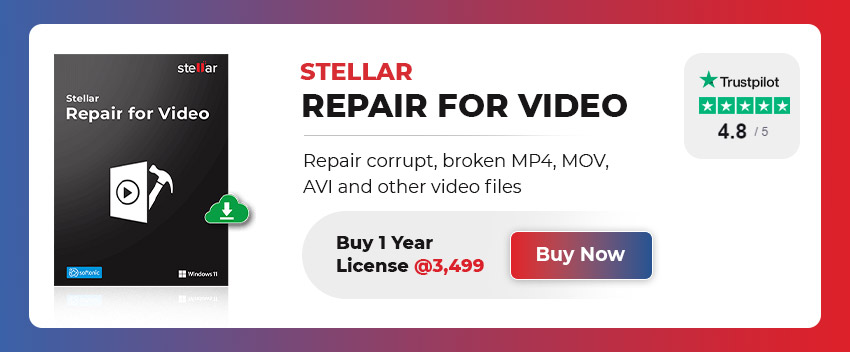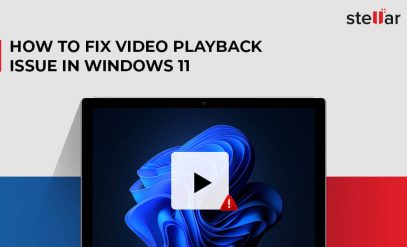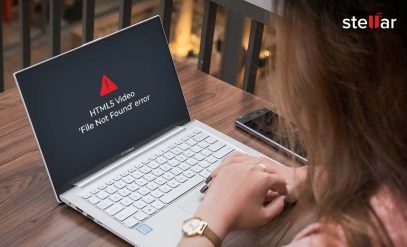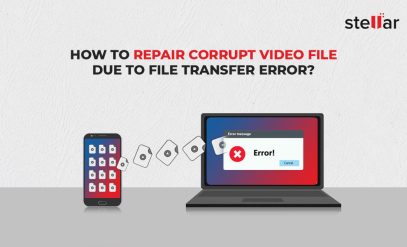Table of Content:
- How to Fix Bad Quality Videos?
- What Can Cause Bad Quality Videos?
- 5 Methods to Fix Bad Quality Videos
- Are there any Limitations if you want to Fix Bad Quality Videos?
How to Fix Bad Quality Videos?
You know how sometimes videos can look blurry, shaky, grainy, or out of sync? It’s frustrating to be stuck with such a bad quality video when you want a crisp, clear viewing experience.
The good news is that there are solutions to fix those problems. Both paid and free methods and tools exist that can enhance your videos in a minute. We’ll cover five main methods that can help.
Note: Our methods are free, but some may have a paid option.
What Can Cause Bad Quality Videos?
Here are four issues that cause bad quality videos.
1. Poor Video Resolutions
Simply put, video resolution is the number of pixels (pixel density) contained in a video. Lower resolution means fewer pixels, resulting in a grainy or blurred image.
2. Wrong Camera Settings
Most video cameras allow you to manually adjust settings like shutter speed, aperture, ISO, white balance, and more. Setting these incorrectly can lead to issues like blurry footage, too-bright or too-dark video, and even color inaccuracies.
If you’re looking to salvage and fix bad quality videos caused by camera settings, video editing software may be the answer.
3. Incompatible Codecs
A video codec is a software that allows your computer to “read” and display the video file to you. If your media player does not support the right codec, it would result in a loss of quality.
The easiest way to fix bad quality videos (without using video editing software) is to download the VLC Media Player. More details on that later, but know that the VLC player will fix your codec problems 99% of the time.
4. Bad Compression Ratios
Compression helps reduce the file size of your video but can degrade quality if not done correctly. A high compression ratio can lead to loss of detail and introduce problems like “blocking” and “banding” in the video.
Blocking is when you’ll see different shades of colors across the video in square shapes. Banding is when you’ll see those same shades, but in strips across the screen.
To fix bad quality videos that have banding or blocking, you’ll need a video repair tool.
Next up, let’s learn a few easy ways to fix bad quality videos.
Also Read: How to Fix Error Code 102630?
5 Methods to Fix Bad Quality Videos
Before we dive into the methods for fixing bad quality videos, here is some important information. It’s tempting to search for tools that promise to increase video quality online for free. However, most of these online tools can only sharpen the resolution of your videos. If your video is corrupted or has issues like graininess, these online solutions won’t fix the bad quality. Instead, we recommend that you follow these five methods one by one.
1. Re-download the Problematic Video(s)
The easiest fix is to get the video from the source again.
If it was a downloaded video, try downloading it again. Someone sent it to you, ask them to resend it. Copied the video from a hard drive or thumb drive, try making a fresh copy.
Still video is of bad quality, you know that the issue is with the video itself, and we can try some fixes.
Also Read: How to Repair Corrupt Video File due to File Transfer Error?
2. Update your Video Drivers [Fix Bad Quality Videos]
As always, the first step in digital troubleshooting is to check the drivers. Drivers are pieces of software that allow the computer to read and talk to data. In fact, drivers make digital information human-friendly.
Here’s how to update your video drivers.
1. Open the Start menu and key in “Device Manager.” Click on the program icon to open it.
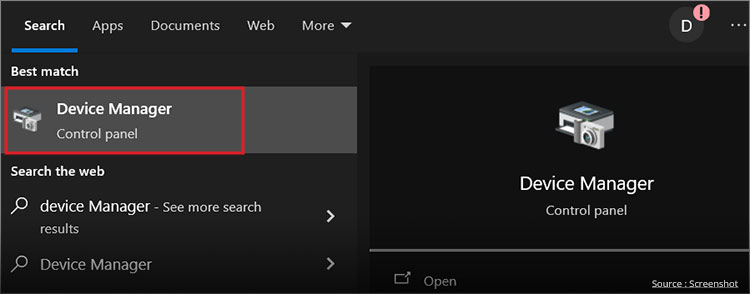
2. In the Device Manager, look for the “Display Adapters” section in the sidebar. Click on it to expand and see your graphics card.
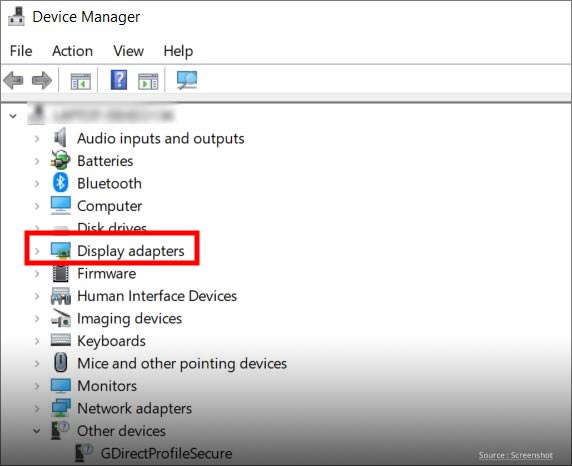
3. Right-click on your graphics card listing and select ‘Properties.’
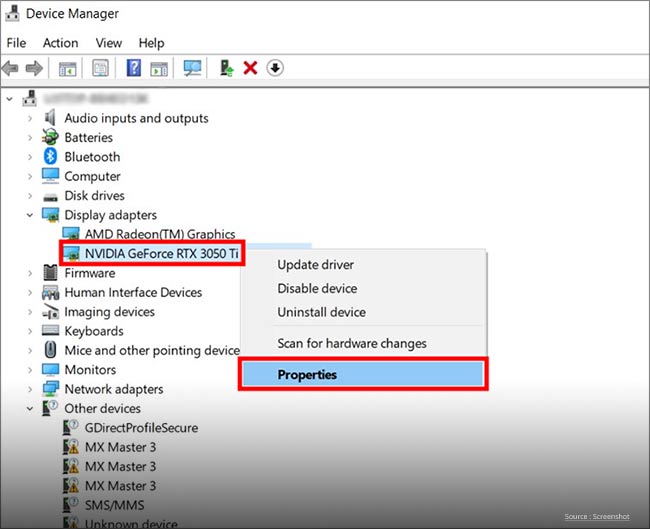
4. In the Properties window, navigate to the ‘Driver’ Here, you will find an option to ‘Update Driver.’ Click on it.
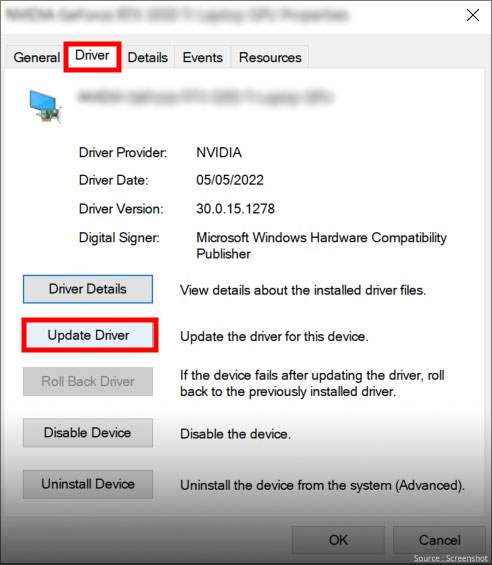
5. Choose ‘Search automatically for drivers.’
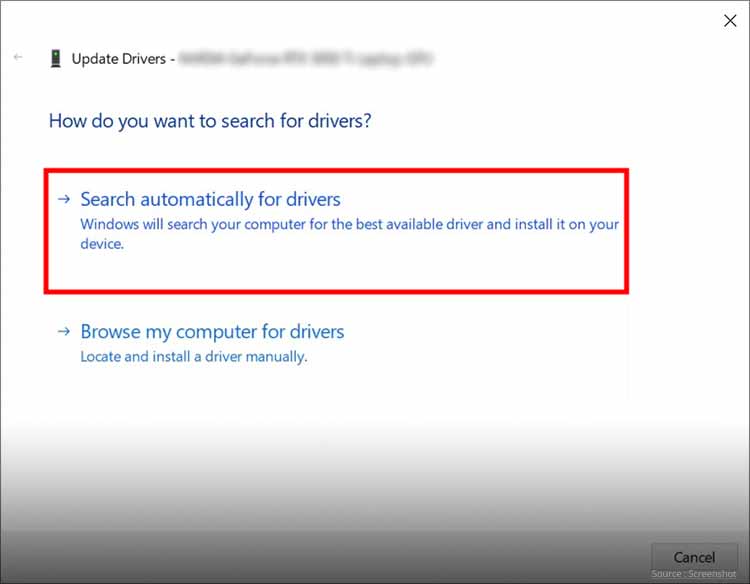
6. Your system will search online for the latest driver software and guide you through the installation.
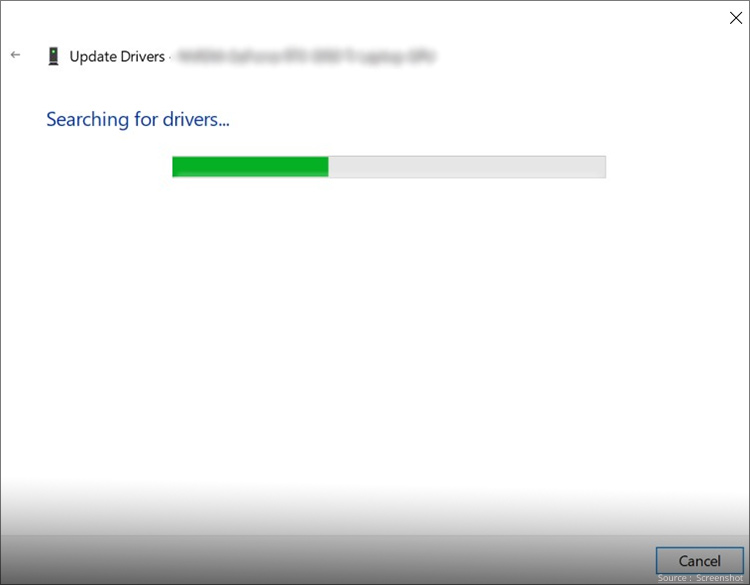
7. Follow the on-screen instructions to complete the driver update.
Now, if your video starts playing, you’ve fixed the problem. However, do check that your computer is set to “update automatically.” Drivers usually update themselves — the fact that you had to do the GPU ones manually is a little out of the ordinary.
Note: If the underlying problem is with the codecs, you can use the next method to fix bad quality videos.
Also Read: How to Fix the Unsupported Video Format Error on Windows 10?
3. Play your Videos using the VLC Media Player
If your issue is caused by a codec mismatch, VLC media player will probably be able to fix your videos. Videos are encoded using programs called “codecs”. If your computer does not have the required codec, the video might still play, but not properly.
But manually hunting for and installing the mystery codec is quite bothersome, so the next best option is just using the VLC media player.
It’s free and available on all Windows, Mac, and Linux devices. It supports 25+ video codecs, 15+ input video formats, and 15+ audio codecs. As a result, it can play 99.99% of all videos ever made. Here’s how to use it.
1. Head over to the VideoLAN website’s download center.
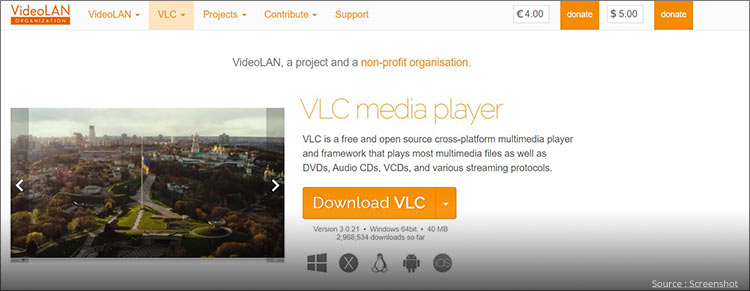
2. Click on the arrow next to the “Download VLC”
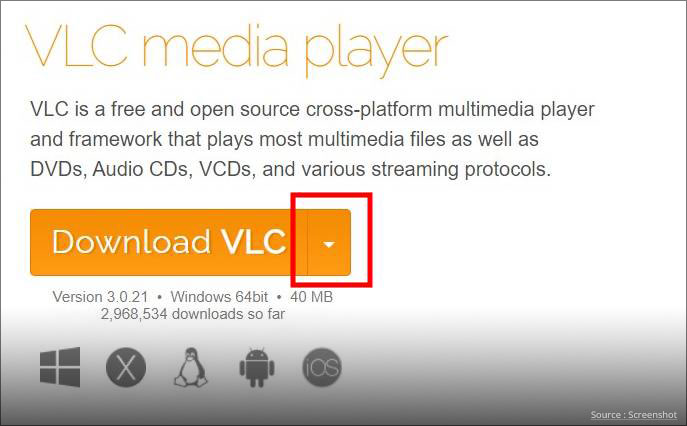
3. From the drop-down menu, select the version of VLC that you want to download.
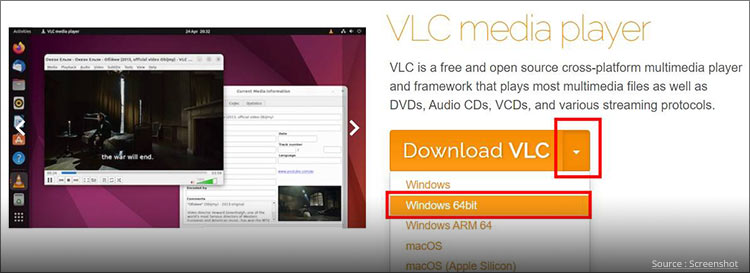
4. After downloading the file, open it.
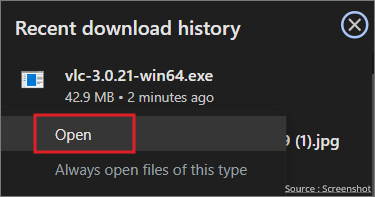
5. This will run the VLC Media Player Installation Wizard.
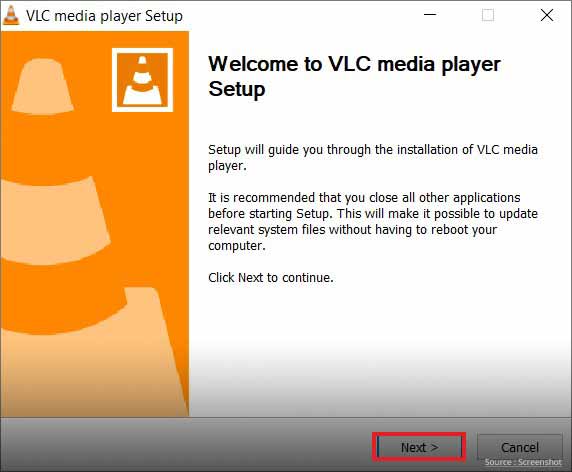
6. Let the installation wizard do the legwork, and then the VLC media player will be installed.
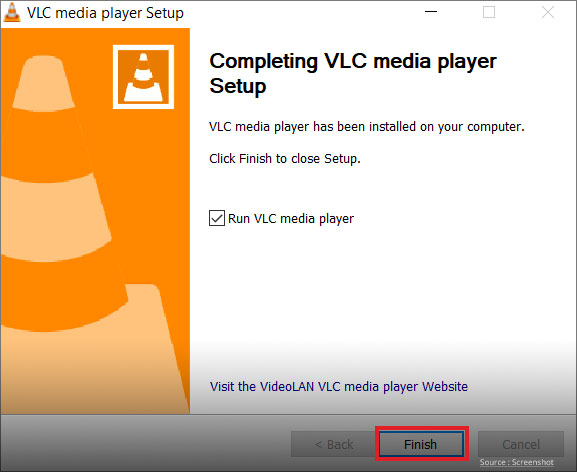
7. Go to the video that was causing trouble. Right-click it, and select “Open with.” From the list of options, choose “VLC Media Player.”
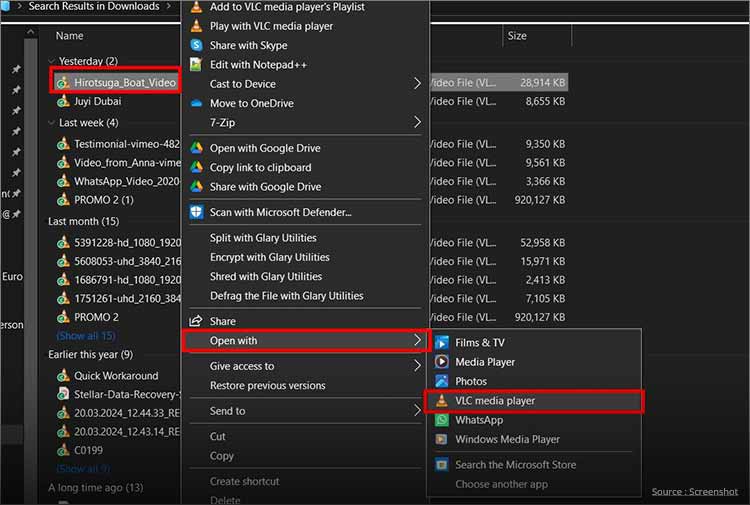
If the underlying cause was a codec issue, you’ll be able to view the video at proper quality.
However, if the underlying cause was not the codecs but poor camera settings, this fix won’t work.
To do this, you’ll need to use video editing software.
Also Read: Solutions to “Error Loading Media File Could Not Be Played”
4. Use Video Editing Software [Fix Bad Quality Videos]
Video editing software can also help fix bad quality videos. Here’s how to go about it. If you are looking to fix bad quality videos online for free, you could use the tool we’ve used — Veed.io.
1. First, upload your video to veed.io, and click on it.
2. To fix videos that are too bright, adjust the exposure and/or brightness sliders until the video looks properly exposed.
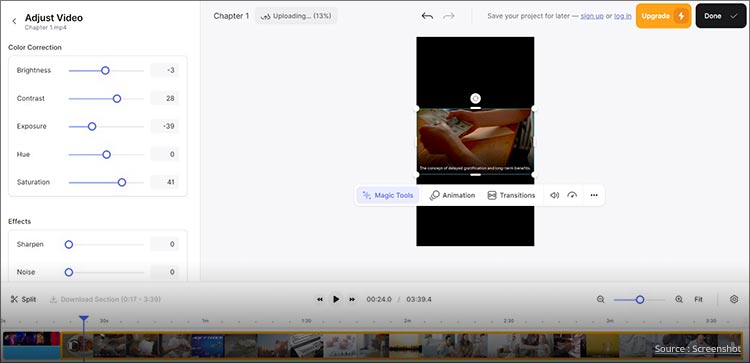
3. To fix videos that are too dark, adjust the exposure and/or brightness sliders until the video is sufficiently brightened.
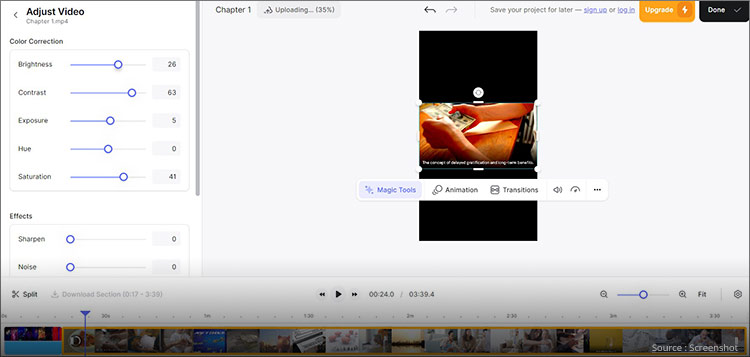
4. To sync the audio with the video, trim the audio track, then drag and drop it below the video where it is in sync. Then, export the track.
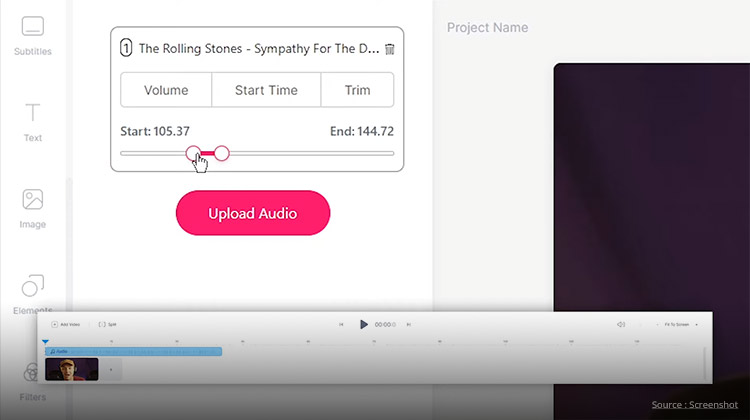
5. To fix fish-eye or wide-angle distortion, apply a lens correction filter and adjust the settings until the video looks properly de-warped. You can also experiment with other color filters to change the look of your video.
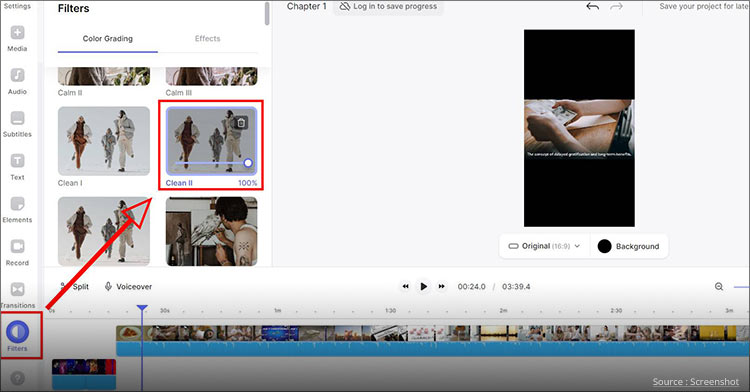
However, remember that video editing software cannot help you fix corrupted files. You’ll need to use a purpose-built professional tool like Stellar Repair for Video.
Also Read: How to Fix/Repair Unplayable or Corrupted AVI File?
5. Use Video Repair Software [Fix Bad Quality Videos]
If you’re looking to fix bad quality videos online for free, you might want to use video repair software.
Here’s how to do it.
1. Download Stellar Repair for Video from the official website and install it on your PC.
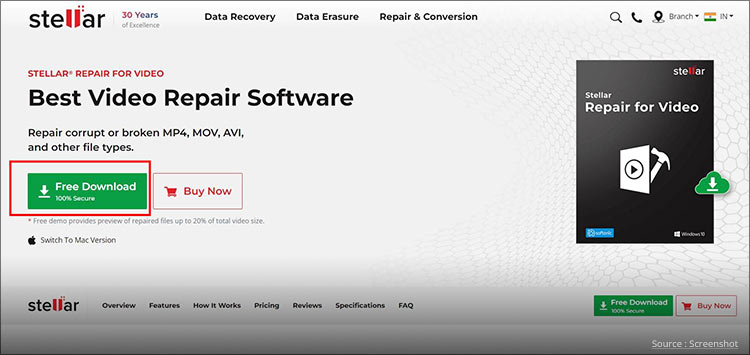
2. Launch the program and click the ‘Add’ button to upload the video that needs repair.
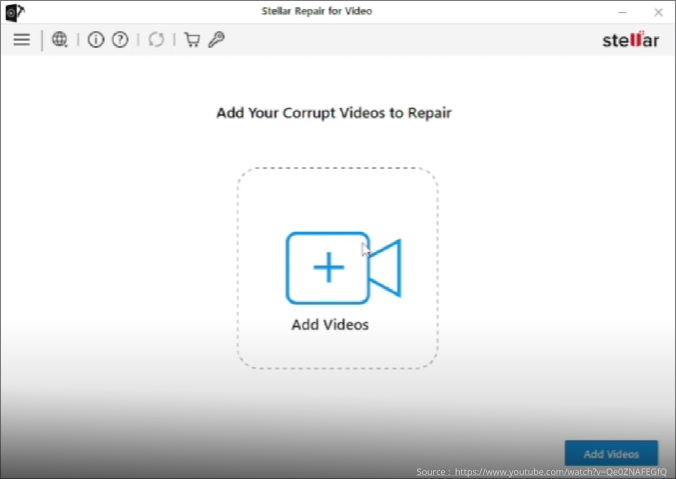
3. Select the video requiring quality correction. You can also select multiple videos at the same time.
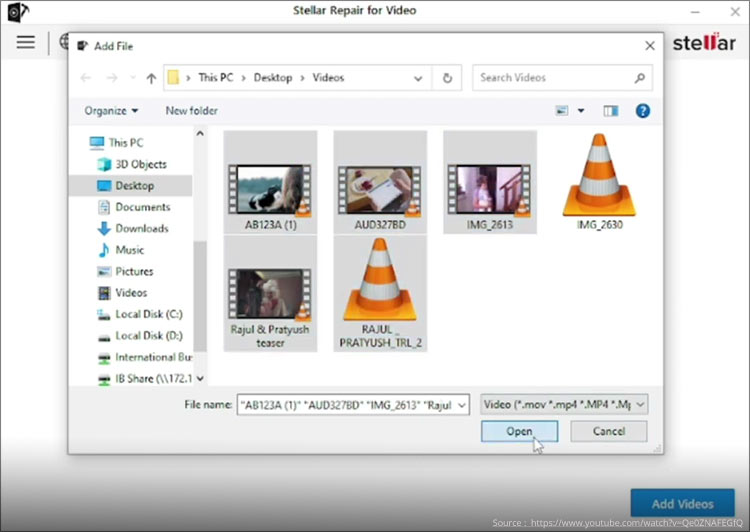
4. The video repair tool can also fix grainy videos To begin the fix, press the ‘Repair’ button.
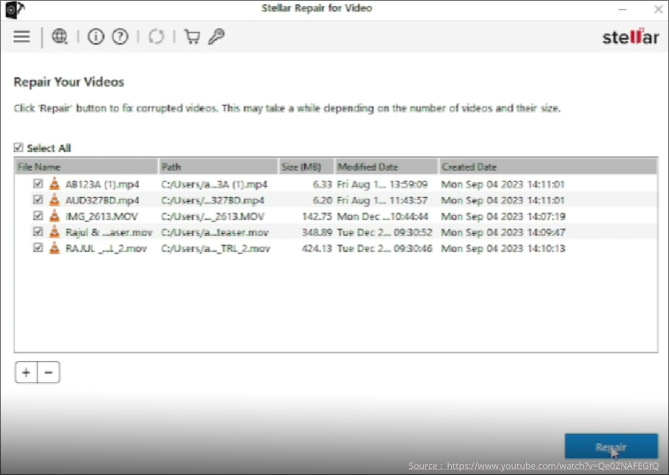
5. You can also use the “Advance Repair” option to fix severely damaged videos.
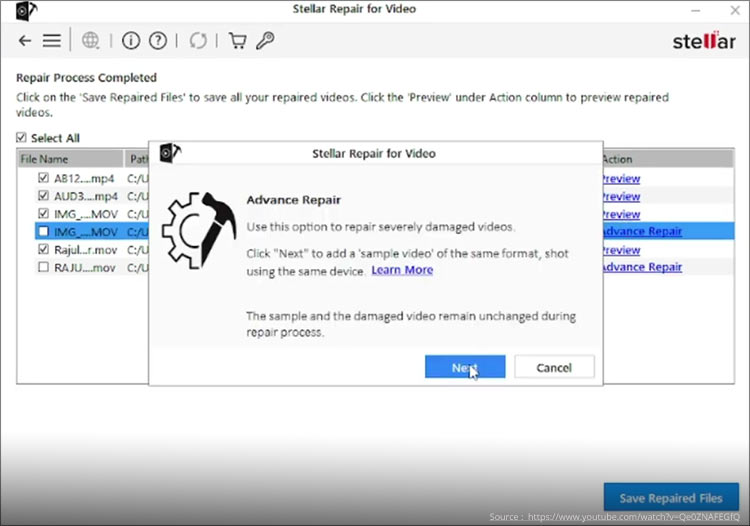
6. Once the repair has been completed, preview the video to ensure the quality has been restored, and then click ‘Save’ to store the repaired video.
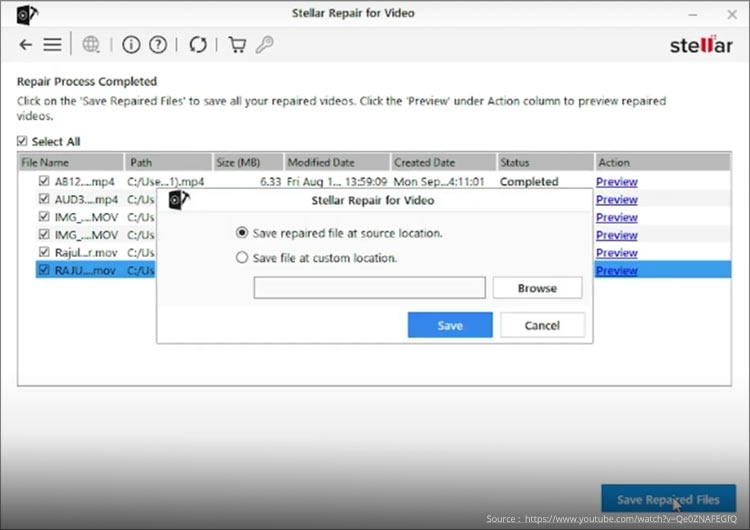
Stellar Repair for Video fixes playback issues, such as frame disturbances, random dots, jerks, and more.
It can also repair videos of various resolutions, including full HD, 4K, and 8K, and is compatible with footage from all camera brands and types.
Also Read: Free Video Repair Tool to Repair Damaged Videos
Are there any Limitations if you want to Fix Bad Quality Videos?
Yes, there are several limitations when attempting to fix bad quality videos. Here are three key factors to consider.
1. Compression Problems
Videos that have been heavily compressed may suffer from problems, such as blocking, blurring, and loss of detail. While some editing tools can reduce these effects, they cannot completely restore the video’s original quality.
Also Read: How to Fix Black Screen When Playing Videos on Windows 10/11?
2. Time and Skill Requirements
Video editing and enhancement require a considerable amount of time and a certain level of skill, particularly for complex corrections. Learning to use advanced tools and techniques takes a significant amount of time.
3. Irreversible Damage
Some issues, such as overexposure, underexposure, or corrupted data, can be challenging or impossible to fix completely. If critical information is lost in the original file, no amount of post-processing can fully recover it.
With that, we come to the end of this article on how to fix bad quality videos. We hope you found it useful, and we’ll see you in the next one. In the meantime, if you have any specific questions or ideas for future articles, drop them in the comments below.
FAQs
1. Is it possible to boost the quality of my video online?
This is an important distinction. You can repair corrupted video files online (using some tools). However, if your problem was caused by anything other than poor resolution, it won’t be possible to increase the video quality online for free. Smoothing out the video quality is called “upscaling”, but there’s no true way of increasing the resolution. Upscaling just makes the video look smoother.
2. What are the best free video editing tools?
The best free video editing tools include DaVinci Resolve, Shotcut, and Blender. These tools offer a range of features sufficient for most non-professional editing needs. If you’re a university student, you can also likely get access to the Adobe Suite for free.
3. How can I fix a shaky video?
Most video editing software includes stabilization features that can reduce or eliminate shakiness in videos. These features analyze the motion and adjust the video frame to provide a smoother viewing experience.
4. Can video editing software fix blurred videos?
Video editing software can help sharpen videos in some situations. However, heavier blurring in videos sometimes indicate video corruption. Use specialized tools like Stellar Repair for Video to fix corrupted videos.
5. What should I do if my video is too dark or too bright?
Adjusting the exposure and brightness settings in your video editing software can help correct videos that are too dark or too bright. This should be done carefully to avoid losing details in video highlights and shadows.
6. Is it possible to fix low-quality videos online?
You will find several tools that claim to fix low-quality videos online. However, most of these only improve the resolution of your videos. For example, if you have a blurry video, these tools can sharpen it to some extent. However, more severe video quality issues cannot be fixed using online video editing tools.