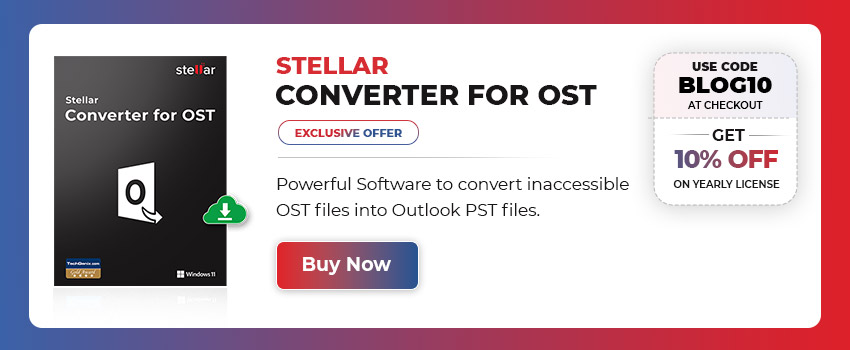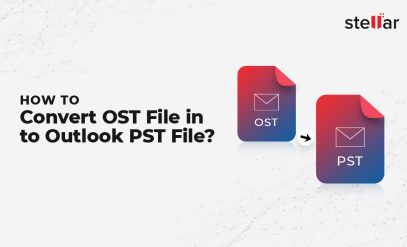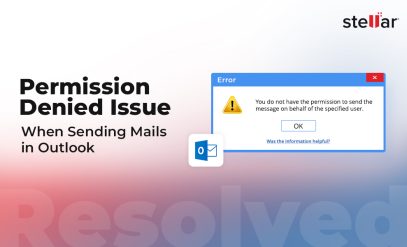| Summary: Microsoft Outlook, like any other software tool, is prone to errors. “Something is wrong with your OST file” is one such frustrating error that prevents users from accessing their mail items or Outlook account. Learn the reasons behind the errors and solutions to fix it using manual methods. Also learn to restore your mail items from inaccessible or orphaned OST files using software, such as Stellar Converter for OST software. |
|---|
Offline Outlook data files or OST files are used by Outlook to store the mail items on local storage and enable offline access to mailbox items. The “Something is wrong with your OST file” error occurs when there is an issue with the OST file and Outlook cannot access it. It is a common error that appears in the Windows Outlook client when the users try to open Outlook, try to access their mail items, or synchronize mailbox items.
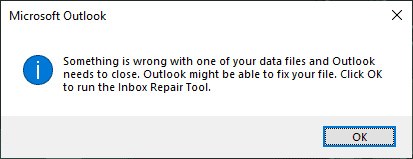
Below we have discussed the various reasons for this error and shared a stepwise guide to fix the Outlook error “Something is wrong with your OST file.”
Also Read: Introduction to OST File, its Problems and Solutions
Reasons for the Outlook error “Something is wrong with your OST file”
Several reasons can trigger the “Something is wrong with your OST file” error in Outlook 2007, 2010, 2013, 2016, 2019, and 2021. These include,
- Temporary network connectivity issues
- Inaccessible or inconsistent OST file
- Outdated Outlook version
- Incompatible, faulty, or conflicting add-ins
- Incompatible antivirus software
- Damaged or corrupt Outlook profile
- Oversized or large OST file
- System crashes or software/hardware-related issues
Also Read: Free OST to PST Converter Tool – Stellar Converter for OST
Solutions to Fix the Outlook Error “Something is wrong with your OST file”
Here are the steps to fix the Outlook error “Something is wrong with your OST file”:
Solution 1: Check your internet connection
First, check your internet connection as this issue can occur due to network-related issues. Check whether your internet connection is working and stable. For this, you can try to log in to your email account on the web.
In case you are using a VPN, stop it or try disconnecting it and then start Outlook or synchronize the mailbox.
Solution 2: Repair OST using the Inbox Repair Tool
If the issue persists, you can try to repair your OST file using the in-built Microsoft Inbox Repair tool (SCANPST.exe).
The steps are as follows:
- Close Outlook and open the Control Panel.
- Go to User Accounts > Mail.
- Click “Data Files.” Select the email account.
- Then click on “Open File Location.”
- Note the OST file location that opens in the File Explorer window.
- Then run the SCANPST.exe tool. It is located in the Microsoft Office’s installation directory in C:\Program Files\Microsoft Office or C:\Program Files (x86)\Microsoft Office
- Click on the Browse button and select the OST file to repair.
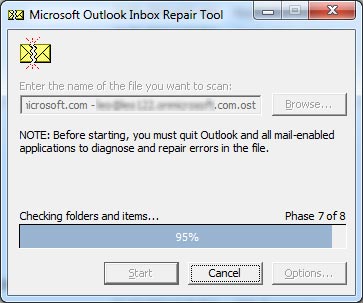
- After selecting the OST, click on “Start” to begin the scan process.
- After the scan, click the Repair button. The Inbox Repair tool will try to repair the OST file and may thereby fix the error.
After the repair, you can open Outlook and see if the error is resolved. If it doesn’t fix the error, proceed to the next solution.
Solution 3: Create a New Outlook Profile
Sometimes, a corrupted or damaged Outlook profile can cause issues with the OST file. If repairing the OST file did not help, try creating a new Outlook profile.
The steps are as follows:
- Close Outlook and open the Control Panel.
- Click User Accounts >Mail.
- Click on Show Profiles.
- Click on the Add button and type a name for your new profile
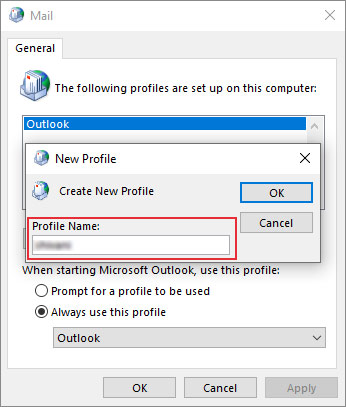
- Follow the on-screen instructions to add and set up your email account under this new profile.
- Close all windows and start Outlook.
- At the prompt, choose the new profile and then check if the error is resolved.
If resolved, delete the old profile. Otherwise, continue to follow the next solutions.
Solution 4: Disable Add-Ins
If the error persists, follow the below steps to disable the add-ins in Outlook that may be faulty, incompatible or causing conflicts with the OST file.
- Open Outlook in Safe mode. For this, click Windows + R, type outlook.exe /safe, and click OK.
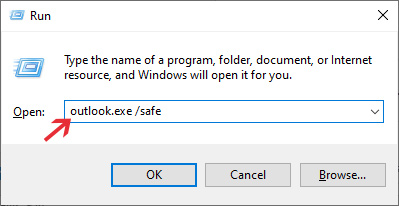
- Go to File > Options > Add-ins.
- Under the Manage section, click COM Add-ins and click on Go.
- Uncheck all the add-ins boxes and click on OK to disable all add-ins.
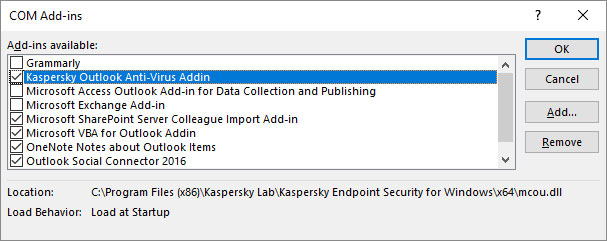
- Restart Outlook normally and check if the error is resolved.
If the error can’t be resolved by following any of the solutions mentioned above, try recreating the OST file by following these steps:
- Open Control Panel > User Accounts > Mail.
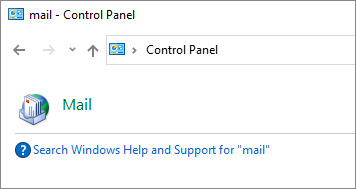
- Click the Data Files button.
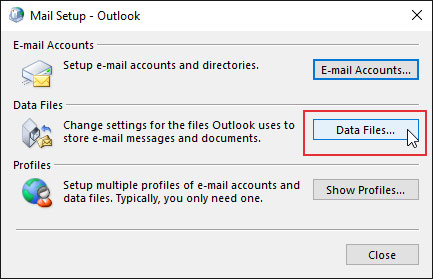
- Select the email profile in the Account Settings dialog box and click Open File Location…
- Copy the OST file as backup and then close all the Outlook processes, if running.
- After backup, right-click on the OST file and click Delete. This will delete the default OST file.
- Start Outlook. As soon as it starts, a new OST file will be created and Outlook will synchronize and download all mail items to the OST file.
After this, check all your mail folders and see if there are any missing mail items or folders. If you can’t find some mail folders or mail items, use Stellar Converter for OST to extract and save the mail items from the backup OST file to Outlook importable PST format.
You extract and save the mail items to the PST file, you can import the PST file to Outlook and restore the missing mail items and folders.
Also Read: Difference between OST and PST
Conclusion
The “Something is wrong with your OST file” error can be frustrating as it prevents users from accessing their messages and sending or receiving new emails. However, you can follow the solutions discussed in this guide to troubleshoot and resolve the error. Ensure that you check your internet connection, repair your OST file, create a new Outlook profile, disable add-ins, and recreate the OST file. When nothing helps, restore the mail items from the OST file to PST using Stellar Converter for OST and then set up a new account to restore your mail items from PST.
Additionally, the software comes in handy when your email profile is accidentally or deliberately deleted from the mail server. In such cases, the OST becomes orphaned and inaccessible. However, Stellar Converter for OST can convert such OST files to PST with complete integrity. It can also export the OST directly to Microsoft 365 mailbox or Exchange Server.