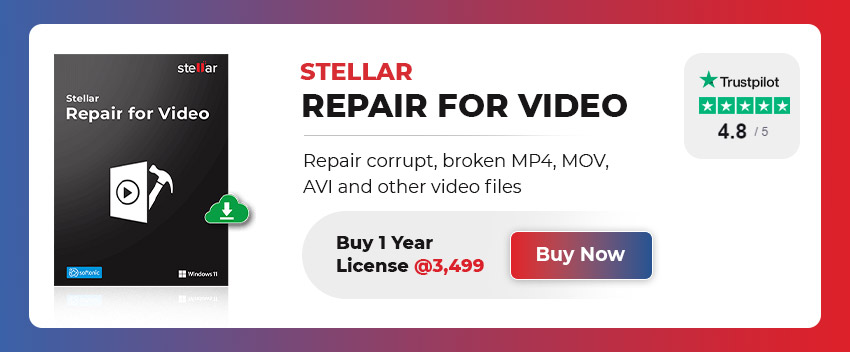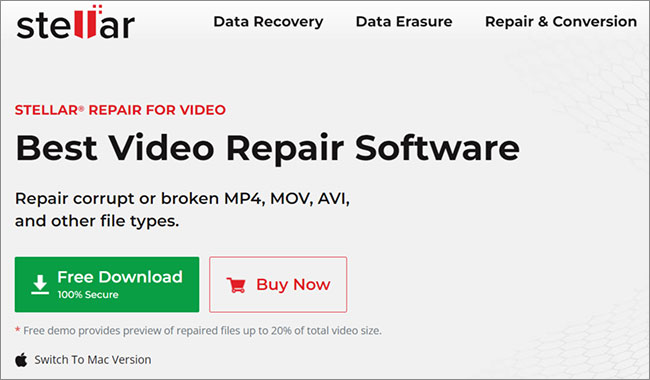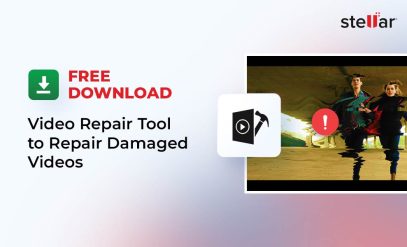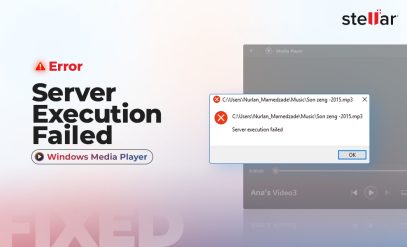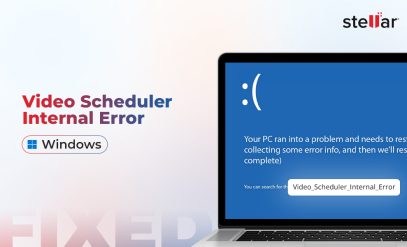| Summary: The 0xc1010103 Error in Windows is usually indicative of an incompatible file type, so changing the file format is the go-to fix. If that doesn’t work, then your video file is probably corrupted which is where video repair software like Stellar Repair For Video comes in.
|
|---|
The 0xc1010103 Error in Windows is simply the computer’s way of telling you that the Films & TV application is having trouble opening a particular video file. If you are experiencing the 0xc1010103 Error in Windows, the most likely root cause is that the app cannot open your selected video file.
Table of Content:
- Causes of the 0xc1010103 Error in Windows
- Quick Tips- 0xc1010103 Error in Windows
- Fixes to the 0xc1010103 Error in Windows
Causes of the 0xc1010103 Error in Windows
Here is a table with all likely causes of the 0xc1010103 Error in Windows and the corresponding fix associated with that cause.
| Cause Of The 0xc1010103 Error in Windows | Corresponding Fix |
|---|---|
| The Format Of The Video Is Incompatible Or Not Supported | Change Or Convert The File Type And/ Or Extension. |
| The DirectX Runtime Is Missing | Install The DirectX End User Runtime |
| The Codec For The File Extension Type Is Missing Or Outdated | Install The Individual Codec, Or Install A Codec Pack |
| The GPU Driver Is Outdated/Corrupted | Update The GPU Driver |
| The tempdata Is Interfering With Playback | Clear The Temporary Files Folder |
| Other Cause, Unlisted | Run The “Video Playback” Troubleshooter |
| The Video File Is Corrupted/Damaged | Use video repair software like Stellar Repair For Video. |
In this article, we give you step by step instructions for each of the seven fixes listed in the table above.
Before You Begin: Quick Tips- 0xc1010103 Error in Windows
The quickest solution to a problem is often the easiest. The same holds true for the 0xc1010103 Error in Windows.
Before we start outlining the fixes, try these three things:
1. Replace The File:
Re-downloading or re-acquiring your problem file from the source may fix the issue, as there may have been an issue during the transfer.
2. Download The VLC Media Player:
The VLC Media Player is hands-down the most versatile video player on the market.
If the VLC player cannot play a video file, very little else can.
3. Run The File On Another Device:
The premise is simple: if the video shows the 0xc1010103 Error in Windows on another device, the file is likely corrupt.
If it runs properly on another Windows device, the problem is probably with your computer.
Fixes to the 0xc1010103 Error in Windows
And now, we move on to the most common fixes for the 0xc1010103 Error in Windows.
Note: The fixes are listed in the recommended order, based on the likeness of the root cause of the Windows error.
1. Convert The File Type.
We recommend converting your video to MP4, if it is not in it already. MP4 is the closest thing to a universal video format that exists today. If your file is already in the MP4 format, try MOV or MKV
Also Read: How to Convert MOV, WEBM, MKV, GIF, 3GP, FLV & AVI to MP4?
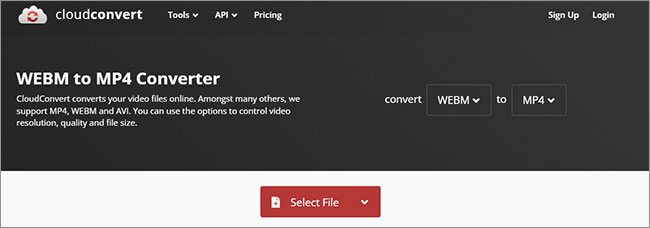
1.1 Navigate to CloudConvert.com
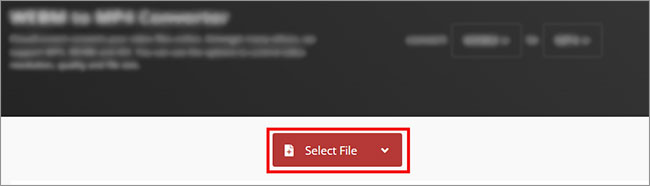
1.2 Click on “Select File”.
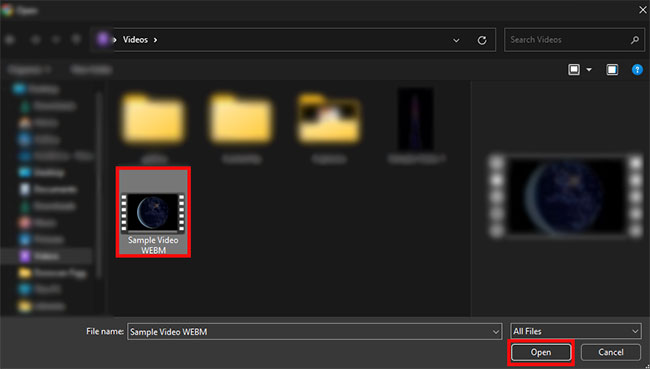
1.3 Locate where your problem-causing video is stored, and click “.open”.
1.4 There is no need to touch these numerous other conversion settings.
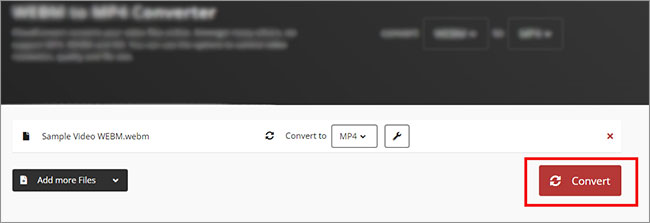
1.5 Click “Convert”
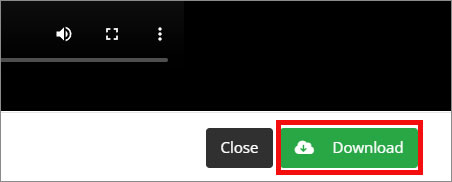
1.6 Download the video when complete.
1.7 Try running the video again.
This should fix the Windows error you’ve been having.
Also Read: How to Fix MOV File Index?
2. Install The DirectX Runtime
DirectX is a series of files essential to your computer working properly. Sometimes, a particular video, app, or process needs additional DirectX files to run properly, that are not included with the standard pre-installed DirectX.
This DirectX installer will give you every possible DirectX file you could need as an end-user. It is an official Microsoft download link.
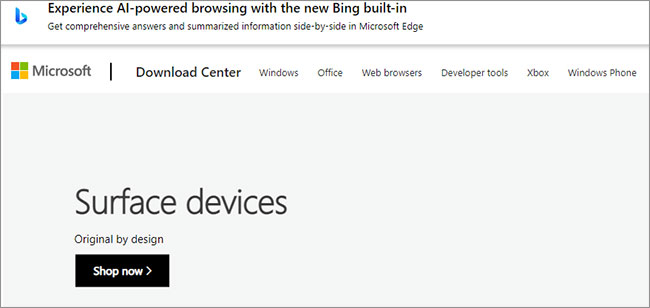
2.1 Navigate to the official Microsoft Download Center.
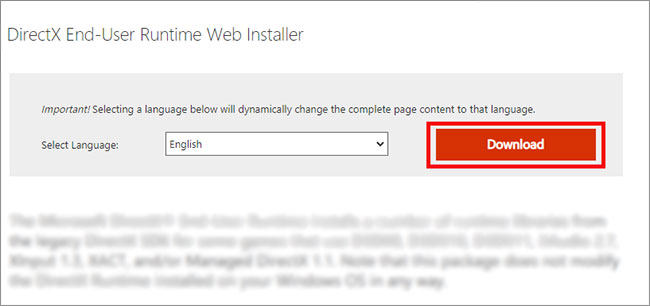
2.2 Click on “Download”, and make sure the language is “English”.
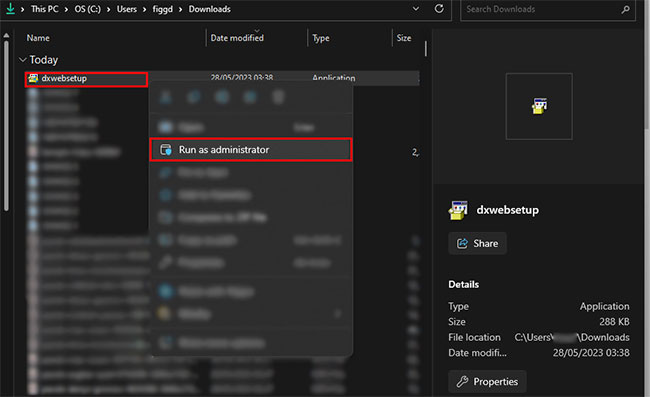
2.3 Navigate to where the file is saved, right click, and run it as an administrator.
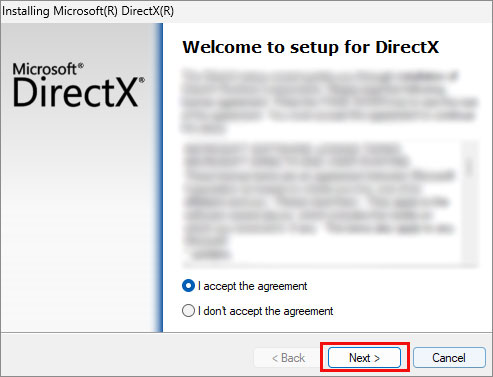
2.4 Accept the agreement, click “next”.
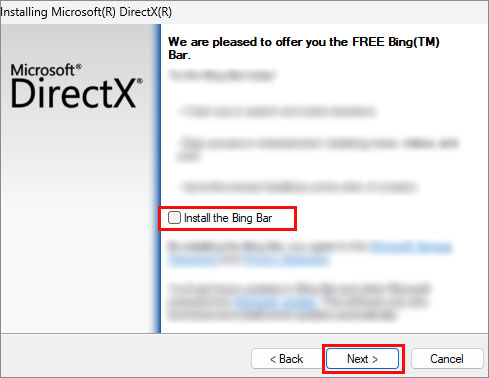
2.5 Uncheck the “Bing Bar” installer, and click “next”.
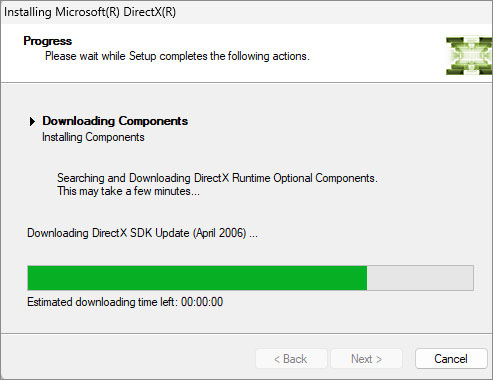
2.6 Wait for the installer to download the files.
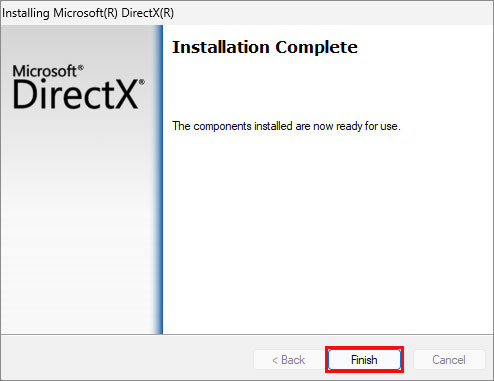
2.7 Click “finish”.
2.8 Restart your computer and try to run the video again.
3. Try A Codec Pack
The Films & TV is not a bad app per se — it just doesn’t come pre-installed with all its available extension codecs.
We recommend the tried and tested K-lite codec pack
Films & TV can now run most major video formats that wouldn’t run before.
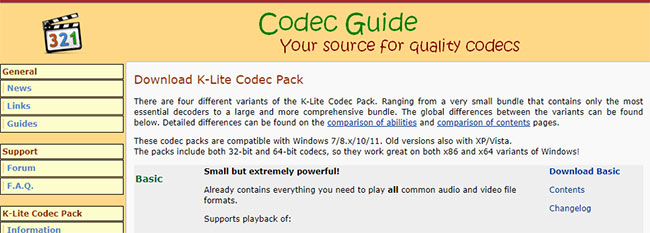
3.1 Navigate to this page on CodecGuide.com.
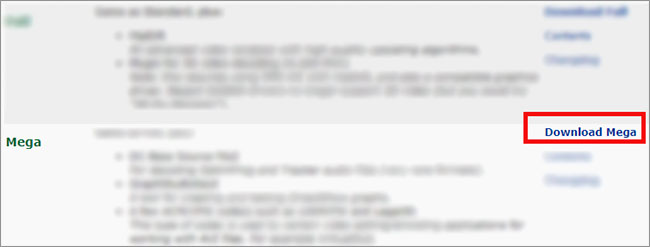
3.2 Scroll down and look for the “mega” version.
3.3 Click on “download”.
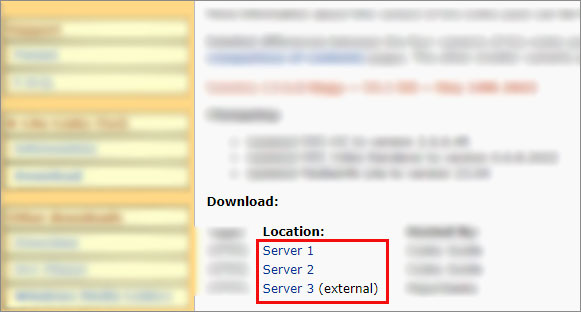
3.4 You can use any of these links to download the codec pack.
3.5 Locate the download, and double click it. Click “yes’ in the pop up.
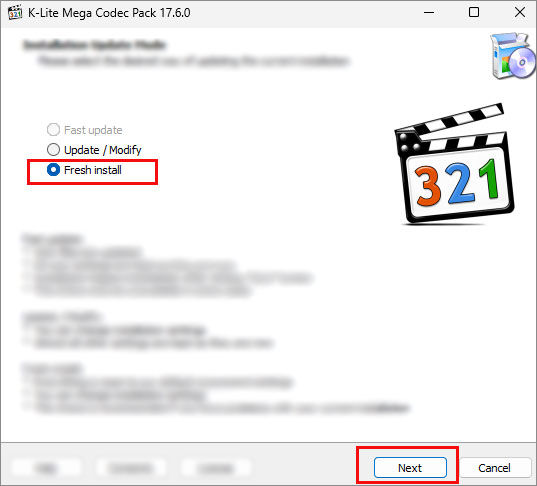
3.6 Choose “Fresh Install” and hit “next”.
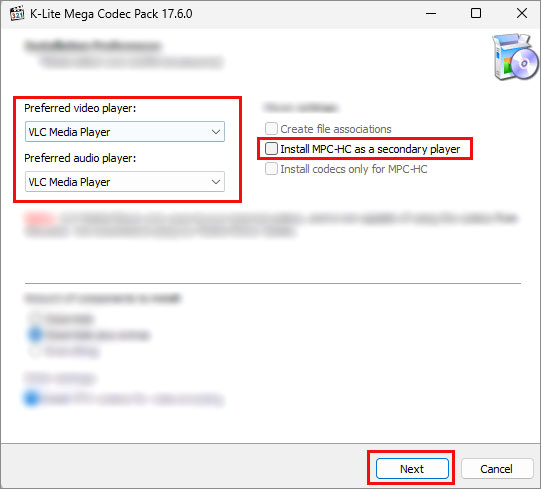
3.7 We recommend setting the recommended player for both audio and video to “VLC Media Player”. Also, uncheck the box that says “install MPC-HC player”.
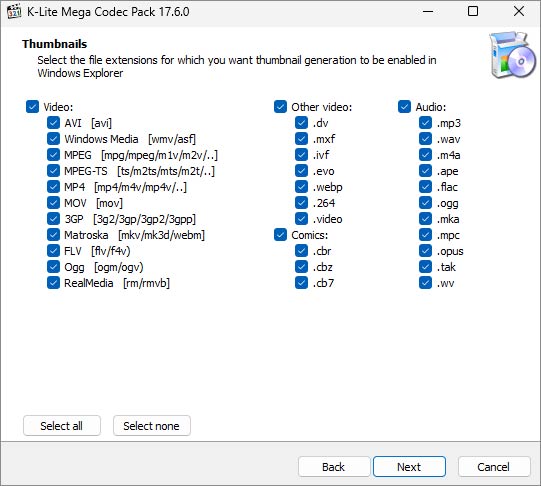
3.8 You will have to click “next” nine times to get to the screen shown above. Then, hit “install”.
3.9 Wait for the installer to end, and click “finish”.
3.10 Restart and attempt to run the video.
4. Update Your GPU Driver
The 0xc1010103 Error in Windows can also be caused by a faulty display driver.
This is because all video encoding/ decoding is routed through your graphics card.
If the GPU has an issue, all your video playback may have issues too.
4.1 Right-click the “start” icon and go to “Device Manager”.
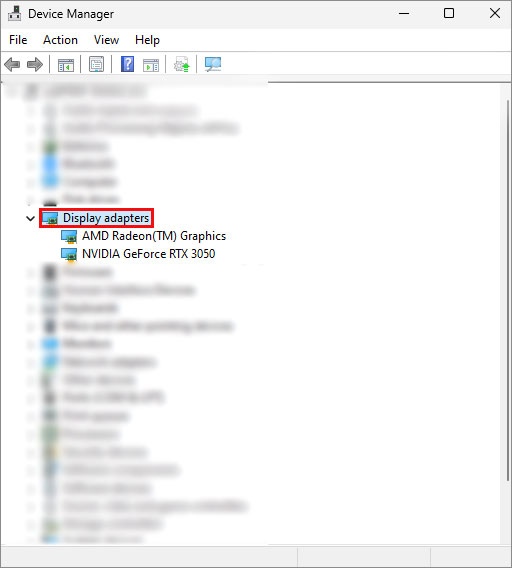
4.2 Locate and double-click on “Display Adapters” to see your GPU(s).
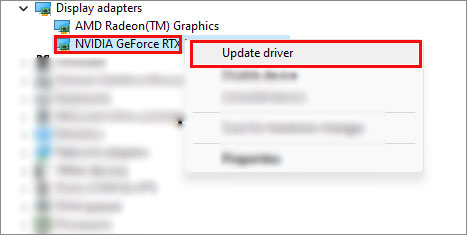
4.3 Right-click the GPU and click on “Update Driver”.
4.4 In the pop-up, click “Search Automatically For Drivers”. This will install the latest firmware.
4.5 Repeat for all available devices in the “Display Adapters” drop-down.
4.6 Restart the computer and attempt to run the video again.
5. Clear The Tempdata Folder
Although rare, temporary and cached files on your system may also cause the 0xc1010103 Error in Windows.
This happens because they can sometimes cause issues with background processes.
5.1 Hit the windows key + “R”.
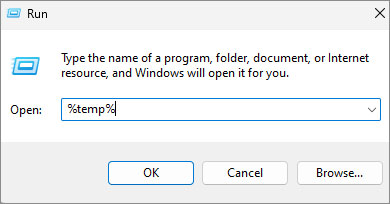
5.2 In the pop-up dialog box, type in “%temp%” without the quotes.
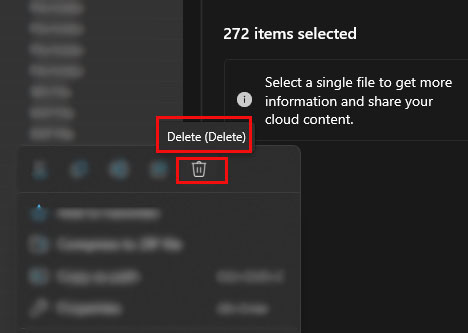
5.3 In the file explorer window that will open, select all items with Control + “A”. Now, Right click and hit “delete”.
5.4 Restart your computer and play the video.
6. Run The Troubleshooter
Windows also has a (honestly useless) troubleshooter specifically for video playback errors. The community hates it, but it can sometimes work. Besides, it’s just a three-step process, so why not?
6.1 Hit the windows key type in “troubleshoot settings” and hit enter.
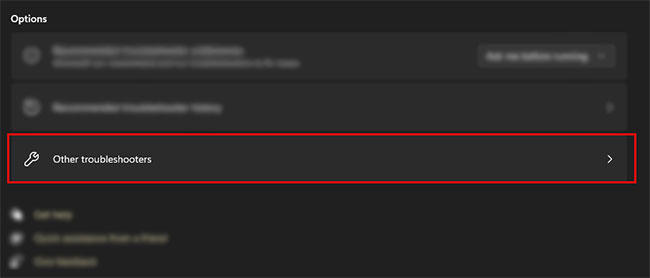
6.2 Click “other troubleshooters”
6.3 Scroll down to “Video Playback” and click “Run”.
6.4 Let the troubleshooter attempt to diagnose the problem.
7. Use A Video Repair Tool
If you still cannot play your video, then it is most definitely corrupted. You can still recover it with the help of a video repair tool such as Stellar Video Repair.
Why Stellar Video Repair?
It works on all types of video – be it videos exported from editing software or those saved on a USB drive or your hard drive. Stellar Repair for Video has an interactive GUI that makes it easy to use. The software is fast and can repair multiple corrupted videos at a time.
Here’s how to use it.
7.1 Navigate to the Stellar Video Repair page.
7.2 Click on “Free Download”.
7.3 Locate where your file got saved and double-click it.
7.4 Follow the installation process and open the app.
7.5 Click “Add Files” and locate your video file. Click “open”.
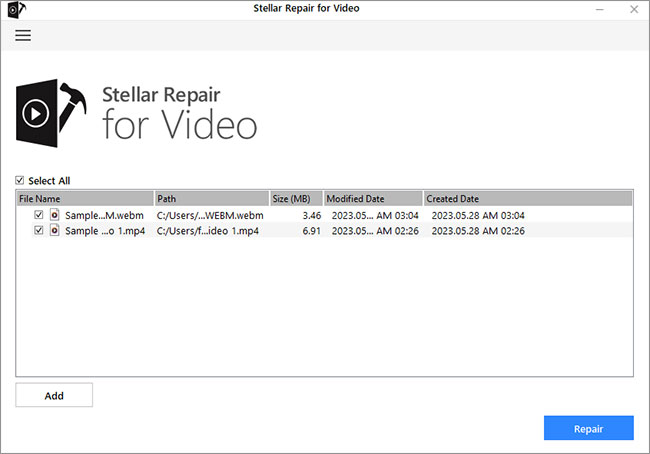
7.6 Click “repair video” in the bottom left corner. When complete, you can preview part of the video.
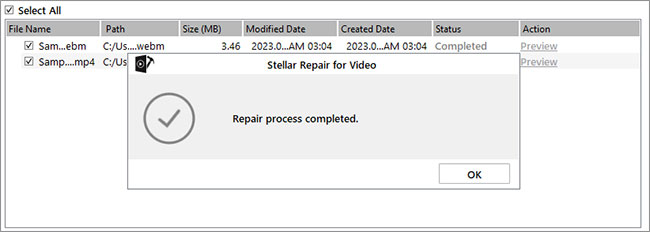
7.7 If the software has been able to fix the video, it will run.
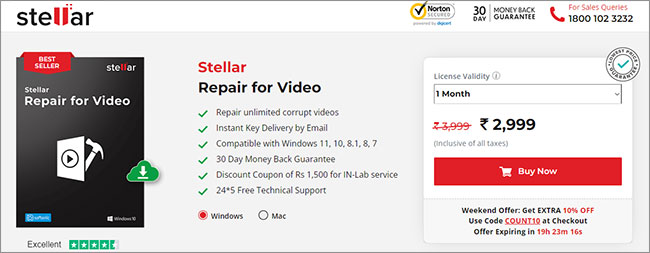
7.8 To save the full video, purchase an activation key, and save your video to a location of your choice.
Also Read: How to Get Activation Key of Stellar Repair for Video?
Here is what Stellar Video Repair can do for you:
- Rebuild the video file headers.
- Repair unlimited videos (only one activation key is required).
- Preview repaired video files before needing to save them.
- Fix damaged sound areas in a video, including missing audio sections.
- Repair up to 8k resolution videos, including 360-degree and VR formats.
- Repair videos from any source, like cameras, drones, CCTVs, phones, and more.
- Fix up a huge array of possible file types, from common MP4 and MKV files to obscure AVCHD and ASF file types and everything in between.
Also Read: How to Repair Corrupt MKV Video Files?
Every month, 1000s of customers use Stellar Video Repair to repair their corrupt video files. This software enjoys rave reviews because of its unmatched abilities.
Stellar Video Repair stands out for its:
- Advanced repair capabilities for various video corruption issues.
- Support for multiple video formats.
- ‘Advance Repair’ feature for severely corrupt videos.
- Ability to repair multiple videos simultaneously.
- Option to preview repaired videos before saving.
Also Read: Stellar Repair for Video – A Complete Solution for Corrupted Video File Repair
We hope that this article was able to help you understand and remedy the 0xc1010103 Error in Windows. You will now be able to handle the error with ease if it ever decides to crop up again.
Smart Tips to Avoid Encountering the 0xc1010103 Video Error:
- Ensure uninterrupted downloading or transferring of videos to prevent corruption during the process.
- Store your videos in a secure location and maintain updated antivirus software to safeguard against malware threats.
- Limit excessive editing or manipulation of video files to avoid potential corruption.
- Keep your media players and device drivers up to date to minimize compatibility issues.
- Use media players that support a wide range of video formats to prevent playback errors.
- Avoid running multiple resource-intensive applications simultaneously while playing videos to prevent system overload and potential errors.
By implementing these tips, you can minimize the risk of encountering the 0xc1010103 video error.