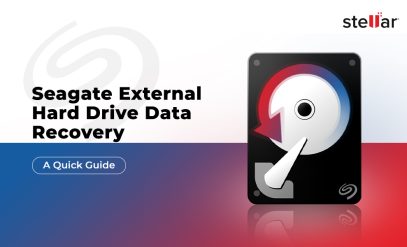HDD Recovery, Western Digital Hard Drive Recovery
How To Recover Data From WD Blue Hard Drive Not Recognized? [2025]
| Summary: Do not worry if your WD Blue hard drive is not recognized. A computer may fail to read a hard drive for many reasons. We discuss why it happens and how you can recover data from a WD Blue hard drive not recognized. |
|---|
It can be a shock to find that your WD Blue hard drive is not recognized by the computer. There is no need to panic. At Stellar Data Recovery we have highly trained professionals who can help you. But before that, you have to understand what has happened.
In this article we shall discuss:
- What Is A WD Blue Hard Drive?
- Why Is My WD Blue Hard Drive Not Recognizing?
- Methods To Recover Data From WD Blue Hard Drive Not Recognized
- Stellar Data Recovery Services – Your Trusted Choice For Data Recovery Excellence
- Case Study
- FAQs
What Is A WD Blue Hard Drive?
The WD Blue hard drive is a hard disk drive brand manufactured by Western Digital. It is designed for everyday computing and is available in a variety of capacities, from 500 GB to 8 TB. The WD Blue HDD is available in both 2.5″ and 3.5″ form factors making it suitable for desktops and laptops.
Due to various reasons, your computer might not recognize the WD Blue hard drive. We describe the various situations and what can be done to fix them.
Why Is My WD Blue Hard Drive Not Recognizing?
There are several reasons why your WD Blue hard drive might not be recognized.
Here are some of the most common ones:
- Physical damage – If your hard drive has been dropped, bumped, or otherwise physically damaged, it may not be able to spin up properly. This can prevent the computer from detecting the drive.
- Loose connection – Make sure that the hard drive is properly connected to the computer. Check the cables and connectors for any damage or looseness.
- Driver issue – The computer may not have the correct drivers installed for the hard drive. You can try updating the drivers or installing the latest version from the manufacturer’s website.
- BIOS setting – The BIOS settings on the computer may not be configured to recognize the WD Blue hard drive. Check the BIOS settings and make sure that the hard drive is enabled.
- Corrupted file system – If the file system on the hard drive is corrupted, the computer may not be able to read the data on the drive. You can try running a disk check to repair the file system.
- Bad sectors – If there are bad sectors on the hard drive, the computer may not be able to access the data on those sectors. You can try running disk defragmentation to move the data away from the bad sectors.
If you have tried all of the above and your WD Blue hard drive is still not recognizing, it is possible that the drive is defective. In this case, you will need to replace the hard drive.
Additional Reading: Recover Data from WD HDD with Bad Sectors
Methods To Recover Data From WD Blue Hard Drive Not Recognized
If your computer is not recognizing your WD Blue hard drive, there could be several reasons for this issue. We have stated most of these above but certainly, the list is not exhaustive.
Here are some troubleshooting steps you can take:
1. Physical Connection Check
Ensure that the hard drive is properly connected to your computer. If it’s an external hard drive, try connecting it to a different USB port.
If it’s an internal hard drive, turn off your computer, unplug it from the power source, and open the computer case. Make sure the SATA and power cables are securely connected to the hard drive and the motherboard.
2. Try A Different Computer Or Cable
If it’s an external hard drive, try connecting it to another computer to see if it’s recognized there. This can help determine if the issue is with the hard drive itself or your computer.
Try using a different USB or SATA cable to connect the hard drive.
In case of an internal hard drive, change the SATA power cable (from SMPS to the hard disk) and the SATA data cable (from the motherboard to the hard disk).
3. Use Disk Management
On Windows, you can access Disk Management.
- Right-click on the Start button and select “Disk Management.“
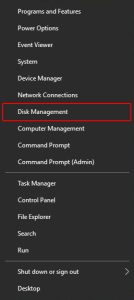
- Look for your hard drive on the list.
- If it’s there but doesn’t have a drive letter, you can assign one.
- Then, Right-click on the drive and select “Change Drive Letter and Paths.”
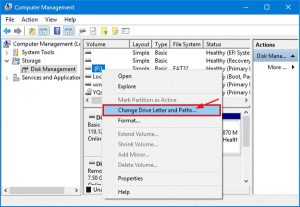
- If the drive is not initialized, you might need to initialize it.
However, be cautious as initializing can erase data on the drive.
4. Update Or Reinstall Drivers
On Windows, you can access the Device Manager.
- Right-click on the Start button and select “Device Manager.“
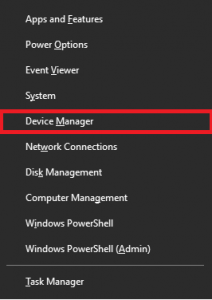
- Expand the “Disk drives” section.
- Then, Right-click on your hard drive and select “Update driver.”
- If updating doesn’t work, you can also try uninstalling the driver.
After restarting your computer Windows will attempt to reinstall the driver.
5. Perform BIOS/UEFI Check
BIOS and UEFI (BIOS is an older version and UEFI is more modern) are required to initiate the operating system. They are tiny programs that switch on and wake the operating system into action.
- Restart your computer and enter the BIOS/UEFI setup.
- This is done by pressing a key like F2, F10, DEL, or ESC during startup.
- Then, Check if the hard drive is listed in the BIOS/UEFI.
If it’s not, the drive might be failing or there could be a motherboard issue.
6. Call Data Recovery Services
If you suspect the drive is failing and you have important data on it, stop using the drive immediately. Consider using professional data recovery services to retrieve your data.

If you are unable to recover the data yourself, you can send the hard drive to a data recovery service. These services have specialized equipment and expertise that can often recover data from even the most damaged hard drives.
Stellar Data Recovery Services – Your Trusted Choice For Data Recovery Excellence
At Stellar Data Recovery Services, we pride ourselves on being a leading name in the data recovery industry. Here’s why:
- Decades of Experience: For over 30 years, our team at Stellar Data Recovery Services has been at the forefront of the data recovery sector.
- Unparalleled Expertise: Our team is composed of engineers who are genuine specialists in the field of data recovery.
- Impressive Success Rate: Our achievements in the field are underscored by a remarkable 90% success rate.
- Esteemed Reputation: Over the years, our unwavering commitment to excellence has earned us recognition and praise from industry stalwarts.
- No-Obligation Consultation: Recognizing the importance of informed decisions, we offer all our potential clients a complimentary, in-depth consultation.
Case Study – Encrypted WD Blue Drive Recovery
Client: A reputable corporate entity.
Goal: To recover data from an SSD drive with bad sectors.
Challenge: The drive was encrypted using BitLocker encryption, and the SSD lost access during an update, revealing bad sectors in its starting area.
Stellar Data Recovery’s Process:
- Initial Analysis: Data loss was identified to have occurred during an update.
- Deep Analysis: Two drives were connected to the laptop during the update. Upon inspection, the SSD displayed bad sectors in its starting area.
- Data Scanning: A complete healthy clone of the drive was created, and all partitions were scanned. However, they appeared encrypted with BitLocker.
- Recovery Process: The client declined to provide the 48-digit BitLocker key. The laptop was then used to access the drive through its BIOS. After connecting the cloned drive via a USB connector, all data was displayed without requiring any encryption key.
Client Feedback: The client was immensely satisfied with Stellar Data Recovery’s services. The successful recovery of essential files from the SSD drive, despite the challenges posed by encryption and bad sectors, was particularly appreciated.
Note: The key to successful recovery, especially from encrypted drives, is to ensure that the drive is not further tampered with. Immediate professional intervention is crucial.
FAQs
1. How long is the data recovery process?
The duration of the data recovery process varies based on the hard drive condition and the issue. For minor problems, recovery might take a few hours.
However, for more severe issues, like mechanical failures or extensive data corruption, the process can extend to several days. It’s crucial to consult with our data recovery specialist who can provide an accurate timeline after assessing your device.
2. Can we predict the failure of a hard drive?
To some extent but not perfectly.
Unusual noises, such as clicking, grinding, or whirring, are indicative of mechanical issues, especially in traditional HDDs. These sounds can be early warnings of impending drive failure. In the case of SSDs overheating is a warning sign.
Modern hard drives come with a built-in monitoring system called Self-Monitoring, Analysis, and Reporting Technology (SMART). This system keeps track of various metrics related to the health of the drive.
3. How can I monitor SMART?
Simple, just install Stellar Drive Monitor. Stellar Drive Monitor is a hard drive health monitoring software developed by Stellar Data Recovery.
It helps you keep track of your hard drive’s health by monitoring its temperature, performance, and SMART status. It also allows you to scan your drive for bad sectors and clone a hard drive, if necessary.
If Stellar Drive Monitor detects any problems with your hard drive, it will alert you. You can then take action to prevent data loss.
Additional Reading: Fix WD My Passport Hard Drive Not Detected