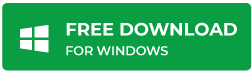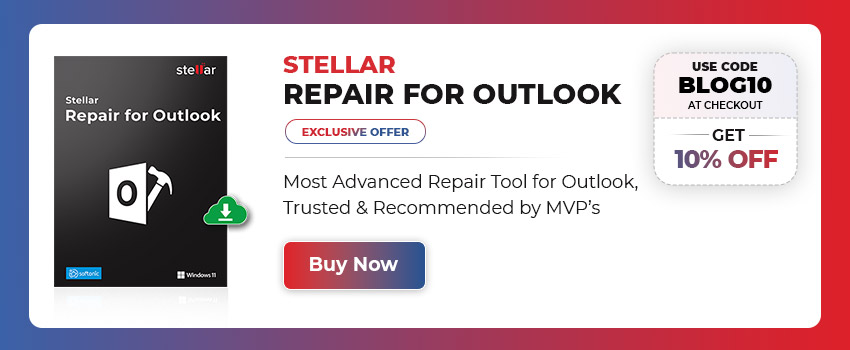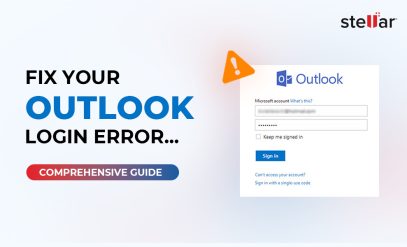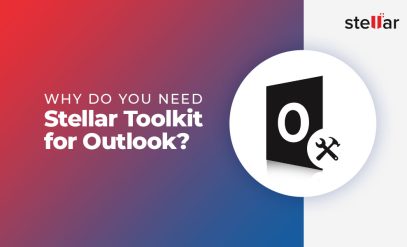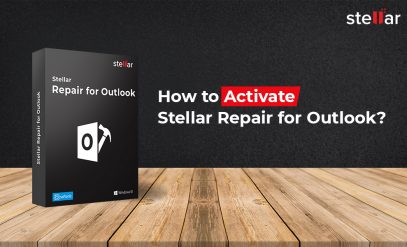| Summary: Microsoft Outlook has a built-in search bar that allows users to find emails by typing the sender’s name, mail subject, or content of the email. One can also use the filters to narrow down their searches in Outlook and find specific emails from any particular sender much faster. |
|---|
Table of Content:
- Reasons for Outlook Search Not Working Mac Problems
- Step-by-step guide to troubleshooting Outlook Search not Working Mac
- Additional Quick Solutions to Resolve Outlook Search Not Working Mac Problems
However, sometimes this search tool can stop working correctly. When you perform a search, it may fail to find or list any emails or have other issues, indicating problems with your Outlook search. It may be one of the following issues:
- Outlook search returns no results
- Outlook search returns incomplete results
- Outlook search can’t find older emails
- Search folders showing unexpected PersonMetadata items with no subjects
- The Search tab is greyed out (Specific to Outlook 2016)
Also Read: How to Recover Contacts in Outlook Missing After Windows 10/11Update?
This article provides you with stepwise instructions to troubleshoot and fix the “Outlook Search Not Working Mac” issue and helps you restore your important emails and other mail items to a new PST file using a PST repair tool.
Reasons for Outlook Search Not Working Mac Problems:
Below are some common causes that can prevent Outlook search from functioning properly. By identifying the root cause, you can save time and focus on the specific solution that applies to your situation.
- Incorrect indexing options
- Corrupt or incomplete search index
- Corrupt or damaged Outlook (PST) data file
- Large or oversized PST file
- Outdated Outlook or Windows
Step-by-step guide to troubleshooting Outlook Search not Working Mac
Below are some potential solutions to help you troubleshoot and resolve Outlook search not working Mac issues in Outlook 2016 and later versions.
1. Run Windows Troubleshooter
To fix the Outlook search not working Mac issue, you can try running the Windows troubleshooter. The steps are as follows:
On Windows 10 or 11,
- Open Settings and go to Update & Security
- Click Troubleshoot
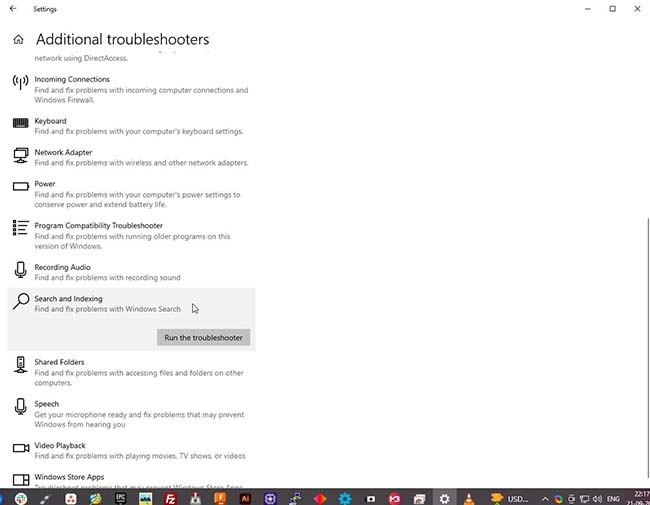
- Find and click on Search and Indexing and click Run the troubleshooter
Windows 8.1,
- Open Settings > Troubleshooting
- In the search results, find and run Search and Indexing troubleshooter
Windows 7,
- Open Control Panel
- Select Troubleshooting
- Find and launch Search and Indexing troubleshooter
Restart Outlook. This may fix the Outlook 2016 search not working issue.
2. Check Outlook Indexing Options- Outlook Search not Working Mac
To display faster search results, Outlook relies on indexing. If the indexing options are misconfigured, it can lead to search problems in Outlook. Follow these steps to fix the Indexing options and resolve the error.
1. Open Outlook and click on File > Options > Search on the left-hand side.
2. Click on Indexing Options
3. In the Indexing Options dialog box, click on Modify
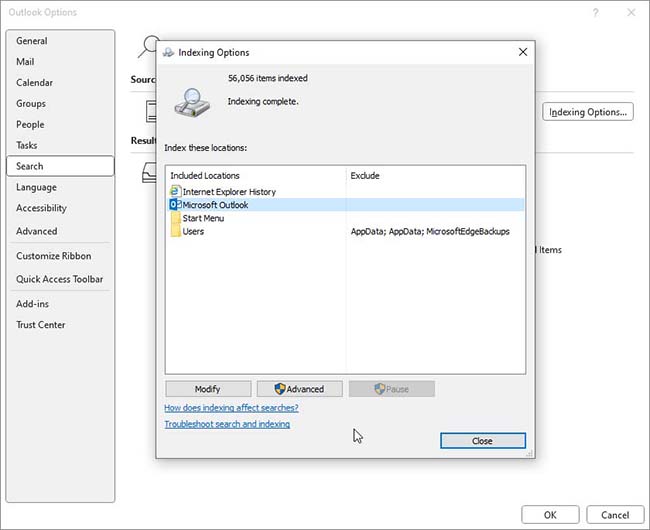
4. Make sure the correct PST file, Outlook mailbox locations are selected for indexing
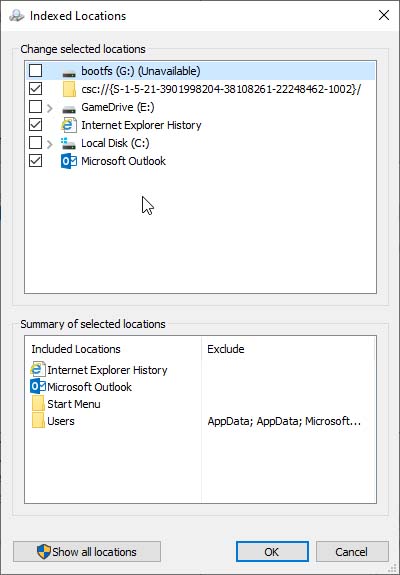
5. Click OK to save the changes and close the dialog box
By verifying and adjusting the indexing options, you can eliminate any misconfigurations that may be causing the Outlook 2016 search not working problem.
3. Rebuild the Outlook Search Index
Search index may get corrupt and lead to inaccurate or incomplete results. By following the steps below, you can rebuild the Outlook search index and resolve the error.
- Open Outlook and go to File > Options > Search
- Click on the Indexing Options button
- In the Indexing Options dialog box, click on Advanced.
- In the Advanced Options dialog box, click on Rebuild
- Click OK to start the index rebuilding process
This can take a while to complete after which, the Outlook 2016 search problem should be resolved.
4. Configuring Outlook search settings
Follow the steps below to configure the Outlook search settings and resolve the Outlook 2016 search problems.
- Open Outlook and click on File > Options > Search
- In the Search Options dialog box, make sure Search subfolders and Include results only from options are selected
- Make sure to make the required changes as per your preferences and click OK to save the changes
Restart Outlook to check if Outlook is able to find your emails and other items as intended.
5. Updating Outlook and Windows
Make sure Windows and Outlook are updated with the newer or latest updates as this often fixes any bug and helps improve the search feature.
To check for Outlook updates, follow these steps:
1. Open Outlook and go to the File > Office Account > Update Options
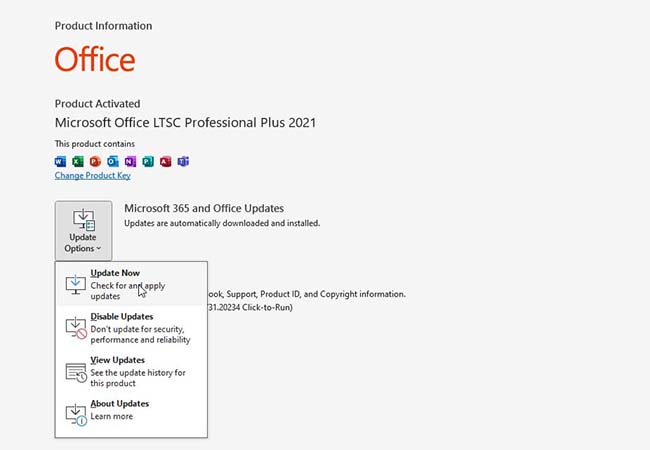
2. Select Update Now. This will check for updates and install any available updates for Outlook
To update Windows,
1. Open the Settings app or Control Panel on your computer and navigate to Update & Security
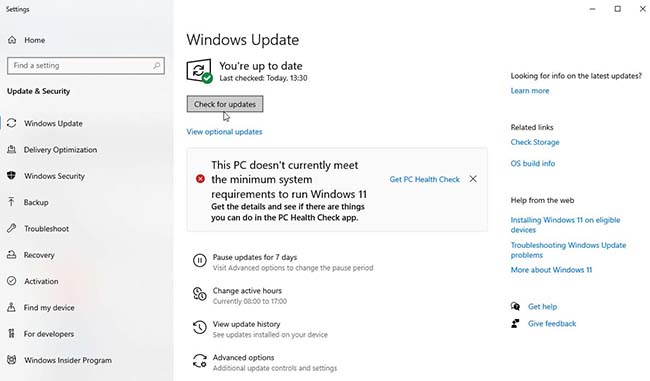
2. Click on Windows Update and then click the Check for Updates button
Install any updates found, and then restart your computer. This is important for the changes to take effect. After this, launch Outlook and see if the Outlook 2016 search problem is resolved.
6. Repair the Outlook Data File
When everything fails, try to repair the Outlook (PST) data file as a damaged or corrupt PST file can also lead to severe issues, including Outlook 2016 search problems.
To repair the data file, follow the steps below:
1. Close Outlook if it is open
2. Open the Control Panel, search and click on Mail
3. In the Mail Setup dialog box, click on the Data Files button
4. Select the Outlook data file you want to repair and click Open File Location
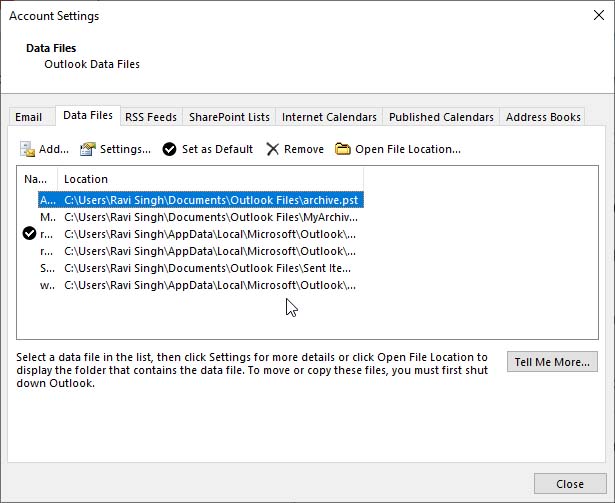
5. Once you have located the PST file, launch Inbox Repair tool (SCANPST.exe) located in the Microsoft Installation directory
6. Click Browse to select the PST file and click Start.
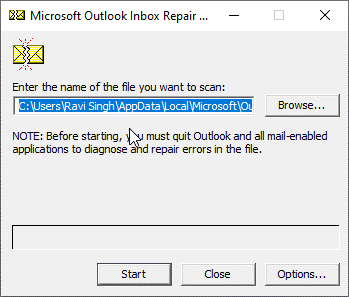
7. Then click Repair and wait for the repair to complete
After the repair, start Outlook to check if the Outlook 2016 search problems are fixed.
In case the SCANPST.exe fails to repair the PST file or crashes during the repair, use Stellar Repair for Outlook to repair your PST file and get back access to all your mail items that you were looking (searching) for.
You can save the recovered mail items in a new PST file and then either import or open this PST file in Outlook to access and read all emails.
The software also allows you to export all mail items directly to Office 365 or Live Exchange Server.
Also Read: How to get Activation Key for Stellar Outlook Repair?
Additional Quick Solutions to Resolve Outlook Search Not Working Mac Problems:
In addition to the above solutions, you can also try the below solutions to fix the “Outlook Search Not Working Mac” issue:
- Re-enable the Windows Search feature
- Create a new Outlook profile
- Repair Microsoft Office
- Reinstall Microsoft Office
Conclusion
Troubleshooting Outlook 2016 search problems can be a frustrating experience, but with the step-by-step guide provided in this article, you should be able to resolve the “Outlook search not working Mac” issue. If the error is not resolved, use Stellar Repair for Outlook to recover mail items from the faulty, damaged, corrupt or oversized PST file to a new healthy PST file and then import or open the PST file in Outlook to continue to access all your mail items.
Also Read: Stellar Outlook Toolkit- Why should you choose this 8-1 Tool?