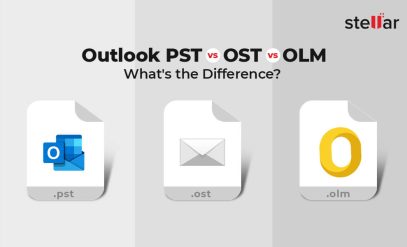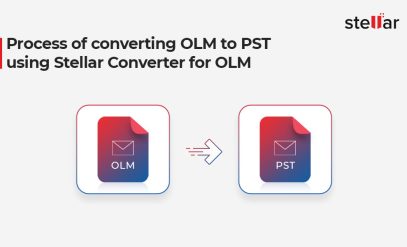| Summary: There could be many reasons why your Outlook for Mac Keeps Crashing at Startup. In this blog, you will learn the various reasons that can cause Outlook for Mac to crash, and freeze, and solutions to troubleshoot and fix the problem in Outlook, such as incompatibility with new macOS updates. You will also learn to recover and restore mail items in case the Outlook crash issue cannot be fixed and restore it in a new Outlook account or profile. |
|---|
Outlook for MAC is a popular email client used by many Mac users. Recently, Mac users have updated their system to the latest macOS Ventura OS and many are now experiencing errors and issues in many of the apps they have installed that were working fine. This includes Outlook crashing and freezing issues on Mac.
However, the Outlook crashing issue at the startup may also arise due to several other reasons.
This article will help you understand the reasons why your Outlook keeps crashing and solutions to troubleshoot and fix this issue and get your Outlook up and running smoothly again.
Table of Content:
- Common Causes of Outlook for Mac Keeps Crashing at Startup
- Methods to Troubleshoot and Resolve Outlook for Mac Keeps Crashing at Startup Issue
Common Causes of Outlook for Mac Keeps Crashing at Startup
Several reasons can trigger Outlook for Mac keeps crashing issue at startup. These include:
Outdated version of Outlook
This is the most common issue. If you have recently updated your macOS but haven’t updated your Outlook for Mac in a while, it can lead to macOS compatibility issues with newer operating systems, resulting in frequent crashes, slow performance, etc.
Conflict with other apps
Sometimes, Outlook or other applications may conflict with Outlook which can lock the files and lead to an Outlook for Mac crash.
Other reasons may involve:
- Corrupt profile
- Incompatible add-ins
- Large mailbox
- Lack of permissions
- Storage media errors
- Network issues
- Corrupt database (Outlook database)
- Low storage space
Methods to Troubleshoot and Resolve Outlook for Mac Keeps Crashing at Startup Issue
First, try this basic troubleshooting:
- Check your mail server is online and available. You can do this by logging into a web browser (webmail).
- Force close Outlook and restart.
- Turn off the Mac system, wait for 20 seconds, and then start.
If the basic troubleshooting fails to fix Outlook for Mac app, follow the below-given methods to effectively troubleshoot and resolve the crashing issue with Outlook for Mac.
Also Read: Process of Converting OLM to PST using Stellar Converter for OLM
Method 1: Update Outlook for Mac- Outlook for Mac Keeps Crashing at Startup
Firstly, you need to check and install the latest Outlook for Mac update. Newer updates fix bugs and resolve any macOS incompatibility issues that may occur and trigger issues, such as Outlook or Mac crashing at the startup.
The steps are as follows:
1. Open Outlook for Mac and click on the Help menu.
2. From the options, choose Check for Updates.

3. If an update is available, download it by following the prompts and install it.
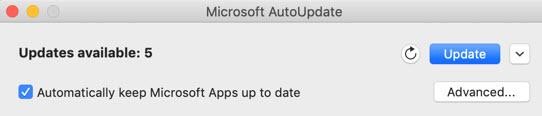
After the update, restart your Mac and then check if Outlook is still crashing when you start it.
Method 2: Disable Antivirus
Applications, such as antivirus, can also lock some Outlook files during the scan, resulting in conflict and Outlook for Mac crashes. To fix this issue, you can disable the antivirus and then start Outlook.
If Outlook starts, you need to add Outlook and
its data files as an exception or replace the current antivirus protection with an Outlook-aware antivirus app.
Method 3: Disable Add-Ins
Incompatible or faulty add-ins can also lead to Outlook for Mac crashing at startup. However, you can disable or remove it to resolve this issue.
Many users have found this helpful and were able to resolve this issue by simply disabling the add-ins they have recently installed after which, this issue appeared in their systems.
Method 4: Repairing Outlook for Mac data files
Corrupted or damaged Outlook data files can also lead to crashes at startup. To repair these files:
- Close Outlook and open the Applications folder using the Finder app
- Hold the Option key on your keyboard and click on the Outlook application.
- From the options, choose Database Utility.
- Then from the Microsoft database Utility wizard, select your email profile and click Rebuild.
- Wait for the utility to repair and rebuild your profile.
- Once finished, restart the Mac and check if Outlook starts normally.
If Outlook for Mac still crashes, follow the next method.
Method 5: Reset Outlook Cache
You can also reset the Outlook preferences that you may have changed and might have triggered the issue in Outlook for Mac. Many users have found this method also effective in resolving Outlook for Mac crash issues. The steps are as follows:
- Close Outlook
- Right-click on the Finder app in the dock and choose Go to Folder.
- In the folder path, type ~/Library/Preferences/ and click Go.
- Find and delete (right-click > move to bin) com.microsoft.Outlook.plist file.
- Restart your Mac and open Outlook. It will create a new preferences file.
Method 6: Reinstall Outlook for Mac
If the above steps did not help, try reinstalling Outlook for Mac. Before proceeding, make sure to backup your Outlook data to prevent data loss. For this, you can use Stellar Converter for OLM. The software converts your Outlook for Mac data to PST format which you can import in both Outlook for Mac and Outlook for Windows (in case you want to switch from Outlook or Mac to Outlook for Windows).
- To uninstall, open the Finder app.
- Go to the Applications folder and right-click on the Outlook app.
- Choose Move to the bin. Then empty the Bin folder.
Then download the latest version of Outlook for Mac and install it. Restart your Mac and open Outlook to check if it still crashes at startup.
And here’s a video that demonstrates the process of converting OLM to PST using the tool:
Conclusion- Outlook for Mac Keeps Crashing at Startup
Outlook for Mac crashing at startup can prevent users from accessing their emails or sending/receiving new emails. This could be frustrating, but with the methods discussed in this guide, you can easily troubleshoot and resolve the issue. Remember to use Stellar Converter for OLM to convert the Outlook for Mac (OLM) database file to PST format and avoid data loss. Later, you can import this PST in your new Outlook for Mac or Outlook or Windows profile and get back access to all your emails.
Also Read: How to convert OLM to PST?