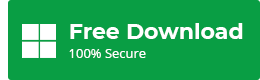| Summary: Converting Roaming profiles to FSLogix Profile Container is required when the organization needs to migrate its users to a different Virtual Environment or Desktop. However, converting the Roaming profiles to FSLogix is quite a complex and cumbersome process. In this blog, you will learn the methods to successfully convert and move Outlook Roaming Profiles to FSLogix Profile Container without any data loss. |
|---|
Outlook users’ data is stored in a local database file, such as an Outlook Storage Table (OST) or Personal Storage Table (PST) based on the type of email account. However, when we talk about user profiles in a Virtual Environment, all the user data including personal data and settings related to a particular user are stored on a network path.
Also Read: Difference between OST and PST
Roaming profiles is an exclusive Windows feature that helps organizations efficiently manage user profiles in a network or virtualized environment. All the user data and profile information, including Outlook data, is stored on a network storage or file server rather than the local drive.
This allows users to log in to any virtual desktop system and seamlessly access their personalized desktop settings, documents, files, etc. across all devices within the network.
However, there are some notable limitations of roaming profiles. These limitations can lead to poor Office 365 performance issues, sign-in problems, damaged profiles, etc., in Microsoft Office apps, such as Outlook.
Also Read: Fix Microsoft Outlook not syncing with Exchange Server Issue
By converting the roaming profile to an FSLogix container profile, organizations can overcome the challenges associated with Roaming Profiles.
Table of Content:
Steps to Convert Roaming Profiles to FSLogix Profiles
- Step 1: Deploy the FSLogix Environment
- Step 2: Install the FSLogix App and Create Profile Containers
- Step 3: Verify the FSLogix Profile Containers
- Step 4: Copy the Roaming Profiles to FSLogix
Steps to Convert Roaming Profiles to FSLogix Profiles
To convert roaming profiles to FSLogix profiles, follow these steps:
Step 1: Deploy the FSLogix Environment
To migrate Outlook roaming profiles to FSLogix:
1. Make sure you have deployed the required network infrastructure for the FSLogix
2. Have a virtual machine ready as a file share (fileservers) for user profiles.
To learn how to perform these steps and know more, refer to this official guide by Microsoft.
Step 2: Install the FSLogix App and Create Profile Containers
You must configure the FSLogix app on every client machine and create the FSLogix profile containers for each user using the FSLogix agent.
The steps are as follows:
1. Establish a remote desktop connection to the virtual machine using the credentials you set up during its creation. Using the remote desktop client on the machine, input and access the virtual machine’s IP address on port 3389.
2. Download the FSLogix agent and extract its contents.
3. Inside the extracted folder, go to
- Win32/Release if your OS is 32-bit
- x64/Release if you’re using a 64-bit Windows OS
4. Locate and double-click on FSLogixAppsSetup to begin the installation of the FSLogix agent. For more details, visit FSLogix installation.
5. Open the File Explorer on the client machine and go to C: > Program Files > FSLogix > Apps.
6. Verify the installation of the FSLogix agent.
7. Additionally, you can run these commands in the command prompt to verify the installation.
C:\Program Files\FSLogix\Apps
frx version
8. Launch Registry editor as administrator.
9. In Registry Editor, navigate to Computer/HKEY_LOCAL_MACHINE/Software/FSLogix.
10. Create a New Key and name it Profiles.
11. Edit the Profiles key with the following values:
| Name | Type | Data/Value |
| Enabled | DWORD | 1 |
| VHDLocations | Multi-String Value | \\hostname\share |
12. Once created, edit the value as shown in the below image.
13. Similarly, create one more value. Do this only if your organization or users are using VHDX volume and OneDrive Files on Demand.
| Name | Type | Data/Value |
| VolumeType | String Value | VHDX |
Step 3: Verify the FSLogix Profile Containers
To ensure the profile container configuration is correctly deployed and configured with organizational requirements, follow these steps:
1. Sign in as a standard user and launch Command Prompt as administrator.
2. In the Command Prompt window, use the cd (change directory) command to navigate to the folder path where the FSLogix app is installed.
cd C:\Program Files\FSLogix\Apps
3. Once you are within the FSLogix Apps directory, execute the following command in the command prompt window.
frx list-redirects
4. If you see the expected output as shown in the above image, the FSLogiox is installed successfully and working.
5. To locate the new VHDX containers, open File Explorer and then go to the VHDLocations that were set in the Registry Editor for FSLogix profile containers in the previous steps.
6. Inside the location, double-click the folder named after the standard user.
%username%-%ravi%
7. You should be able to find and access the newly created VHDX container within this folder.
8. If you are unable to locate the VHDX container, follow these troubleshooting steps:
- Double-check the registry key and values you set in the Registry Editor.
- Restart the system to ensure any changes take effect.
- If the path to the VHDX container is different from what you expected, make sure to update it in the Registry Editor accordingly.
Step 4: Copy the Roaming Profiles to FSLogix
To migrate and convert multiple roaming user profiles to FSLogix-based profiles, we can use the FSLogixMigrationPrivatePreview migration PowerShell script. Alternatively, you can also use the manual copy/paste method to copy the roaming profile data.
Using the PowerShell script is efficient as it will help save significant time and resources. The steps are as follows:
1. Download the FSLogixMigrationPrivatePreview zip file and extract its content on your system.
2. Copy or move the extracted FSLogixMigration folder to PowerShell module directory, usually C:\Program Files\WindowsPowerShell\Modules
3. Launch the PowerShell as administrator and set the execution policy to unrestricted using the below command.
Set-ExecutionPolicy -ExecutionPolicy Unrestricted
Get-ExecutionPolicy
4. Then import the FSLogixMigration module using the below command
Import-Module FSLogixMigration
5. If you see a welcome message, it indicates that the module is imported successfully.
6. To convert the Roaming Profiles to FSLogix profiles, use the following command. Make sure to customize the parameters in the command as per your needs:
Convert-RoamingProfile -ParentPath <String> -Target <String> -VHDMaxSizeGB <UInt64> -VHDLogicalSectorSize <String> [-VHD][-IncludeRobocopyDetail] [-LogPath <String>] [-WhatIf] [-Confirm] [<CommonParameters>]`
After migrating the profile, configure the FSLogix profile settings and test and validate the FSLogix profiles.
Also Read: Why Outlook 365 is Not Sending Emails and How to Fix It?
Conclusion
Converting roaming profiles to FSLogix profiles helps organizations in multiple ways. It helps boost Office 365 and Office apps’ performance, such as Outlook. It also helps improve compatibility and reduce storage demands and network traffic.
However, the conversion process is complex and requires careful planning to ensure an error-free conversion. Fortunately, you can ease this process with the help of an OST to PST converter software, such as Stellar Converter for OST. With the help of the software, you can convert the existing Roaming profile data stored in OST files to PST format and then import the PST file in the Outlook running in the FSLogix environment to restore the user data. This way, you can efficiently convert the roaming profiles to FSLogix container profiles.