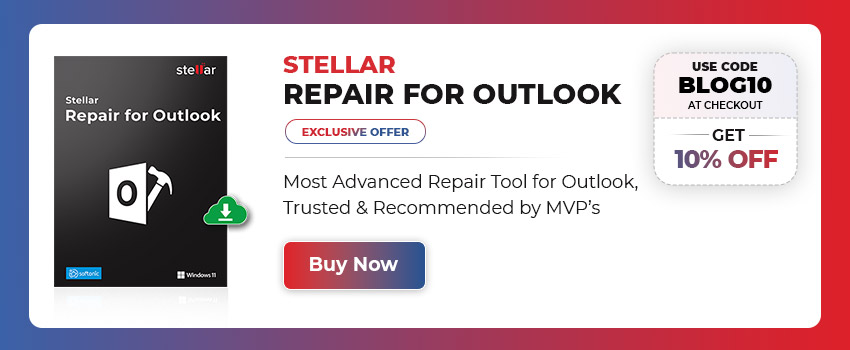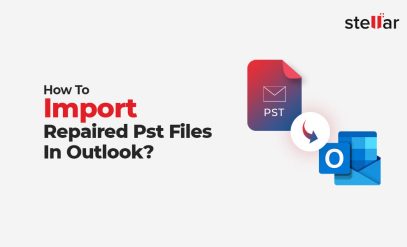How to Fix ‘Outlook Data Files PST Usage is Disabled on This Computer’?
| Summary: Facing the ‘Outlook Data Files PST Usage is Disabled on This Computer’ error? Don’t worry. It is possible to fix the issue using some simple methods. Learn what causes the issue, how to fix it, and how to avoid any data loss in our guide right here. |
|---|
Table of Content:
- How to Fix ‘Outlook Data Files PST Usage is Disabled on This Computer’?
- What is the ‘Outlook Data Files PST Usage is Disabled on This Computer’ error?
- What Causes the ‘Outlook Data Files PST Usage is Disabled on This Computer’ error?
- How to Fix ‘Outlook Data Files PST Usage is Disabled on This Computer’ Error?
- How to Recover Data Lost Due to ‘Outlook Data Files PST Usage is Disabled on This Computer’ error?
How to Fix ‘Outlook Data Files PST Usage is Disabled on This Computer’?
Over 400 million people around the world use Outlook. It is a popular tool used to send and receive emails and manage their calendars, contacts, and more.
However, errors like ‘Outlook Data Files PST Usage is Disabled on This Computer‘ can disrupt workflow.
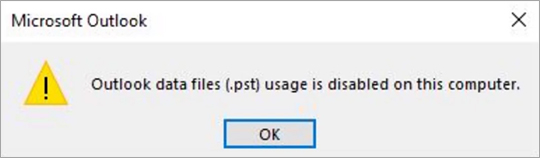
The error can cause:
- Loss of access to important data
- Disrupted communication
- Potential data loss
All this will inevitably cause frustration and stress. But don’t worry. There are several ways to fix the issue.
Also Read: What are Outlook PST files?
What is the ‘Outlook Data Files PST Usage is Disabled on This Computer’ error?
Before we explore ways to fix the ‘Outlook Data Files PST Usage is Disabled on This Computer’, let’s see what it means.
PST (Personal Storage Table) is a file format used by Microsoft Outlook to store various types of data. This includes emails, contacts, calendar events, tasks, and notes.
The error indicates that Outlook can’t use the PST files properly. For you, it means you might not be able to access your emails or other Outlook items stored in these files.
Also Read- Microsoft Outlook Won’t Open or Start
What Causes the ‘Outlook Data Files PST Usage is Disabled on This Computer’ error?
Many reasons can cause the ‘Outlook Data Files PST Usage is Disabled on This Computer’ error.
Some of the most common causes include:
- If the PST file becomes corrupted or damaged.
- If the Outlook profile becomes corrupted or damaged.
- System-level issues or conflicts within the Windows operating system.
- Add-ins that conflict with each other or with Outlook itself.
- Certain antivirus programs may incorrectly flag PST files as potential threats.
- Using an outdated version of Outlook.
Based on what is causing the error can help find the right solution.
Also Read: How to Fix Outlook Login Error?
How to Fix ‘Outlook Data Files PST Usage is Disabled on This Computer’ Error?
You can work through the following solutions one by one until you resolve the error.
Method 1: Update Outlook
Compatibility issues and bugs may be causing the issue. By simply updating Outlook, you can resolve these conflicts and thus the issue.
This is the easiest way to fix the Outlook error.
1: Open Outlook
2: Go to the ‘File’ tab (on the top-left corner of the Outlook window.)
3: Click on ‘Office Account’ or ‘Account’ (depending on the Outlook version)
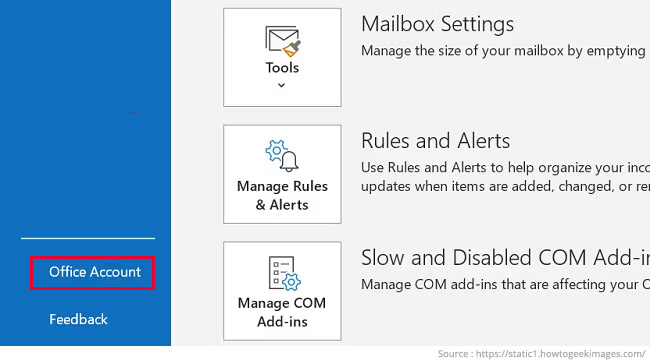
4: Select ‘Update Options’ and then click on ‘Update Now.’
5: Follow the on-screen instructions to download and install any available updates.
6: Restart Outlook after the update process is complete and check if the error persists.
Also Read: How to Fix Outlook Not Accepting Password?
Method 2: Reduce the Size of your Mailbox
PST files have size limits. If a PST file grows too large, it can become corrupted or cause performance issues within Outlook.
Trimming down mailbox size, this method prevents PST file overload. Here’s how you can do that:
1: Open Outlook.
2: Go to the ‘File’ tab and select ‘Mailbox Cleanup’ from the Tools dropdown
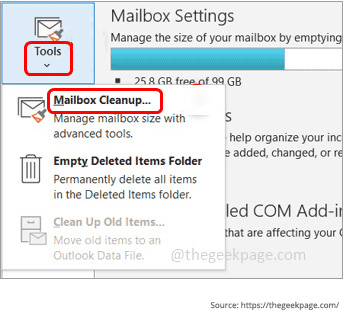
3: Choose the options to archive or delete older emails, attachments, or other items
4: Follow the prompts to complete the cleanup process.
5: Once done, restart Outlook and check if the error is resolved.
Method 3: Disable Add-ins
Add-ins are useful for extending the functionality of Outlook. But sometimes add-ins cause conflicts with each other or with Outlook itself. This can lead to interference with the proper usage of PST files.
You can try disabling certain add-ins to see if it resolves the issue.
1: Launch Outlook and go to the ‘File’ tab.
2: Click on ‘Manage Add-ins’ options
3: Disable them by unchecking the boxes next to their names.
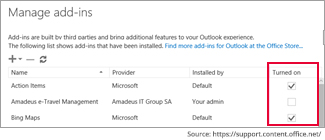
4: Click ‘OK’ to save the changes and restart Outlook.
5: Gradually re-enable add-ins one by one to identify the problematic one.
Method 4: Repair Outlook Profile
Outlook profiles contain settings and preferences that govern how Outlook behaves. If the profile becomes corrupted, it disrupts the proper functioning of PST files. This results in the error message.
Here’s how you can repair an Outlook profile:
1: Close Outlook if it’s running.
2: Open the Control Panel
3: Navigate to ‘Mail’ or ‘Mail (32-bit)’ depending on your system.
4: Click on ‘Show Profiles’ and select the Outlook profile experiencing the issue.
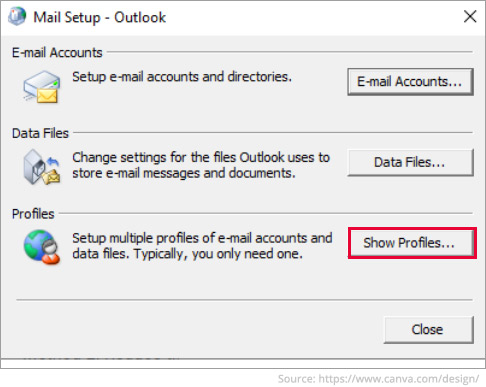
5: Click on ‘Properties’ and then choose ‘Email Accounts.’
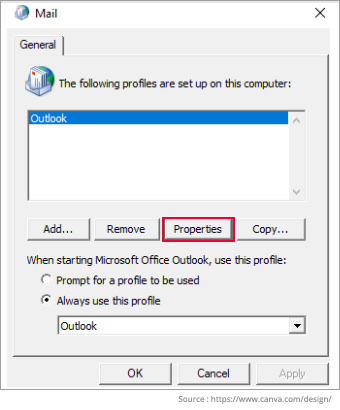
6: Select the email account associated with the profile and click on ‘Repair.’
7: Follow the on-screen instructions to complete the repair process.
8: Restart Outlook to check if the error persists.
Method 5: Create a New Outlook Profile
If repairing the Outlook profile doesn’t work, you can also create a fresh profile. Here’s what you need to do:
1: Close Outlook if it’s running.
2: Open the Control Panel
3: Navigate to ‘Mail’ or ‘Mail (32-bit)’ depending on your system.
4: Click on ‘Show Profiles’ and then select ‘Add.’
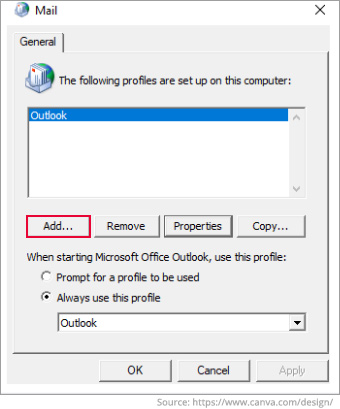
5: Enter a name for the new Outlook profile and click ‘OK.’
6: Follow the prompts to set up the new profile with the same email account.
7: Once the new profile is created, restart Outlook and see if the error is resolved.
If the error is resolved, you can remove the older profile after importing its data into the new profile.
Also Read: How to fix Outlook Error “Not Implemented”?
Method 6: Repair Outlook
Repair Outlook is an in-built option to find and solve issues with Outlook. It tackles issues such as corrupted files, missing components, or damaged settings.
Here’s how to repair Outlook:
1: Close Outlook and any other Microsoft Office applications.
2: Open the Control Panel
3: Go to ‘Programs’ > ‘Programs and Features.’
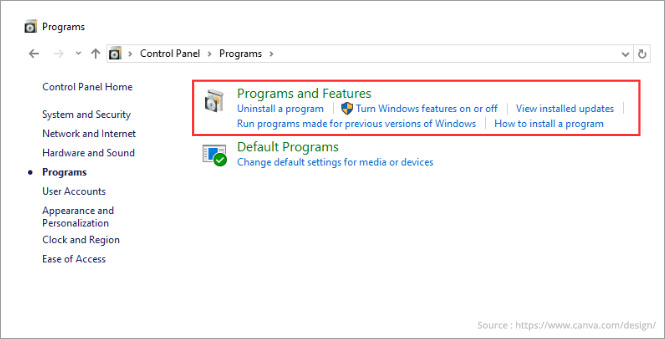
4: Select ‘Microsoft Office’ and click on ‘Change.’
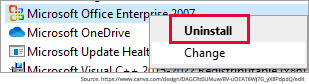
5: Choose the option to repair Office and follow the on-screen instructions.
6: Once the repair process is complete, restart your computer.
7: Launch Outlook to see if you are still seeing the error message.
Also Read: How to Import Repaired PST files in Outlook?
Method 7: Repair the Outlook PST File
If the PST file that Outlook relies on becomes corrupted or damaged, it can lead to the disabling of PST usage. This can happen due to abrupt shutdowns, hardware failures, or software conflicts.
There are two ways you can repair Outlook PST files.
- In-built PST repair tool called Scapst.exe which is installed when you install Outlook.
- Third-party PST repair tool.
Here’s how you can use the in-built PST repair tool:
1: Close Outlook and open Scanpst.exe (located in drive:\Program Files\Microsoft Office\OFFICE12)
2: Type the name of the file you want to check or browse to find it.

3: Click on the Start option
4: If errors are found, you’ll be prompted to start the repair process
A backup will be made during the repair.
5: Click Repair to fix the errors.
6: Open Outlook with the profile that has the file you repaired.
7: Go to the menu and click on Folder List.
8: Look for a folder named Recovered Personal Folders or Lost and Found.
9: If you see Recovered Personal Folders, create a new .pst file and move items from Lost and Found into it.
10: Once you’ve moved everything, remove the Recovered Personal Folders file from your profile and see if the file works now.
If this doesn’t work, you can use a reliable third-party tool like Stellar Outlook PST Repair.
The Outlook PST repair tool can fix even severely corrupt PST files of any size.
This ensures that you are able to recover all items in your mailbox. This includes emails, attachments, tasks, calendars and notes.
Method 8: Using Office Administrative Template
The Office Administrative Template can be used to adjust group policies to resolve PST usage restrictions. This fixes the ‘Outlook data files usage is disabled on this computer’ error.
However, it’s slightly difficult to use and involves navigating through administrative settings. Use this method only after you have tried everything else.
Here’s what you need to do:
1: Download and install the Office Administrative Template
2: Open Policy Management Support and select the Group Policy Object (GPO) you want to customize.
3: Right-click on Default Domain Policy and choose Edit.
4: In Outlook, go to Outlook Options in Settings
5: Under the ‘Other’ option, click on Auto-archive. Enable the option to disable data files, then exit the Archive settings.
6: Open your Outlook application and go to PST settings.
7: Disable the options that prevent users from adding new data to existing PST files or using exclusive PSTs.
8: Run ‘gpupdate/force’ command to apply the Group Policy changes immediately.
Method 9: Use Registry Editor
Modifying registry settings can also fix permission issues causing the ‘Outlook data files usage is disabled on this computer’ error.
Important: This method carries some risk if not done carefully. Incorrect changes to the registry can cause system instability. It’s advisable to proceed with caution or seek technical assistance.
Here’s what you need to do:
1: Press ‘Windows + R’ to open the Run dialog box.
2: Type ‘regedit’ and press Enter to open the Registry Editor.
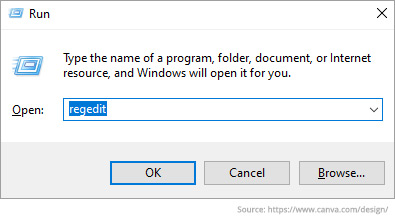
3: Navigate to the following registry key:
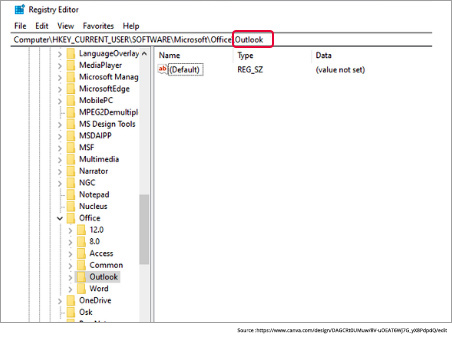
HKEY_CURRENT_USER\Software\Microsoft\Office<version>\Outlook\PST
4: Check if the ‘PSTDisableGrow’ value is set to ‘0’ (zero). If not, change it to 0* by clicking on Modify.
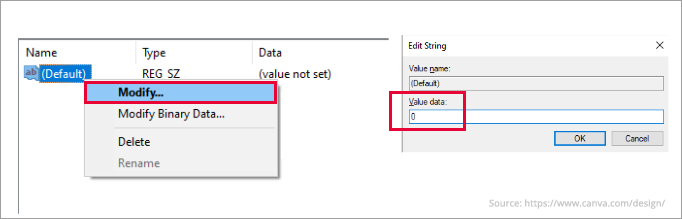
5: Click Ok and close the Registry Editor.
6: Restart Outlook to apply the changes.
*When the value is set to ‘0,’ PST growth is allowed, allowing it to expand to accommodate more data. When set to ‘1,’ growth is disabled, potentially causing problems if the file is full.
We hope these methods help you fix the the Outlook error.
Also Read: Outlook PST File Not Found: 3 Solutions
How to Recover Data Lost Due to ‘Outlook Data Files PST Usage is Disabled on This Computer’ error?
If none of the above methods work, then there might have been some accidental deletion of essential system files, related to MS Outlook. Also, the error itself can escalate into data loss of your Outlook data. In both these cases, you have a fast and inexpensive solution in the form of Stellar Data Recovery Software for Windows.
You can scan and preview your recoverable data, and recover up to 1 GB of data for free. Try it for free and recover your data with ease.
Note: In case your data loss has been caused by a physical malfunction in your computer’s storage media, you might need data recovery services to recover the data.
Also Read: What is Error 451 Email in Outlook?
FAQs
1. Is Outlook Data Files PST Usage is Disabled on This Computer error a common issue?
Yes, it is a common issue that is faced by many users. You don’t need to worry as the issue can be easily fixed with the aforementioned methods.
Also Read: How to Fix Outlook Error 0x80040610 in Windows?
2. How can I prevent the ‘Outlook Data Files PST Usage is Disabled on This Computer’ error?
To prevent the issue, you should:
- Keep your Outlook software up to date.
- Manage the size of your mailbox. (Regularly archive or delete old emails and attachments)
- Enable automatic PST file backups to ensure data safety.
- Monitor add-ins and disable unnecessary ones to prevent conflicts.
3. Can Outlook Data Files PST Usage is Disabled on This Computer error cause data loss?
Yes, the error can cause data loss. It is because it prevents users from accessing their Outlook data stored in PST files.
Without access to emails, contacts, and more, there is a risk of losing valuable data.
Also Read: How to Recover Deleted Emails In Outlook?
4. How can I avoid data loss caused by Outlook Data Files PST Usage is Disabled on This Computer error?
To avoid data loss, use Stellar Outlook PST Repair for fixing the ‘Outlook Data Files PST Usage is Disabled on This Computer’ error. This Outlook PST repair software provides comprehensive solutions to address PST file issues. It also helps you recover your data for corrupt PST files.
Also Read: Easy & Quick Ways to Fix Outlook PST Error 0X80040116
5. How can I contact experts to help me with the ‘Outlook Data Files PST Usage is Disabled on This Computer’ error?
Not sure how to repair Outlook on your own? Reach out to Microsoft support via their community channels.
Majorly concerned about data loss? Consult professional data recovery service providers. Stellar Data Recovery, for example, helps not just fix the issue but also recover any data you might have lost.