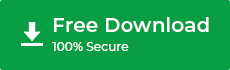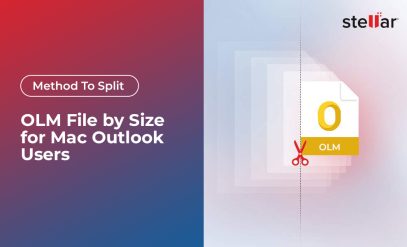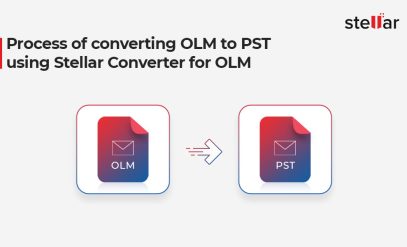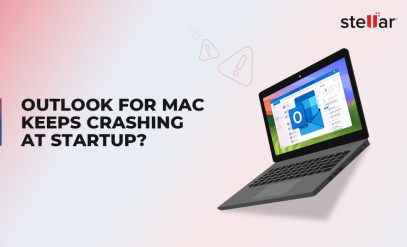| Summary: Moving your data from one platform to another can be a daunting task, but fear not! In this blog post, we will guide you through the easiest and most efficient way to convert OLM files to Microsoft 365.
Are you using Microsoft Outlook for Mac and wish to switch to Microsoft 365? Do you have the OLM backup files on your Mac and need to import them to your Outlook on Windows PC? If so, then converting your OLM file to Microsoft 365 could be the solution you need! Whether you are an individual user or managing a company’s email system, this step-by-step tutorial will help you securely convert and import the OLM files to Microsoft 365 with complete integrity and precision. But before we dive directly into how to convert, let us understand what is an OLM file format, shall we? |
|---|
Table of Content:
- What is an OLM file format?
- Reasons to convert OLM to Microsoft 365
- Methods to convert OLM files to Microsoft 365
- Why Choose Stellar Converter for OLM?
- How to convert OLM files to Microsoft 365 using Stellar Converter for OLM?
- Benefits of converting OLM file format to Microsoft 365
What is an OLM file format?
An OLM file is an Outlook for Mac data file that Microsoft Outlook creates on Mac systems (macOS) to save emails, contact details, events, items, and other information.
When you export data from Outlook for Mac using the File > Save As the resulting file has a “.olm” extension. One can easily import an OLM file on any Outlook for Mac. Additionally, no other email client, including Outlook for Windows, supports the OLM file.
However, you can convert an OLM file to the Outlook data file (.pst) or other formats using a third-party converter tool, such as Stellar Converter for OLM.
Reasons to convert OLM to Microsoft 365
Currently, Outlook for Mac (OLM) is used to store backup data locally on Mac devices. However, OLM files are not compatible with Microsoft 365, Exchange Server, or Outlook for Windows.
This creates a problem when users want to switch from Mac to Windows, as their data cannot be transferred as it is.
Besides, there are many other reasons to convert OLM to Microsoft 365.
- Microsoft 365 is a cloud-based service, so you can export OLM to Microsoft 365 and access your emails and other mail items from anywhere.
- Microsoft 365 offers more features and security than OLM.
- Converting OLM to Microsoft 365 makes it easier to share data with others.
- You have changed or switched the system from Mac to Windows
Methods to convert OLM files to Microsoft 365
There are a few methods that can be used to convert OLM files to the compatible PST format, which can then be imported into Microsoft 365 through the PST Import method.
Method 1: Manually Convert OLM to PST
The first option is to use manual methods to convert OLM files to PST. If you want to convert your OLM files manually, you will first need to export them from Outlook for Mac. EML files.
The steps are as follows:
- Open the OLM file in Outlook for Mac. You need to import the OLM file in Outlook or Mac to open and access the mail items.
- Then drag and drop the emails to the desktop or any other folder on the Mac computer. This saves the email as .EML files. You can also click File > Save As.
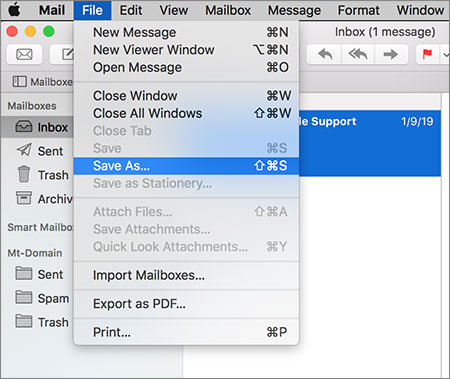
- Copy these files to your Windows PC where you have configured the Microsoft365 account on Mac
- Once you have your .EML files, you can import them into Microsoft 365 account configured in Outlook for Windows.
However, this method is time-consuming and may take several days to import or convert one OLM file to Microsoft 365 account. Additionally, it may not always produce accurate results.
Besides, if the OLM file size is too large or you have numerous files to convert, we advise against the manual method as it will require more effort and resources.
Also Read: Process of Converting OLM to PST using Stellar Converter for OLM
Method 2: Convert OLM to Microsoft 365 Using Stellar Converter for OLM
The most common and easiest way to convert OLM to Microsoft 365 is to use a third-party converter tool, such as Stellar Converter for OLM software.
The software tool is designed specifically for converting large or inaccessible OLM files to PST format. The tool is quite easy to use and provides reliable results.
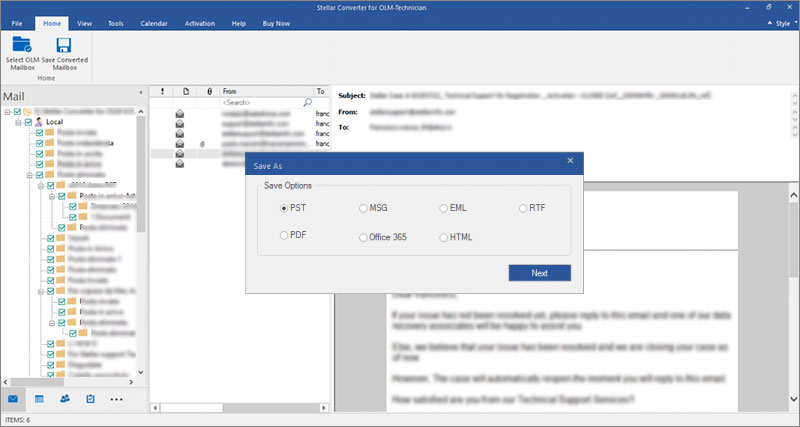
This tool can quickly and easily convert oversized OLM files into compatible Unicode PST files for Microsoft 365. To save time and effort, you can also use the Microsoft 365 option to directly import the OLM file to any Microsoft 365 account or mailbox.
Also Read: Method to Save Converted Mailbox in Stellar Converter for OLM
Why Choose Stellar Converter for OLM?
There are multiple reasons why you should opt for a more reliable tool when it comes to converting OLM files to Microsoft 365 as it may contain important emails or messages.
- This powerful converter can quickly and easily convert your OLM files to PST format, which can then be imported into Microsoft 365.
- Stellar Converter for OLM is fast, reliable, and easy to use. It also offers several features that make it the best option for converting OLM files to Microsoft 365.
For example, the converter can preserve all mailbox items, including emails, contacts, calendars, and tasks. It can also convert multiple OLM files at once, making it a great choice for users who have multiple OLM files to convert.
- Stellar Converter for OLM supports batch conversion. This means that you can convert multiple OLM files to PST format in one go. This is a huge time-saver, especially if you have a large number of OLM files to convert.
- Converting OLM files to Microsoft 365 using Stellar Converter for OLM is a simple and effective process. The software converts the OLM files to PST format and then uploads the PST files to your Microsoft 365 account directly. The entire process is completed in just a few minutes and you can access your all your emails stored in OLM on your Microsoft 365 account.
- Stellar Converter for OLM comes with a free trial version that allows you to try out all its features before you purchase a license key. This way, you can be sure that the converter will meet your needs and expectations before you commit to buying it.
How to convert OLM files to Microsoft 365 using Stellar Converter for OLM?
To convert OLM files to Microsoft 365 using Stellar Converter for OLM, follow these simple steps:
- Download and install the Stellar Converter for OLM software on your computer.
Launch the software and select the ‘File’ option from the main menu.
- Click on the ‘Add File’ button and click on the OLM file that you need to convert.
Select the output format as PST and click on the ‘Convert’ button. - Once the conversion is complete, click on the ‘Export’ button and select Microsoft 365 as your export destination.
- Log in by inputting your username and password for the Microsoft 365 account and click on the ‘Export’ button again to start uploading your converted PST files to Microsoft 365.
Benefits of converting OLM file format to Microsoft 365
Following are some key benefits of converting OLM files to Outlook 365 or Microsoft 365, such as:
- It helps keep your emails organized and easy to find.
- Make your workflow more flexible. It saves time and converting OLM to Outlook 365 eliminates a lot of hassle.
- You will no longer need to worry about compatibility issues.
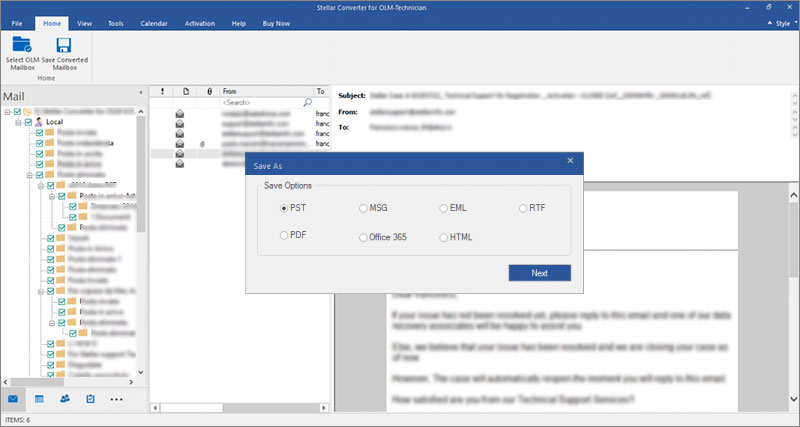
Conclusion
Converting from OLM to Microsoft 365 is an effective and efficient way to upgrade or change your business’s email system. With the help of third-party software like Stellar Converter for OLM software, you can easily transfer all emails, contacts, attachments, and other items from your old or existing Outlook for Mac account into a new Microsoft 365 account with minimal effort.
Stellar Converter for OLM is an effective utility to convert OLM files to Microsoft 365. It offers a simple and easy-to-understand interface that allows users to complete the OLM to Microsoft 365 conversion process without any technical expertise.