In this blog, we are going to discuss various intrinsic and extrinsic factors that affect hard drive health and steps to fix them to increase hard disk life significantly.
Hard drives are the most commonly used data storage devices in desktops, laptops, servers, etc. They are affordable, easily available, offer higher storage capacity, and are replaceable by the end-user. Also, when compared to SSDs with HDDs, SSD offers a longer lifespan—but with a lot of caveats.
According to Clutch, 140,000 drive fail in the United States alone every week.
Hard Drives are also prone to damage due to sudden shock or accidental drops. On average, a hard disk has a life of 3-5 years. However, a hard disk may fail anytime due to various logical errors and physical damage caused by human errors, hardware failure, virus infection, improper drive use, power surge, moisture, overheating, bad sectors, etc.
But with active disk monitoring, regular disk optimization, and adequate recovery measures, one can significantly increase a hard disk lifespan and prevent data loss.
|
[NOTE]: You should always keep at least two backup copies of your personal and business data like photos, videos, documents, important project assignments, emails, etc. on an external drive and cloud storage. A regular backup can save you from any data disaster. |
|---|
इस पोस्ट को हिंदी में पढ़ने के लिए यहां क्लिक करें।
Steps to Increase Hard Drive Life and Health
Here are some steps that can help you to increase HDD life on your computer:
1. Run Check Disk (CHKDSK) Scan
After a certain period of use, your hard drive will inevitably have errors such as partition table, file system errors, hardware or software issues, etc. These HDD errors consequently lead to a decrease in HDD life and data loss.
However, with a regular ‘chkdsk’ scan, you can fix most disk errors and improve the HDD lifespan. In addition, this command also retrieves readable information from bad sectors and remaps them besides fixing cross-linked files.
Follow the below steps to run CHKDSK scan and fix drive errors for longer HDD life:
- Press Windows+S and type Command Prompt
- Right-click on Command Prompt and choose ‘Run as administrator.’
- Type chkdsk X: /r /f
Replace letter X with your hard drive letter and press the ‘Enter’ key
- Now it will start to scan – Check Disk (chkdsk) then perform scanning the drive and show the error message if any.
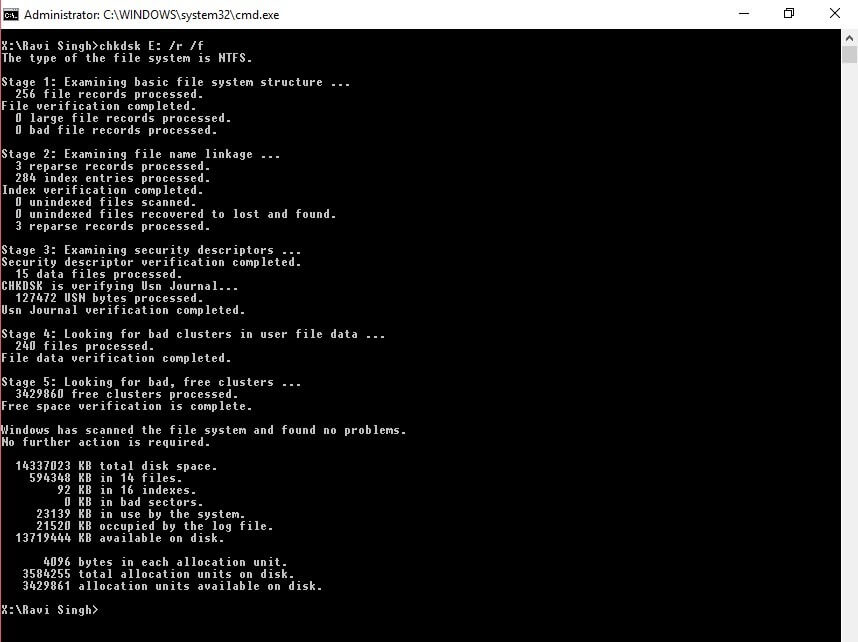
- After scanning, you will see the chkdsk analysis report. It will display the details of the scan and complete the analysis process if the drive hasn’t found any error.
But if the drive has some logical errors like bad sectors, then after completing the scan it will fix the hard drive error and restart the system or ask whether you want to schedule the disk to be checked the next time you restart the system.
2. Perform Defragmentation
With time, your hard drive gets fragmented with data causing it to work slower, harder, and less proficient. Fragmentation deteriorates your hard drive health significantly, as new data is stored in fragments that cause massive movement of the read head and increase disk spin speed, which causes more wear and tear besides overheating—a major cause of drive failure.
Thus, it is necessary for you to defragment your hard drive once in a while to improve the overall health of your hard drive. To do so, follow the steps below and set your Windows system to defragment the hard drive automatically, either once every week or every month:
- Press Windows+S and type Defragment
- Click ‘Defragment and Optimize Drives’ to open the disk optimization tool
Alternatively, you can right-click on the drive volume within File Explorer and go to Properties>Tools tab, and click ‘Optimize.’
- Select the hard drive and click ‘Analyze’
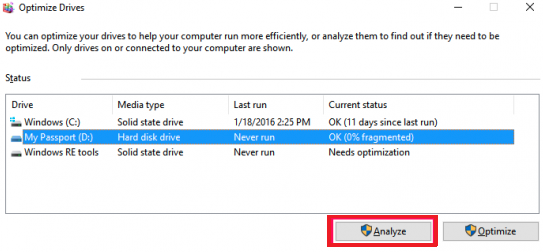
- Check the percentage of fragmented files
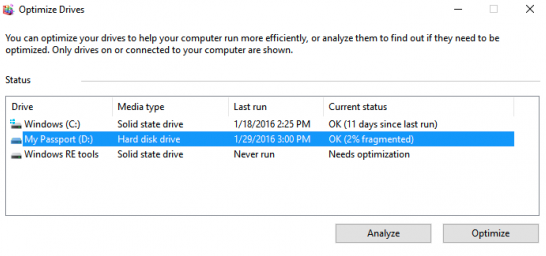
- Click ‘Optimize,’ If the disk is more than 20% or more fragmented
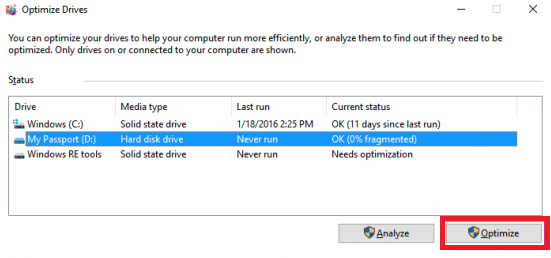
After completing the process, the drive will show – 0% fragmented in the Optimize Drives utility.
|
TIP: Always run a CHKDSK scan followed by disk defragmentation every month to keep an account of bad sectors and fix drive errors to improve the lifespan of a hard drive. |
|---|
3. Avoid Overheat and Protect From Dust & Moisture
Both overheating and exposure to dust can cause your hard disk to malfunction, subsequently shortening the HDD life. Therefore, you should adopt ways to prevent overheating and reduce exposure to dust and moisture.
To deal with the overheating issue, you can go for cooling techniques or avoid over and prolonged use of your hard disk that leads to overheating. Also, keep adequate space between multiple drives in your PC case or server rack for adequate ventilation.
To get rid of the dust, routinely clean your hard drive and case by using a microfiber cloth and brush. Always store your external hard drives and servers at a cool and dry place—away from moisture.
|
TIP: You can use a silica gel to keep away the moisture from your server or PC enclosure and prevent damage from moisture that can lead to short circuits, electronic failure, and rusting of your hard drive and other components. |
|---|
4. ‘Ground’ Your System Properly
Computer internals and peripherals are highly sensitive to static electricity. Before plugging in your PC or server power supply, make sure the power socket is properly grounded. A static shock can damage your internal or external hard drive and other PC components. Also, avoid touching PC hardware such as hard drives with bare hands. In case you need to, use a grounding bracelet before touching any hardware of your system. Alternatively, you can touch any grounded metal part such as copper, iron, or Power Supply Unit (PSU) screws, which are grounded (i.e., touching/connected to the Earth).
5. Use Of Surge Protectors
A sudden power outage and power surge can prove to be extremely damaging for the hard disk in your system. Power outage mostly occurs when you force shut down a system or unplug the drive while it’s spinning or in use. This may also occur if the system crashes due to some software or hardware failure. This unexpected power loss can lead to file system errors and mechanical failure in older hard drives where the actuator head gets stuck to the platter.
Use an Uninterrupted Power Supply (UPS) unit to avoid sudden system shutdown. Always eject the external drive safely before unplugging it to prevent disk errors and increase the health of a hard drive. A UPS not only keeps your system on after power failure but also safeguards against voltage fluctuations and surge.
6. Actively Monitor Your Hard Drive
You should actively monitor your hard drive health by keeping an eye on the following critical SMART parameters:
- SMART 5: Reallocated Sectors Count
- SMART 187: Reported Uncorrectable Errors
- SMART 188: Command Timeout
- SMART 197: Current Pending Sector Count
- SMART 198: Uncorrectable Sector Count
To do so, you can use the ‘Drive Monitor’ utility that actively monitors all the critical SMART parameters of your hard drive in real-time and keeps you informed about the drive’s health. It also monitors hard drive temperature to prevent damage from overheating.
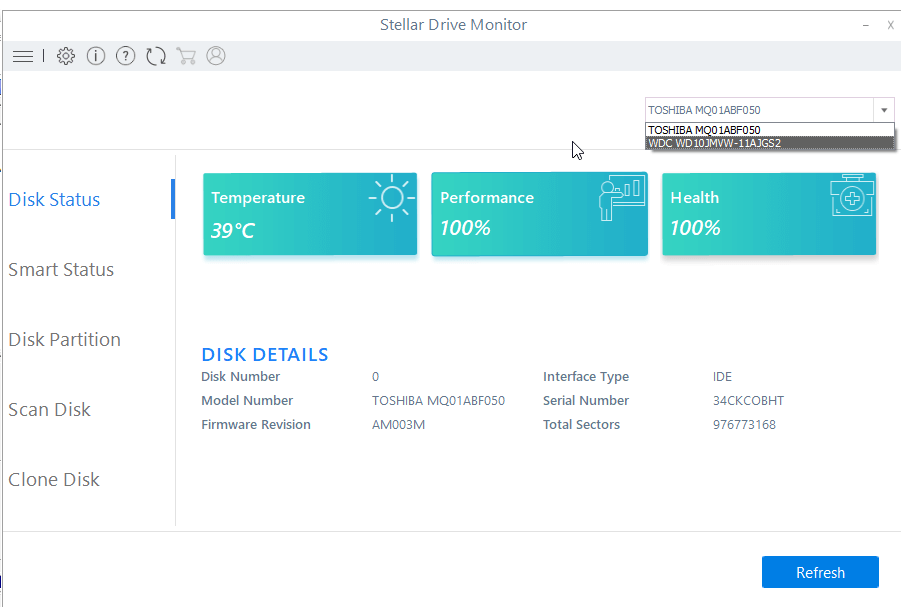
By knowing SMART parameter attributes, you can take appropriate measures to improve hard disk health and safeguard against data loss.7. Install OS and Other Data Separately
Always create at least two partitions on your internal PC hard drive or SSD—one for installing the Operating System and programs while another for storing the user data. This ensures data protection in case of an OS crash and less wear and tear of drive.
Partitioning also improves the performance and health of your hard disk that, in turn, extends hard disk life.
Also Read: Hard Drive Failure Signs that you should Know
7. Remove the Temporary Files
Windows OS creates several temporary files even during normal operation. Although you can remove these files using Windows in-built tools and clean the hard disk, some of them such as file fragments, memory dumps, browser cache, cookies, log files, Recycle Bin, etc. stay back and keep adding.
In such cases, you should try a third-party disk cleaner app to auto-remove the accumulated temporary files and increase hard drive storage space.
You can also delete temporary files using Windows inbuilt Disk Cleanup utility by following these steps:
- Press Windows+S and type Disk Cleanup
- Click ‘Disk Cleanup’ and choose C: drive volume
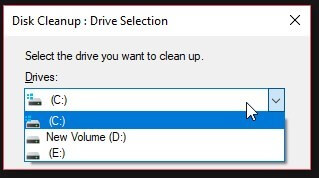
Alternatively, you can right-click on C: drive or any other drive volume and choose Properties>General and click the ‘Disk Cleanup’ button
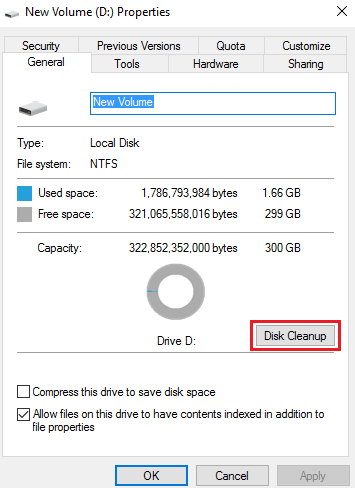
- Click OK
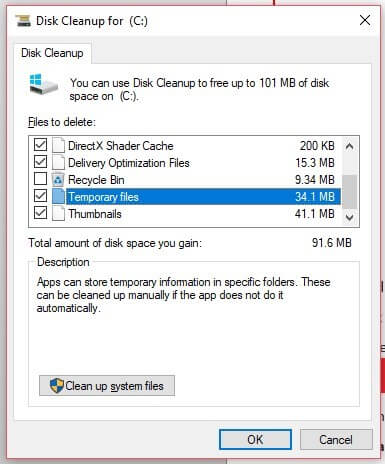
- Scroll down in the files to delete the list, and then select Temporary Files
- Click ‘OK,’ and then click ‘Yes’ to confirm the deletion
8. Remove Duplicate Files From Your Hard Disk
Delete the duplicate files that exist on your hard drive, as it increases disk usage, fragmentation, and ultimately deteriorates HDD performance and health. To do so, you can use a ‘Duplicate File Finder/Remover’ utility.
The utility makes it easy to find and remove duplicate files from PC storage including files that are the same but are saved with different names.
Protecting Hard Drive from Data Loss
You can take the above measures to increase HDD life and health. However, it is not possible to control every situation around you. Data loss is inevitable and may happen anytime due to a faulty software update or driver damage, which leads to the system and hard drive crash. Thus, ensuring data protection from such events is also critical. Read here about some preventive measures for hard drive crashes.
Note – SSDs may fail with less frequency than HDDs. Also, SSDs can be expected to last as longer than HDD.
Also Read: SSD is the future of data storage.
Conclusion
By performing the above steps, you shall be able to increase the lifespan of your hard drives. However, like any other device, they will stop functioning one day because of some reason. Therefore, you should always keep a regular backup of your important data. It’s recommended that you follow the 3-2-1 backup rule. However, for any reason, if the backup isn’t available or does not contain the required files lost from a hard drive, use a data recovery solution.
You may face a data loss situation due to the failure of your drive. In case you suffered data loss, reach out to data recovery experts.


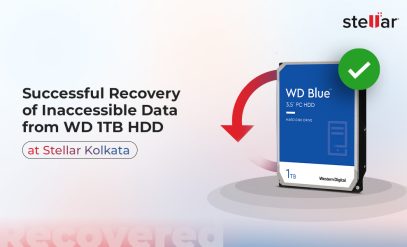
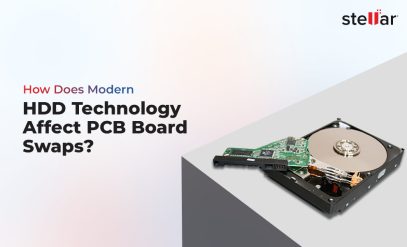




Great Info but I need to know; how long can I expect my HDD to work without crashing if I use it once in a month, and always carry it safely?
Hi Aatiff,
As we know Hard Disk is a very fragile device, so keep it with care. Moreover, the life of any electronic device is not fixed, to avoid yourself from data loss, we always recommend you to take backup of your data. But, if by chance you lost your data, do not try to recover your data by yourself always take expertise advice.
How can I protect a Hard Drive from the virus when used with others’ computers?
Hi Frank,
Well, everyone knows Virus are dangerous and can corrupt your data so be careful before it happens.
Make the permissions of the drive to allow only your system account to write into it and Read for any other device. This will stop any other user writing into your hard drive (will even prevent copying into the hard disk) and hence no chance of virus creeping up.
Thanks for sharing this information, I was looking for the tips to Extending Life of a Hard Disk.
Thanks, Tanmay !! If you want to collect more info of how to enhance the hard disk life, you can also read this article: https://www.stellarinfo.co.in/blog/how-long-does-the-hard-disk-drive-survive/
I Think My Hard Drive Is Failing, What should I Do?
Why are you thinking your Hard Drive is failing? Can you explain? And also let me know Which hard drive (external or internal) you were using?
This article is so informative.