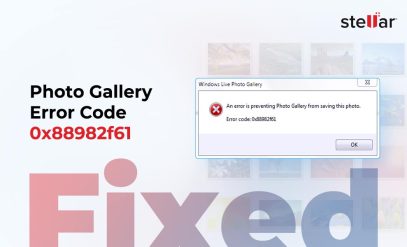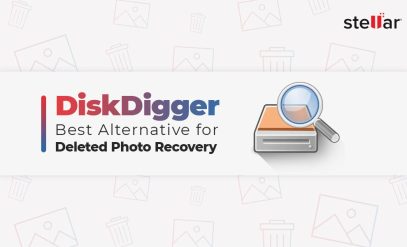| Summary: The Photo File System Error -2147219196 prevents you from being able to open certain (or even all) photos on your device. Often, a fresh install of the Photos app will fix this problem. However, if the problem persists despite your attempts, using dedicated photo recovery tools like Stellar Photo Recovery can often solve the Photo File System Error -2147219196.
Microsoft Windows is the world’s most popular operating system, and for good reason. It is accessible, packed with loads of user-friendly features, and most importantly, is very easy to use — until it isn’t. |
|---|
The Photo File System Error -2147219196 can make users quite irate, because there is no way of pinpointing the exact cause of the problem.
However, there are some fixes that you can try, and this article will cover them.
Table of Content:
- What is The Photo File System Error -2147219196?
- Common Causes And Fixes For The Photo File System Error -2147219196
- Why Stellar?
- Things To Remember
What is The Photo File System Error -2147219196?
Long Story Short: The Photo File System Error -2147219196 is simply Windows letting you know that it is having trouble verifying the authenticity or location of a photograph.
Earlier, in older versions of Windows, the Photo File System Error -2147219196 would come up alongside a “Invalid Value For Registry” error, because it was just that.
Translation: The Photo File System Error -2147219196 can be caused by any problem that affects the Windows Registry.
Before You Begin: Do This
People often say that the simplest solutions are often the right ones, and so it is with the Photo File System Error -2147219196.
Any one of these short, super simple steps may be able to fix the Photo File System Error -2147219196.
Try these, in order:
| Quick Fix Description | On A Windows PC | On A Windows Laptop |
|---|---|---|
| Cold Boot The Device | Power Off > Unplug From Wall Power > Wait 3 Minutes > Restart The Computer | Power Off > Disconnect Everything > Press + Hold Power Button For (Approx.) 15 Seconds |
| Reinstall The Photos App | Self-Explanatory | Self-Explanatory |
| Install Any Available Updates/ Optional Updates | Start > Settings > Windows Update | Same Process |
If your problem is fixed, nothing further is required. In your case, the Photo File System Error -2147219196 was caused by what was likely a temporary error in the system.
If the Photo File System Error -2147219196 persists, read on.
Note: The causes below may hint at underlying errors in your computer.
Common Causes And Fixes For The Photo File System Error -2147219196
Here is a table summarizing the most common causes of the Photo File System Error -2147219196:
| Possible Cause | Easiest Corresponding Fix |
|---|---|
| MS Photos App Access Issues | Re-Register The Photos App |
| MS Photos App Corrupted Install/ Installation Media | Repair And/ Or Reset The Photos App |
| Corrupt Files On The Same Disk As The Photos App | Check The File System Metadata |
| Logical And/ Or Physical Errors on The Hard Drive | Run The DISM Toolkit(s) |
| Corrupted Photos Themselves | Use Stellar Photo Recovery |
Do not worry if any of the fixes listed above for the file system error (-2147219196) sound complicated — we will guide you through every step of the way.
Here are detailed explanations of each of the fixes to the file system error (-2147219196):
1. Re-Register The Photos App
Why: Re-registration often helps fix issues with Store applications. It is used if the app is refusing to open, update or run.
Here are the steps to re-register the app which should solve the file system error 2147219196.
1.1 Click the windows key, and type in “Powershell”
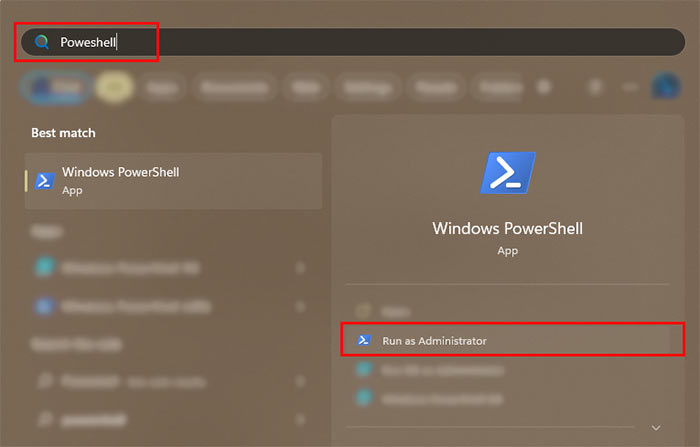
1.2 Click on “Run As Administrator”.
1.3 Click “Yes” In The Pop-up that opens next.
1.4 Copy this underlined command: Get-AppxPackage -allusers Microsoft.Windows.Photos | Foreach {Add-AppxPackage -DisableDevelopmentMode -Register “$($_.InstallLocation)\AppXManifest.xml”}
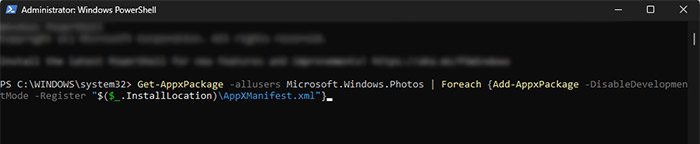
1.6 Paste the copied command into Powershell and hit enter.
1.7 Cold Restart your computer and try to open the photo again.
2. Repair The Photos App
Why: Microsoft has been trying to push their (buggy) apps on users. This has resulted in a lot of issues, and Microsoft knows this so they have bundled an inbuilt repair and reset tool with most problematic Store apps, including the Photos app.
2.1 Click on the Start button.
2.2 Click on the settings gear icon.
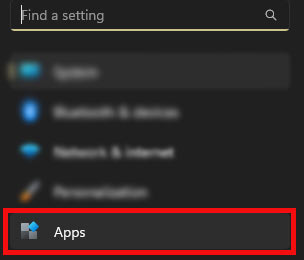
2.3 Click on the “Apps” tab (Windows 11) or “Apps And Features” (Windows 10).
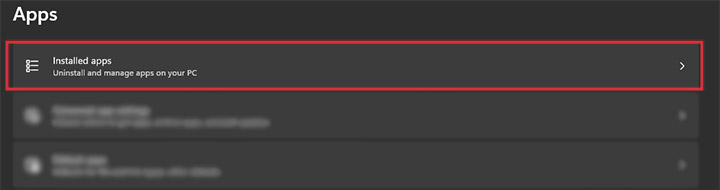
2.4 Click on “Installed Apps”.
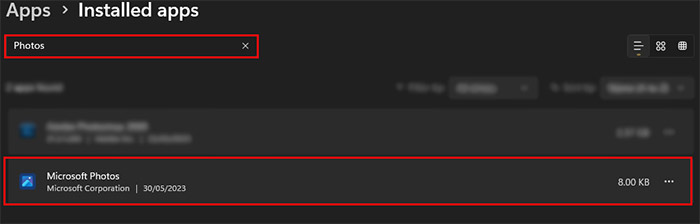
2.5 Scroll down until you find the “Photos” app, or you can also type it into the search bar.
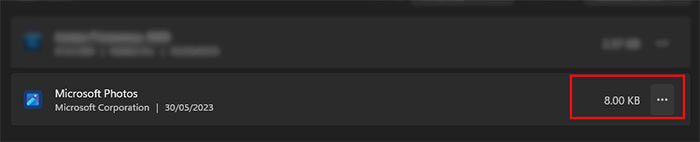
2.6 Click on the three dots on the right to open up a submenu.
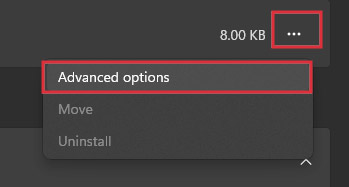
2.7 Click on “Advanced Options”
2.8 Scroll down to the bottom and click on “Repair”.
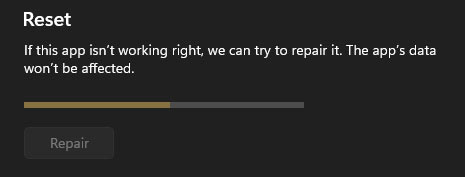
2.9 Let the process complete.
2.10 Cold restart your computer and try to open the photo again.
3. Reset The Photos App
Why: Sometimes, even repairing the app will not work if the main data files are damaged. In this case, a reset of the app is required. It deletes all data and performs a fresh install.
3.1 Click on the Start button
3.2 Click on the settings gear icon.
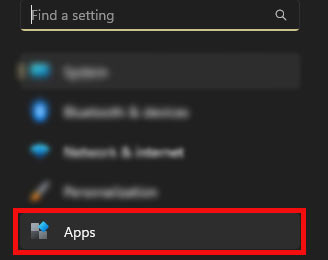
3.3 Click on the “Apps” tab (Windows 11) or “Apps And Features” (Windows 10).
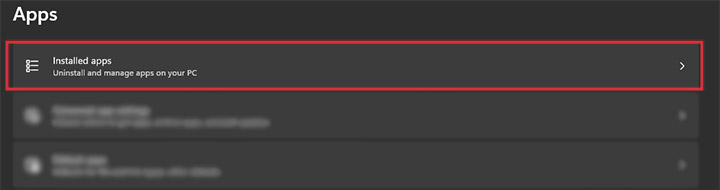
3.4 Click on “Installed Apps”.
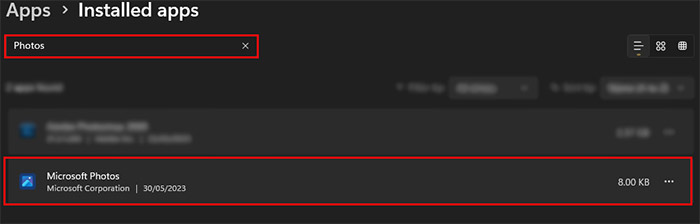
3.5 Scroll down until you find the “Photos” app, or you can also type it into the search bar.
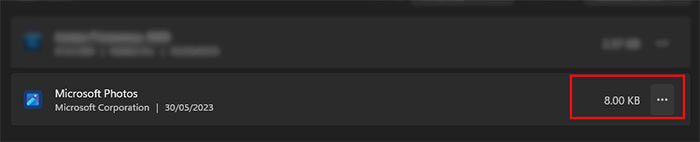
3.6 Click on the three dots on the right to open up a submenu.
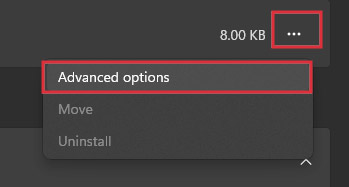
3.7 Click on “Advanced Options”
3.8 Scroll down to the bottom and click on “Reset”.
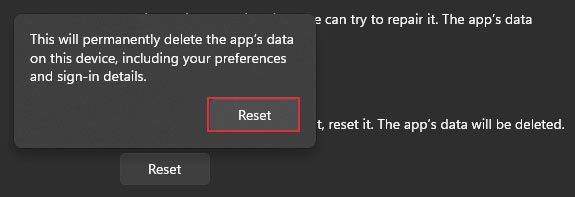
3.9 Click “Reset” in the pop-up warning.
3.10 Cold restart your computer and try to open the photo again.
4. Reinstall The Photos App: File System Error – 2147219196
Why: Like we said, Microsoft tries to push their native apps to users. As such, there is no “uninstall” button for the Photos app. We need to uninstall it through Powershell, and then reinstall it through the Microsoft Store.
4.1 Hit the Windows key and type in “Powershell”.
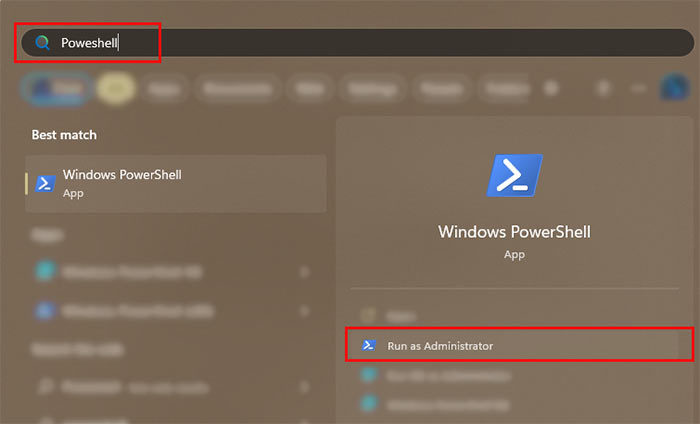
4.2 Click on “Run As Administrator”.
4.3 Click “Yes” in the pop-up window that will open next.
4.4 Copy the underlined part of this command: get-appxpackage -allusers *Microsoft.Windows.Photos* | remove-appxpackage

4.5 Paste the command that you just copied into Powershell and hit enter.

4.6 You will see a message saying “Deployment Operation Progress: Initialized”. Wait for it to finish. When the blue bar disappears, the app has been uninstalled.
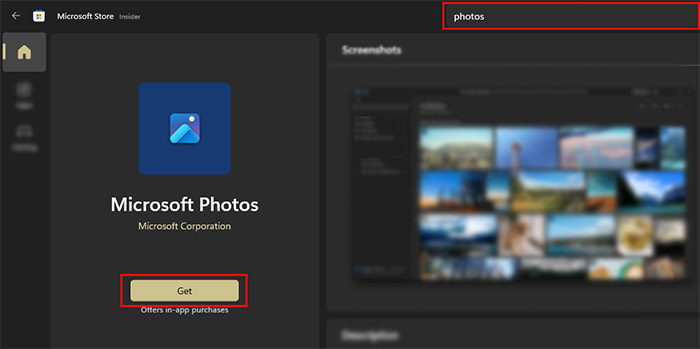
4.7 Open the Microsoft Store, and then type in “Photos” into the search bar, and reinstall the Photos app by clicking “Get”.
4.8 Restart your computer and try opening the photo again.
5. Check The File System Metadata
Why: If your Hard Drive is damaged, then anything can go wrong. This enables you to check for physical and logical errors on your hard drive.
5.1 Hit the Windows key and type in “Powershell”.
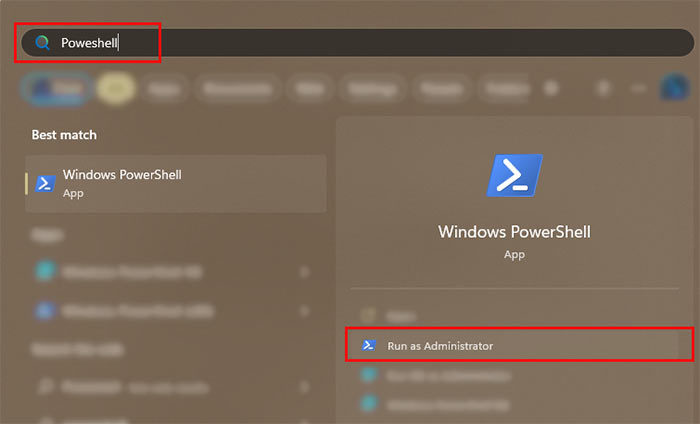
5.2 Click on “Run As Administrator”.
5.3 Click “Yes” in the pop-up window that will open next.
5.4 Copy the underlined part of this command: chkdsk c: /f /r
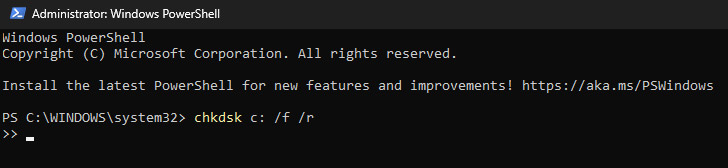
5.5 Paste the command that you just copied into Powershell and hit enter.

5.6 You will need a reboot for this command to be able to run. Enter “Y” into the terminal. Restart your computer.
5.7 There are no fixes that can be done for this if an error is detected, you will need to bring your computer to the shop.
6. Run The DISM Toolkit(s)
Why: These toolkits scan your drive for possible corruption and errors, and are powerful enough to fix your drive natively most of the time.
6.1 Hit the Windows key and type in “Powershell”.
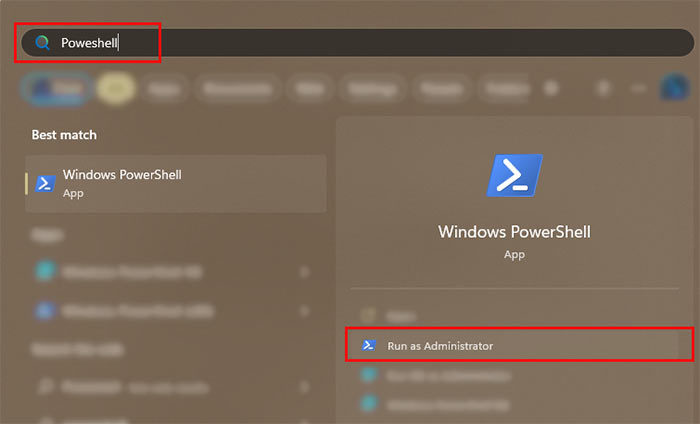
6.2 Click on “Run As Administrator”.
6.3 Click “Yes” in the pop-up window that will open next.
6.4 Copy the underlined part of this command: sfc /scannow
6.5 Paste the command that you just copied into Powershell and hit enter.
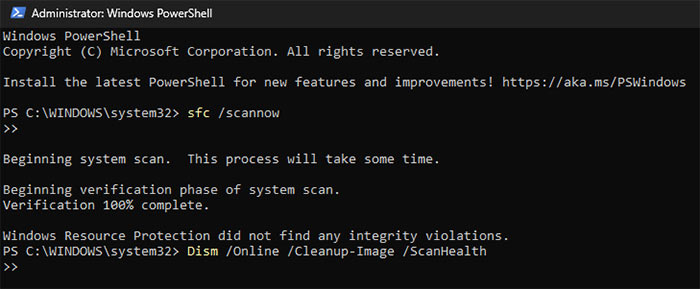
6.6 Copy the underlined part of this command: Dism /Online /Cleanup-Image /ScanHealth
6.7 Paste the command that you just copied into Powershell and hit enter. You will now see the screen above.
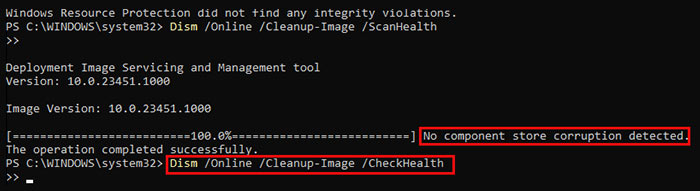
6.8 Copy the underlined part of this command: Dism /Online /Cleanup-Image /CheckHealth
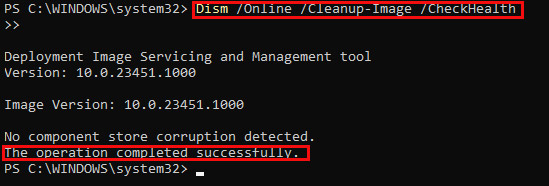
6.9 Paste the command that you just copied into Powershell and hit enter.
6.10 The Computer will tell you one of three things: If the disk is repairable, unrepairable, or healthy.
6.11 If the disk is unrepairable then you need professional help to get certain parts of your data back. It is quite possible for a disk to be corrupted and other parts of your computer be working perfectly.
6.12 If the disk is “Repairable”, Copy the underlined part of this command: Dism /Online /Cleanup-Image /RestoreHealth

6.13 Paste the command that you just copied into Powershell and hit enter.
6.14 Restart your computer and try opening the photo again.
Also Read: How to recover deleted photos?
7. Use Stellar Photo Recovery- Fix File System Error – 2147219196
Why: If the fixes above have not worked to resolve the file system error 2147219196, then you are very realistically looking at a corrupted photo file. Purpose-built tools like Stellar Photo Recovery can help here.
Also Read: How to Restore Deleted Photos with Photo Recovery Software?
7.1 Navigate to the download page for Stellar Photo Recovery.
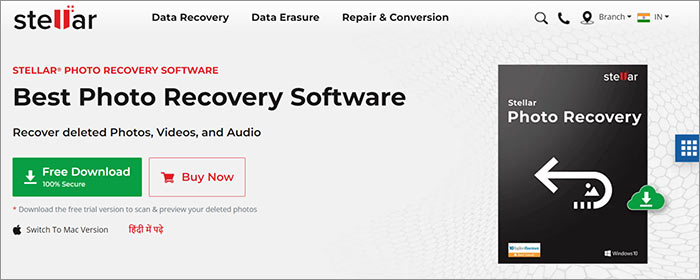
7.2 Click on the “Free Download” button.
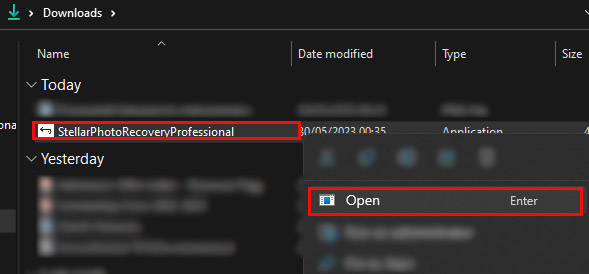
7.3 Navigate to wherever the download got saved, Right click, and open it.
7.4 Follow the intuitive installation wizard.
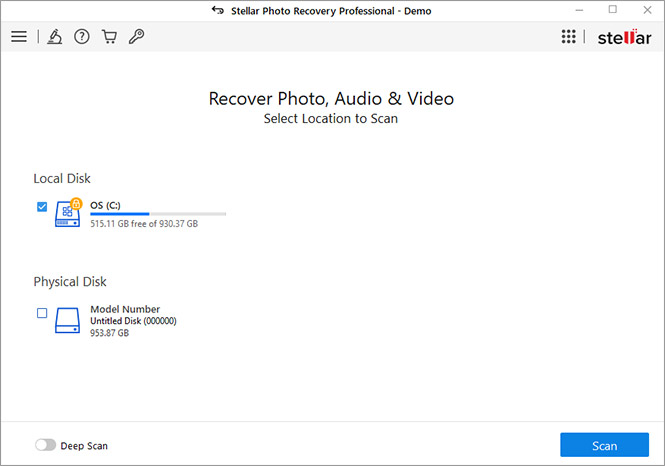
7.5 When the App opens, select the disk that you want to scan (where the corrupt photo is saved). You can toggle the “deep scan” option if you want.
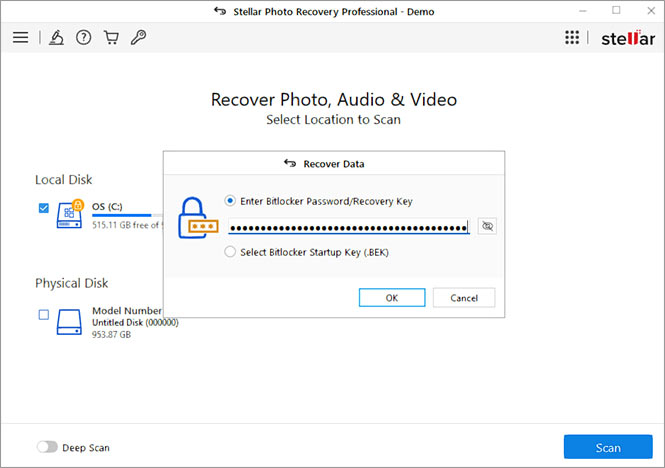
7.6 Enter your drive encryption key if prompted. These can be found at https://account.microsoft.com/devices/recoverykey.
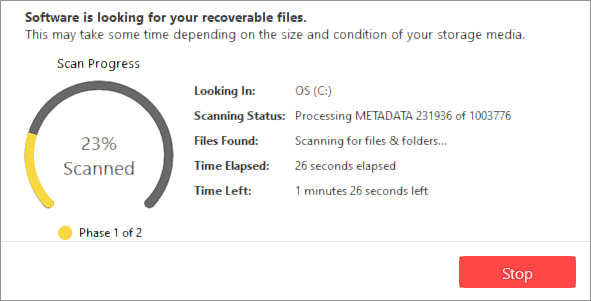
7.7 Wait for the scan to complete.
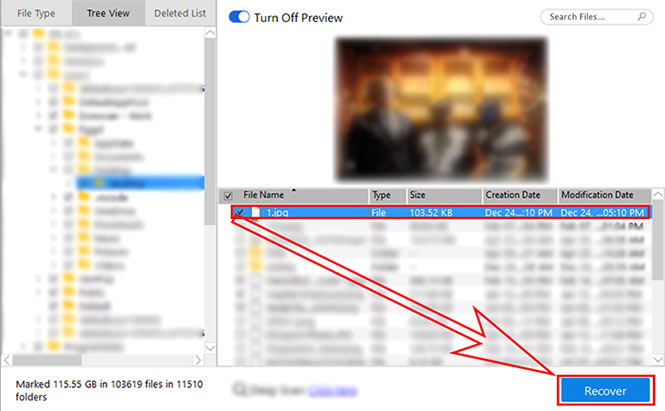
7.8 When done, locate the file that you would like to recover, and hit “Recover”.
7.9 Specify the location where you want it saved, and hit enter.
7.10 If prompted, enter an activation key, which can be purchased here.
7.11 Wait for the process to repair/ recover your photo, and you can then access it.
Also Read: Get Activation Key of Stellar Photo Recovery Software
Why Stellar?
Here is why Stellar is trusted by millions of people globally:
Our expertise in the field of data recovery and data care has been cultivated for over 30 years. Fortune 500 companies, such as HDFC Bank, Infosys, Hindustan Unilever, HCL, Dell, Sony, FedEx, and Genpact, have entrusted us with their needs. Our dedicated team of 100+ R&D engineers tirelessly works to bring superior quality solutions through innovation.
Also Read: Best Photo Recovery Software for PC in India
Things To Remember- File System Error – 2147219196
The Windows File System is quite prone to errors such as these. Now, the computer can usually rectify errors like photo error on its own, but sometimes it cannot.
If you are ever in such a situation, you now know how to go about fixing it.
In most cases, we would always recommend non-technical users to leave well enough alone when it comes to the Windows Registry, and editing it.
However, in this particular situation, with the photo error at least, there are no alternatives to getting down and dirty with the Windows Registry.
The one saving grace of the Windows File System is that the process of editing the registry for the photo error is quite straightforward, as you have seen.
That said, we hope that this article was able to help you, and we’ll see you in the next one.