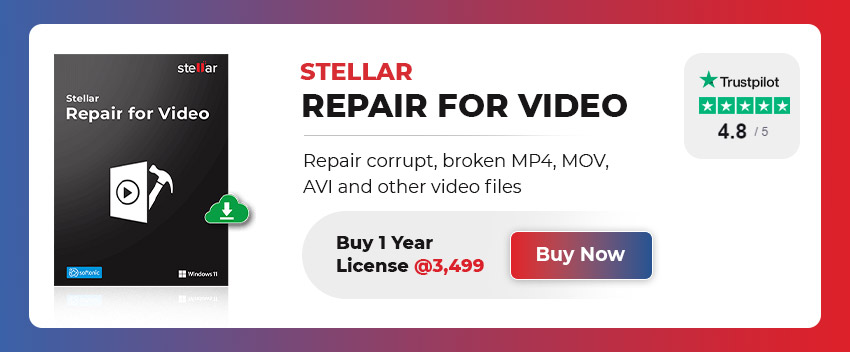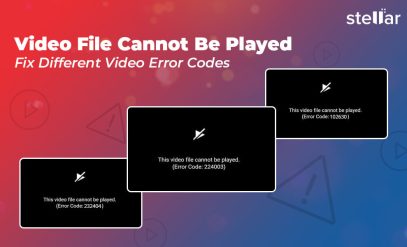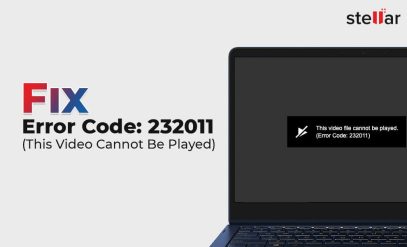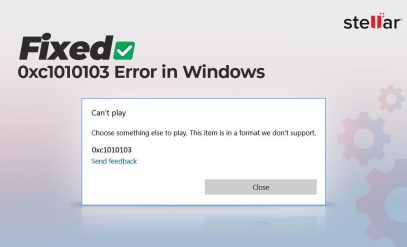| Summary: Although there are many smaller (free) solutions that you can try when attempting to fix 0xc10100be video error messages, the simplest way is to use “once click” software that was purpose-built for this very situation, such as Stellar Repair for Video software.
|
|---|
So your computer has slapped you with the 0xc10100be video error – not to worry, hope is far from lost seeing that there are a few ways to fix 0xc10100be video error(s).
Also Read: Solutions to “Error Loading Media File Could Not Be Played”
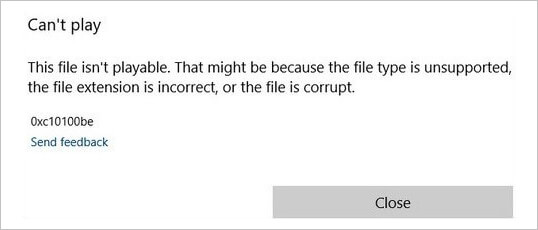
Table of Content:
- What Is The 0xc10100be Video Error?
- What Could Cause The 0xc10100be Video Error?
- Common Causes Of The 0xc10100be Video Error
- How To Fix 0xc10100be Video Error Message error?
- FAQs
You will generally get the error message in the format of a pop-up dialogue box that will state some or all of the following:
- Your file “isn’t playable”,
- That this may be because the “file type may be unsupported”,
- That the file “is corrupt”,
- Or that the file extension “is incorrect”.
These messages will be accompanied by the “0xc10100be” video error code, and this lets us know the root of the issue.
What Is The 0xc10100be Video Error?
Put simply, the 0xc10100be video error is an internal OS (Operating System) error that is caused by Windows not being able to read and display your video file as the distributor intended it to.
The 0xc10100be video error can be caused by something as small as having mismatched file extensions with internal registry data for the file, to being caused due to a crashed sector of your hard drive.
No matter what extreme of the above error spectrum your file falls in, there are ways to fix 0xc10100be error messages, so let’s get right into it.
Also Read: Fix Error Code: 232011 (This Video Cannot Be Played)
What Could Cause The 0xc10100be Video Error?
This section will help you familiarize yourself with the most common causes of getting the 0xc10100be video error to begin with.
The causes are listed in order of what we have found to be the most common, to the not-so-common reasons for users getting the 0xc10100be video error.
The way we will work is according to this list, each “cause of error” has a corresponding fix, which we will explore in the same order that the causes of error are listed.
Common Causes Of The 0xc10100be Video Error
- The video file that you are attempting to play has an incorrect/ mismatched file extension.
- The video (media) player that you are using to attempt to view the file does not support the given file extension.
- The codecs used are missing or incompatible.
- The Windows Media Player may have a feature called “Copy Protection” enabled.
- The video file itself may be corrupted.
And with that out of the way, let’s get into how you can fix 0xc10100be error messages.
How To Fix 0xc10100be Video Message Error?
In order of the list of error causes above, here are the best ways forward when one is trying to fix 0xc10100be error messages.
1. Fix The File Extension(s)
Like many of us, you may have attempted to rename your video file to a different extension directly, without using a dedicated online conversion tool.
To make a very long and irrelevant story short, doing something like this (or including a period anywhere in the file name), will result in a MIME type and string name mismatch, which leads to the 0xc10100be video error.
To perform the fix:
- First, select your file in a file explorer.
- Left-click the file once to view its details.
- Note the “file type” in the “details” pane.
- If there is a mismatch, rename your file to whatever file type you see in the details pane.
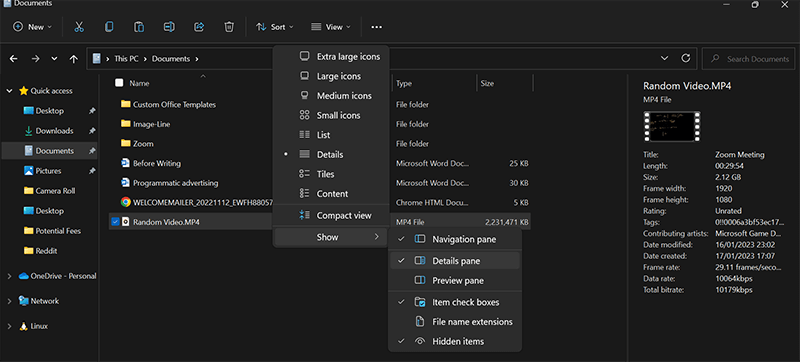
Note: If you cannot see the details pane, you can enable it by navigating to View > Show > Details Pane.
2. Try A Different Media Player
You are not alone if you find that the video player that you have been using since the beginning of time, and that has worked flawlessly is now showing you the 0xc10100be video error.
Before smashing the panic button, however, try using another video player.
The one that comes most highly recommended, especially if you want to fix 0xc10100be error messages is the VLC media player.
It is free and can be downloaded at this link. You never know – after all, the most confounding of problems are often resolved with the simplest solutions.
If you still cannot run the video with a different video player, try playing it on another device/ system.
If the new system cannot play the video, then the problem is with the file, otherwise, the root problem is your device.
Also Read: Error Code 224003 – ‘This Video File Cannot Be Played’
3. Update Video Codecs in WMP
One of the key features of the Windows Media Player is that you can set it so that it will automatically keep your video codecs up to date.
Doing this can fix 0xc10100be error messages, and here are the steps to making sure that your codecs are updated automatically:
- Click on the “tools” button.
- Click “Options”
- Check the “Download Codecs Automatically” Box.
- Depending on your version, click “Okay” or “Apply”
4. Turn Off The WMP “Copy Protection” Feature
Another common cause of the 0xc10100be video error, here is how to perform the corresponding fix, here are the steps:
- Open the Windows Media Player and click on the “organize tab”.
- Choose “Options”.
- Now, click on the “Rip Music” tab.
- Uncheck the checkbox next to the “Copy Protect Music” option.
- Click “OK”
Also Read: VIDEO DXGKRNL FATAL ERROR in Windows 10 [Fixed]
5. Repair Corrupted Video Files
If we still haven’t been able to fix the video file or get it to run thus far, we face the likely possibility that the video file is corrupted.
You still have a hail mary that will very likely help you fix 0xc10100be error messages: and that is to use the Stellar Repair for Video software.
It is an all-in-one tool that will help you not only recover, but also to repair most types of video files.
With the tool, you will be able to repair an unlimited number of videos in one single go, and it supports all video resolutions, including 4k and UHD HDR video.
With the free trial of Stellar Repair for Video software, you will be able to preview saveable files (only up to 20% of the file size though).
In addition to recovering corrupted video, Stellar Repair for video will also be able to repair most types of truncated, choppy, jerky, distorted, out-of-sync, and black-screened video.
Also Read: How to Get Activation Key of Stellar Repair for Video?
It is super simple to use, and here are the steps to do so:
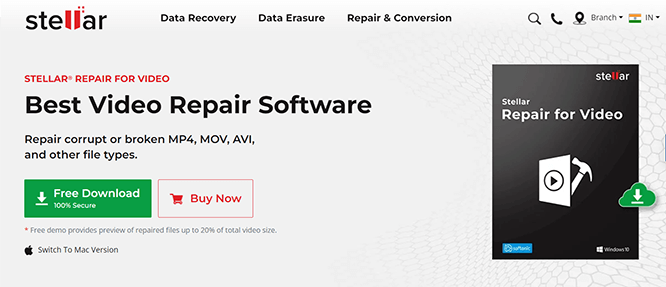
1. Go to the Stellar Repair for Video download page, and download the software.
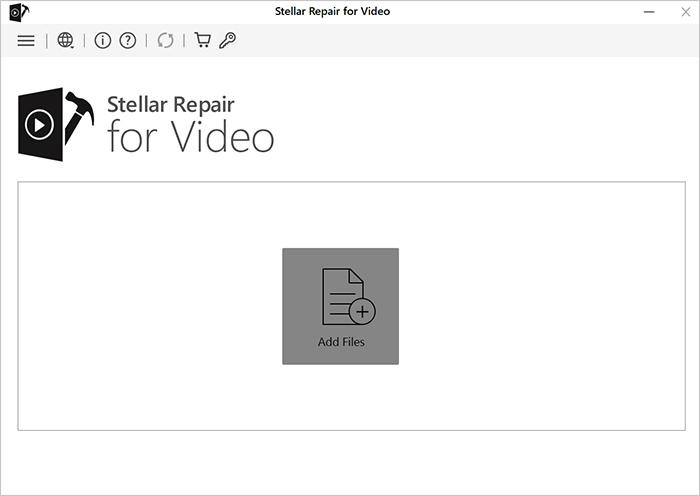
2. After the installation is complete, Open up the program and clock on the “add files” button.
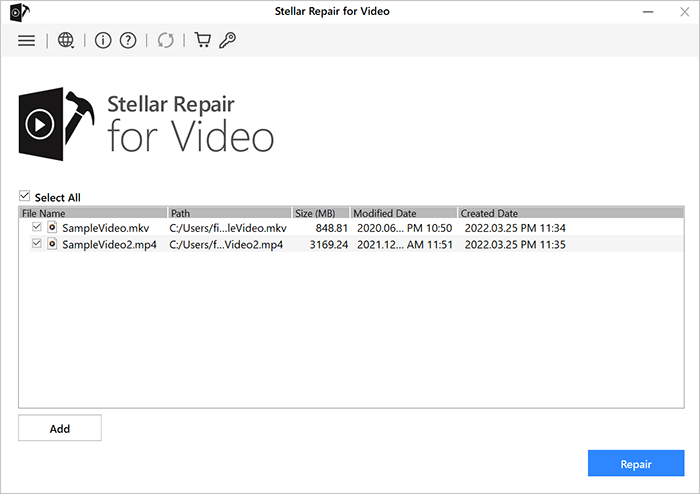
3. Navigate to the broken video file(s) – remember that you can repair and recover files in whole batches.
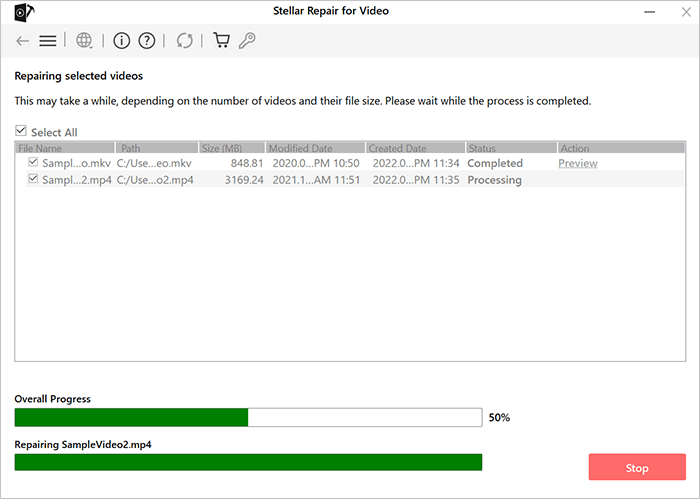
4. Now, click on “Repair”
5. When the process is complete, click on “Recover Files” – that’s it, you have recovered your files.
Popular file formats (video only) that Stellar Repair for Video can handle are:
MJPEG, MPEG, AVCHD, MTS, MOV, M4V, 3G2, 3GP, F4V, HEVC, WMV, MKV, FLV, DIVX, WEBM, MP4, AVI, ASF, among others.
Frequently Asked Questions
1. What could cause the 0xc10100be video error?
The oxc10100be video error could be caused by copy protection being on, improper codecs, mismatched MIME names, or video corruption.
Luckily, all of the above causes can be fixed by using Stellar Repair for Video software.
2. What is the best way to fix 0xc10100be Video Error Messages?
You could try some of the fixes listed above in the article if you have the time, or you could just use the “one size fits all” Stellar Repair for Video software.
3. Is Stellar Repair for Video free?
Stellar Repair for Video software is not free, but you can try the software at no cost and without providing card information. The free version will allow users to see and preview 20% of what their files will look like once the software has repaired and/ or restored them.
Also Read: How to quickly fix Grainy Videos?