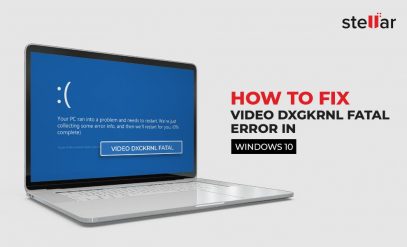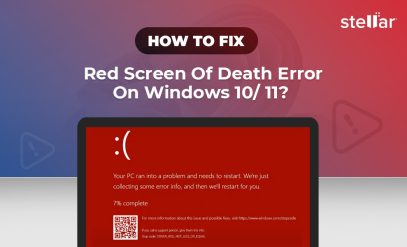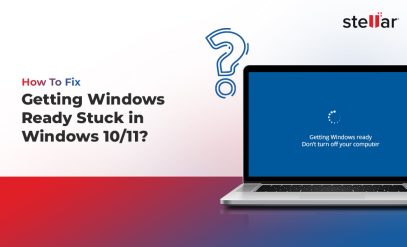|
Summary: You may encounter the error code 0xc00000e9 due to issues with computer BIOS/Firmware, corrupt, damaged or failing hard drive, and various other reasons. This blog outlines some effective methods to fix the Windows error code 0Xc00000e9. |
|---|
The error message: “An unexpected I/O error has occurred. Status: (0Xc00000e9)” is a hardware error related to the system’s BIOS. The error indicates that your system is not able to communicate with the hard drive. Usually, the error code 0xc00000e9 occurs due to a damaged file system, outdated or corrupt device drivers, or issues with computer BIOS/Firmware.
इस पोस्ट को हिंदी में पढ़ने के लिए यहां क्लिक करें
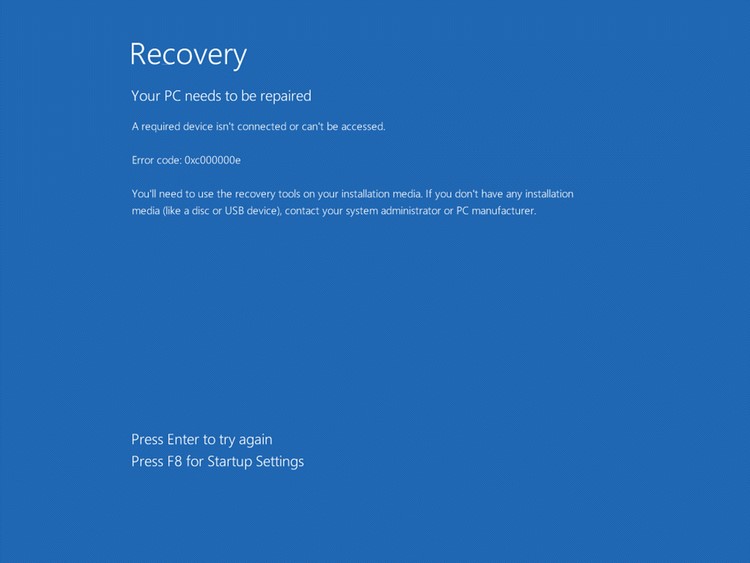
To fix this error, follow the methods listed ahead in this blog.
Methods to Fix Error Code 0xc00000e9 on Windows 10
Proceed with the below-given methods to fix the error code 0xc00000e9 on Windows 10:
Method 1: Update or Re-install Device Drivers
Damaged or outdated device drivers can often result in error code 0xc00000e9. To fix this, you either have to reinstall or update the drivers.
Steps to update the device drivers:
- Press Windows + X keys and click on Computer Management > Device Manager and then expand Disk Drives.
- Right-click on the affected disk drive and select Properties.
- Go to the Driver tab and take note of the driver version.
- Make sure to visit your hard drive manufacturer’s website and see if an update is available.
- Download the available updates and click on Update Driver.
- Further, click on Browse my computer for driver software and choose the downloaded drivers.
Steps to Re-install the Drivers:
- If you couldn’t find any update, click on Uninstall Device.
- If prompted, click on Uninstall once again and then, restart the system.
- While you restart your system, Windows automatically installs the disk drivers.
- You can try performing the read/write operation on the disk after reboot to check if the error persists.
Method 2: Run Check Disk Scan
To scan the hard drive for the disk errors, bad sectors, and file system errors, you can run the Check Disk (CHKDSK) command. Follow the below-given steps:
- Open Command Prompt as Administrator and type in the following command:
chkdsk /f /r X:
Where X is the drive letter
- Press the Enter key and wait for the Scan to finish. Once done, restart the system.
Method 3: Run SFC Scan
Damaged or corrupt critical Windows system files may result in the error code ‘0xc00000e9’. Microsoft Windows has an inbuilt utility – System File Checker (SFC) that helps you scan and replace damaged or corrupt Windows system files. To run SFC scan, proceed with the below-given steps:
- Run Command Prompt as an administrator and type sfc /scannow.
- Press the Enter key and wait for the scan to finish.
- Once the scan completes, the utility finds corrupt or damaged system files.
Note: It may ask you to insert the Windows Installation Disk as well. The utility uses the installation disk for replacing the damaged files that are not found in the cached copy location.
Method 4: Reset BIOS
BIOS is a firmware that makes a low-level connection between the operating system and the hardware components. Due to a change in BIOS configuration settings, you may come across the error code 0xc00000e9. To make sure if BIOS is causing the issue, restore the BIOS settings to default. You may also remove the CMOS battery to hard reset the BIOS settings.
Conclusion
You can avoid the occurrence of error code 0xc00000e9 by keeping an eye on the hard disk health with the help of readily available tools, like CHKDSK and the S.M.A.R.T. disk monitoring system. Besides, always create a data backup, as it comes in handy in such situations. However, in case of no backup, you can use Stellar Windows Data Recovery software to restore data from a corrupt or damaged hard drive that has become inaccessible due to error code 0xc00000e9. This software lets you recover data from the hard drive quickly and securely.