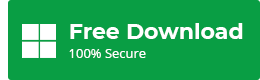| Summary: The error 0x80040610 appears in Microsoft Outlook or Outlook 365 desktop application when the email client fails to synchronize the mail items from the POP3 mailbox server. In this article, you will learn the reason and solutions to troubleshoot and resolve the error 0x80040610 with the help of manual methods and restore emails from damaged PST file when the error can’t be resolved, with the help of Stellar Repair for Outlook. |
|---|
Outlook is a popular email client and calendaring app that helps users send/receive messages, and manage calendars, notes, and other mail items. However, users may also encounter Outlook errors, such as Error 0x80040610, while using Outlook for their daily needs.
This specific error is quite common that appears when Outlook fails to connect or download mail items from the mail server. It prevents users from sending or receiving new emails
In this comprehensive guide, you will learn the possible causes behind the error and troubleshooting methods to quickly resolve Outlook error 0x80040610 and get your email client back on track.
Also Read: How to Recover Deleted Emails In Outlook?
Table of Content:
Causes of Outlook Error 0x80040610
The error 0x80040610 may trigger or occur due to one or more reasons mentioned below:
- Poor internet connection
- Damaged or corrupt Outlook PST data file
- Incompatible add-ins
- Conflicts with the antivirus software
- Corrupt Outlook profile
Also Read: How to fix Outlook Error “Not Implemented”?
Methods to Troubleshoot and Resolve Outlook Error 0x80040610
Follow the methods discussed below with stepwise instructions to troubleshoot and resolve this issue.
Make sure to follow these methods in the given sequence as we move from the most basic to advanced troubleshooting methods.
Method 1: Check Network Connection
Poor, unstable, or slow network/internet connection on the client or server machine can prevent Outlook from synchronizing the mail items or downloading the emails from your POP3 mail server. As a result, it may lead to error 0x80040610.
To avoid this, make sure to check and test your internet/network connection and server status. First, open a web browser and visit any website.
If you see a network connection error or no internet, then follow these steps:
- Restart router/modem.
- If using a wired ethernet cable, try disconnecting and reconnecting. Make sure the cable is not faulty.
- Check the DNS. If you are using custom DNS, such as AdGuard, make sure to change it to Google DNS or any other public DNS.
- On the web browser, try to open the mail login page and log in to your email account. If you can’t log in, probably the password has expired. Contact your administrator in such a case.
- If the webmail site does not load, the mail server could be down. You can wait and try again later or connect with the administrator for immediate help.
Method 2: Disable Conflicting Add-ins
If the internet is working fine and the server is online, you can try to check if any faulty or incompatible add-ins could be causing the 0x80040610 error.
The steps to finding and disabling faulty add-ins are as follows:
- Press Windows + R, type Outlook.exe /safe, and click OK. This opens Outlook in safe mode.
- Then go to File > Options.
- Click Add-ins in the left-hand sidebar and then click the Go button.
- Uncheck all the add-ins and click OK. Doing this will disable the add-ins.
- Restart Outlook normally and check if the error is resolved.
If the error does not appear and you can send/receive new emails, then activate one add-in at a time and restart Outlook to check which add-in was causing the error. Once found, remove it from the Outlook.
Method 3: Disable Antivirus Software Temporarily
Sometimes, conflicts with antivirus software or firewall can interfere with Outlook and trigger error 0x80040610.
To ensure whether the antivirus software is the culprit, you can disable it temporarily.
Then observe Outlook for the error. If the error is resolved, you can perform any of the below steps to permanently fix the error:
- Permanently disable the antivirus
- Add exceptions in the antivirus and firewall
- Get Outlook-aware and Office-compatible antivirus software to avoid these conflicts
Method 4. Updating Outlook and Windows- Resolve Outlook Error 0x80040610
Outdated software can lead to compatibility issues.
Follow the below steps to update Outlook and Windows and fix any bug causing the 0x80040610 error.
1. Open Outlook and go to the File > Office Account > Update Options.
2. From the drop-down, choose Update Now to check and install Outlook updates.
It is also recommended to download and install Windows updates. The steps are as follows,
- Open Settings in Windows 10 and later and go to Update & Security.
- Click Windows Update > Check for updates.
- Download and install any available updates.
- After the update, restart the system.
After the restart, check if the error 0x80040610 is resolved.
IMPORTANT NOTE: Before moving head to advanced solutions, back up your Outlook PST data file(s) to prevent any data loss.
Method 5: Increase PST File Size Limit
When the PST file size increases and reaches the limit, Outlook may fail to store more emails. As a result, you may see the error 0x80040610. You can edit the registry key value to increase the PST file size. However, this is a risky method as if anything goes wrong with the registry keys, your system may become inaccessible or Outlook may stop working. Proceed at your own risk.
- Close Outlook and press the Windows + R keys
- Type regedit and click Enter
- Then navigate to
HKEY_CURRENT_USER\Software\Microsoft\Officexx\Outlook\PST - Replace xx with your Outlook version. Then right-click on the PST folder and select New > DWORD (32-bit) Value
- Name this DWORD value MaxLargeFileSize
- Double-click on this DWORD value and enter the file size limit in megabytes (MB) in the Value data section
- Click OK to save the changes
- Close the Registry Editor
Method 6: Create a New Outlook Profile
You can replace your corrupt or damaged profile by replacing it with a new Outlook profile to resolve the error 0x80040610. The steps are as follows:
- Close Outlook
- Open the Control Panel and go to User Accounts > Mail
- Click on the Show Profiles button and then click Add
- Type the new profile name in the box and click OK
- Follow the onscreen instructions and sign in using the same email account details as in the old profile
- After the successful sign-in, start Outlook
- If you didn’t remove the old profile, you will see a prompt. Choose your new profile from the dropdown and click OK
This will allow you to access all mail items and send/receive new emails without encountering the error 0x80040610.
Method 7: Reinstall Outlook Application
You may also try to repair the MS Office to fix the error if caused by some missing or damaged Outlook program or DLL files.
- In the Control Panel, go to Program & Features > Uninstall a program
- Select Microsoft Office from the list and click Change
- Follow the onscreen prompts to repair the PST file
If repair didn’t fix the error, try to reinstall the Outlook. For this, you need to uninstall MS Office and install it again from scratch. Reinstalling Outlook should fix any underlying issues that may be causing error 0x80040610.
Method 8: Repair Outlook PST Data File
If everything fails, your PST file could be damaged, inconsistent, or partially corrupt. As a result, Outlook may not be able to store more mail items in the PST file, resulting in Outlook error 0x80040610.
To repair the PST data file, follow the steps below:
1. Close Outlook and open the Control Panel
2. Search and click on Mail
3. Click on the Data Files button and select the Outlook data file to repair
4. Click Open File Location
5. Once you found the PST file, launch the Inbox Repair tool (SCANPST.exe) located in the Microsoft Office Installation directory
6. In Inbox Repair Tool, click Browse and select the PST file
7. Click Start
8. After the scan, click Repair. This will take a while
After the repair, you can start Outlook. Check if the error 0x80040610 is fixed.
In case the SCANPST.exe fails to repair the PST file, stops responding (freezes), or crashes during the repair, you can leverage Stellar Repair for Outlook to repair your severely corrupt, oversized, encrypted, or damaged PST file with complete integrity and get back access to all your mail items.
You may also use the software to recover and export all mail items from corrupt PST files to Office 365 or Live Exchange Server directly in a few clicks.
Also Read: Stellar Outlook Toolkit- Why should you choose this 8-1 Tool?
Conclusion- Resolve Outlook Error 0x80040610
Outlook Error 0x80040610 is a frustrating issue especially if it hinders your workflow and business. It prevents users from accessing or sending/receiving emails in Outlook which can severely hamper productivity and communication. By following the methods shared in this guide, you can troubleshoot and resolve error 0x80040610.
Remember to backup and use an advanced PST file repair tool when SCANPST (Inbox Repair tool) fails to repair your corrupt PST file. Unlike SCANPST, the Stellar Repair for Outlook can repair severely corrupt, encrypted, and large PST files (50GB or larger) with complete integrity and precision.
Also Read: How to Repair PST Files Without SCANPST?