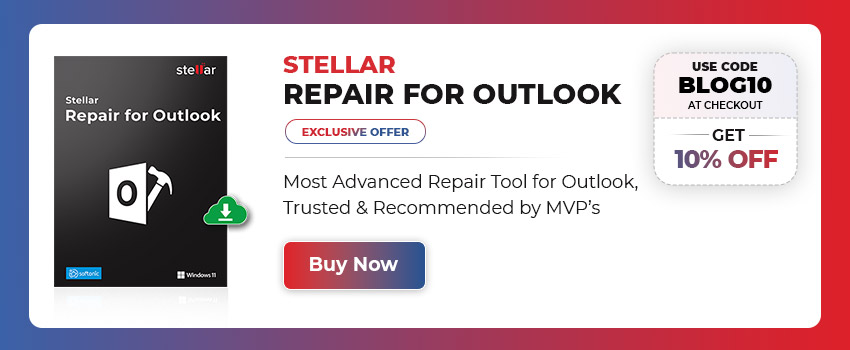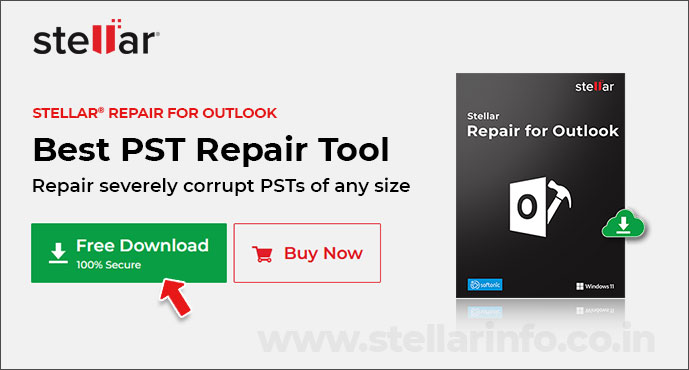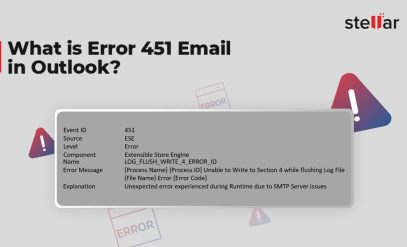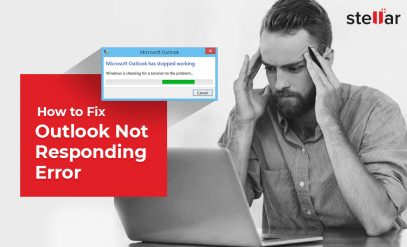| Summary: The “Outlook.pst Is Not Compatible” error can be frustrating and can disrupt your work. However, with the troubleshooting steps outlined in this blog, you can fix the error. And prevent it from happening again. You can also use Stellar Repair For Outlook to repair damaged .pst files. |
|---|
Outlook.pst is a crucial file that stores all your Outlook mailbox data. It includes emails, contacts, calendars, and tasks. However, sometimes you may encounter an error message that says:
“Outlook.pst Is Not Compatible.”
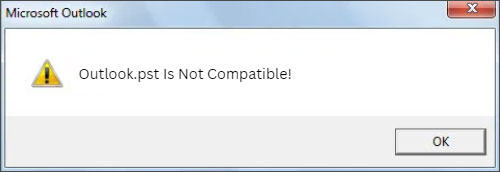
Or it can read,
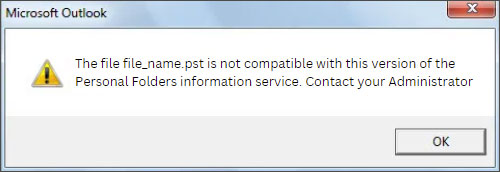
This error can stop you from accessing your Outlook data. And that can be frustrating and disruptive to your work.
Also Read: How to Recover Contacts in Outlook Missing After Windows 10/11Update?
Fortunately, there are some steps you can take to fix this error. Plus, there are ways to prevent it from happening again in the future.
We’ll cover all that and more in this blog.
- What does the “Outlook.pst Is Not Compatible” error mean?
- Common causes of Outlook.pst not compatible error
- Troubleshooting: Ways to fix the “Outlook.pst Is Not Compatible” error
- Avoiding Outlook.pst errors in the future
- Say goodbye to all Outlook.pst errors with Stellar Repair for Outlook
What does the “Outlook.pst Is Not Compatible” error mean?
When you encounter the “Outlook.pst Is Not Compatible” error it means exactly what it sounds like. Your Outlook is incompatible with your .pst file.
This means you’ve most likely created a PST file in a new format, but are opening the file in an older version of PST.
The Outlook.pst is not compatible error occurs when:
- Your Outlook client is outdated
- The PST file you are trying to open is corrupted
- The PST file is oversized
- The PST file is in an unsupported format
Let’s understand this further.
Common causes of Outlook.pst not compatible error
Some common causes of the “Outlook.pst Is Not Compatible” error include
- Using an older version of Outlook to open a newer .pst file
- Using a newer version of Outlook to open an older .pst file
- The .pst file is damaged or corrupted
- A software conflict with other programs installed on your system
- Virus or malware infection on your system
- A damaged hard drive can also sometimes cause an error.
Knowing the cause of the error can help use the right method to quickly resolve it. Without losing your valuable data.
Troubleshooting: Ways to fix the “Outlook.pst Is Not Compatible” error
Option 1 – Use the Inbox Repair Tool (SCANPST.EXE)
Step 1 → Open the Inbox Repair Tool (SCANPST.EXE). You can either find it in the Microsoft Office folder in the program files.
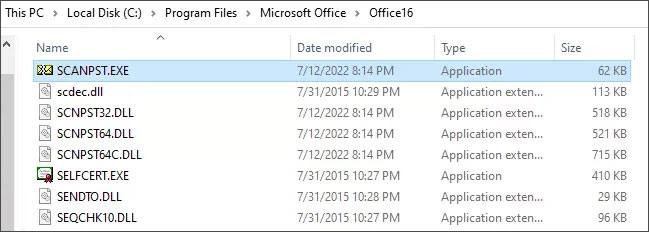
Or you can check out other probable locations of the SCANPST.EXE tool here.
Step 2 → Select the .pst file you want to repair and click on the “Start” button.
The tool will start scanning the file for errors and will notify you of any issues it finds.
Step 3 → If any errors are found, click on the “Repair” button to fix them.
Option 2 – Convert the .pst file to a newer format
1 → Open the .pst file in Outlook and go to the “File” tab.
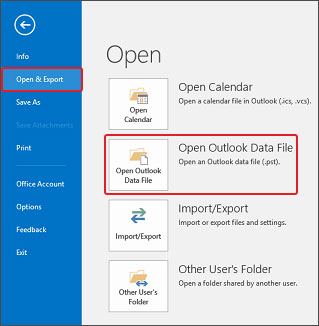
2 → Select “Open & Export” and then “Import/Export.”
3 → Choose “Export to a file” and then select “Outlook Data File (.pst).”
4 → Select the folders you want to export and choose a location to save the new .pst file.
5 → Select the “Outlook Data File (.pst)” option again and choose the new .pst file you just created.
Option 3- Update your Outlook version
Step 1 → Check if there are any available updates for your Outlook version.
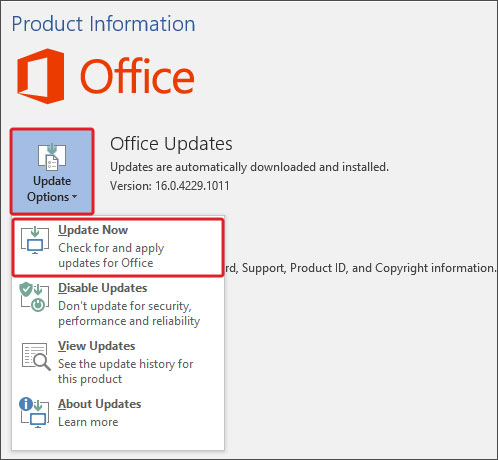
Step 2 → If there are, install them and restart Outlook.
Read more about installing MS Office updates here.
Step 3 → Try opening the .pst file again.
Option 4 – Disable add-ins
1 → Open Outlook and go to the “File” tab.
2 → Select “Options” and then “Add-ins.”
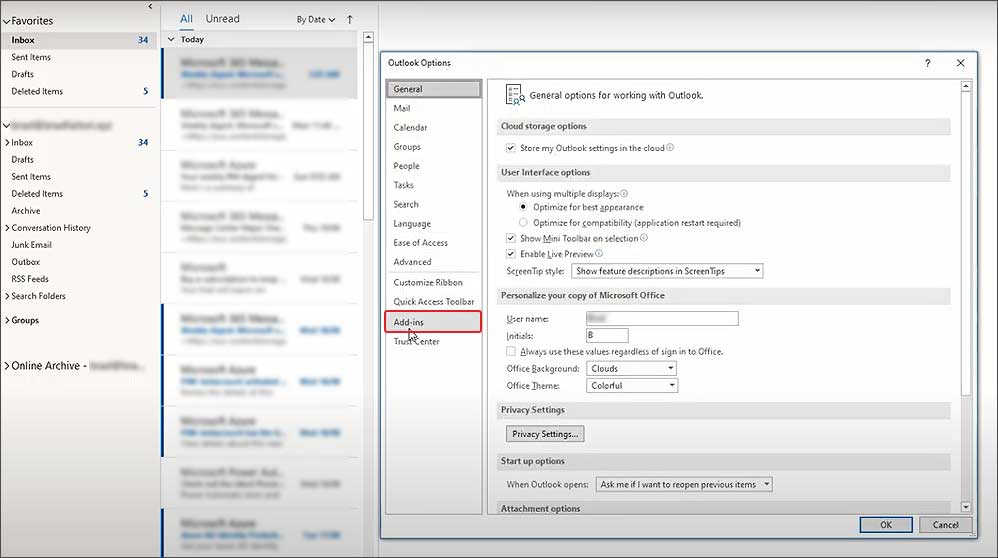
3 → Select “COM Add-ins” from the dropdown and click on the “Go” button.
4 → Uncheck all add-ins and click on the “OK” button.
5 → Restart Outlook and try opening the .pst file again.
Option 5 – Repair the Outlook installation
1 → Open the Control Panel and go to “Programs and Features.” in the Programs menu.
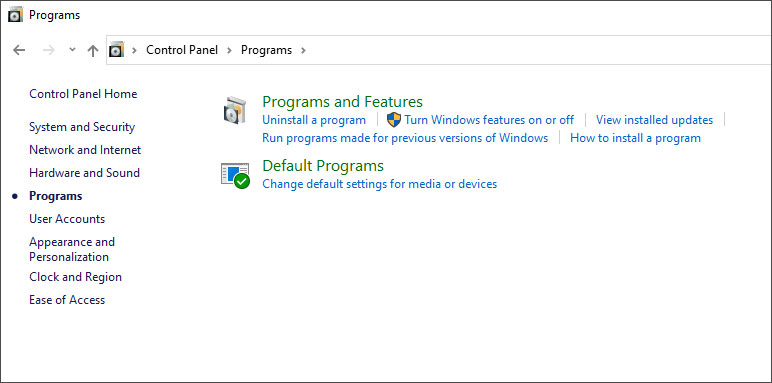
2 → Find Microsoft Office in the list and right-click on it.
3 → Select “Change” and then “Repair.”
4 → Follow the on-screen instructions to repair your Outlook installation.
Option 6 – Repair Incompatible PST File with Stellar for Outlook – PST Repair Tool
Here’s how to fix outlook corrupt PST file with Stellar for Outlook –
1 → Download and Install Stellar for Outlook.
You can get the PST Repair Tool here and follow the on-screen instructions to install it.
2 → Launch the Software
3 → On the main screen, click on the “Select Outlook PST” button. Then select the incompatible .pst file that you want to repair. You can also click on the “Find Outlook File” button to locate the .pst file.
4 → Click on the “Repair” button to start the repair process.
5 → Preview the repaired data. You can browse through the fixed data to ensure it’s complete and correctly repaired.
6 → If you are satisfied with the repaired data, you can save the repaired .pst file. To save click on the “Save Repaired File” button. You can choose a destination folder where you want to save the repaired .pst file.
7 → Import the repaired .pst file to Outlook. Open Outlook and click on the “File” tab.
8 → click on the “Open & Export” option and select “Import/Export.”
9 → Choose “Import from another program or file” and select “Outlook Data File (.pst)” as the file type.
10 → Browse to the location where you saved the repaired .pst file and click on “Open.”
11 →Click on the “Finish” button to complete the import process.
Avoiding Outlook.pst errors in the future
Now you know how to fix outlook corrupt PST file. But here are some tips to entirely avoid encountering the “Outlook.pst Is Not Compatible” error in the future:
- Keep your Outlook and other software programs updated to their latest versions.
- Use an antivirus program to protect your system from malware and viruses.
- Always backup your Outlook data regularly to avoid data loss.
- Avoid using third-party add-ins. These can cause software conflicts or damage your .pst file.
Use a reliable and secure email service provider.
Say goodbye to all Outlook.pst errors with Stellar Repair for Outlook
Stellar Repair for Outlook has the best success rate for fixing any Outlook PST error. And it has no chance of data loss. The software is designed to recover and repair all corrupted or damaged .pst files. Thus, it is an excellent solution for all other Outlook.pst errors too.
For example, if you are wondering how to fix “PST is not an Outlook data file” then the Stellar Repair for Outlook tool can come in handy.
With Stellar for Outlook, you can:
- Recover and repair corrupted .pst files with ease.
- Get support for all versions of Outlook and Windows operating systems.
- Get a free trial version to test the software before purchasing.
- Repair and restore mailbox items from large, password-protected PST files.
- Preview and select the recovered PST items.
- Compact and split large PST files.
- Save repaired PST files in various file formats and locations, including Office 365.
Also Read: How to get Activation Key for Stellar Outlook Repair?
Stellar Repair for Outlook has been trusted by hundreds of people. Trust it now and get all your Outlook.pst errors solved.
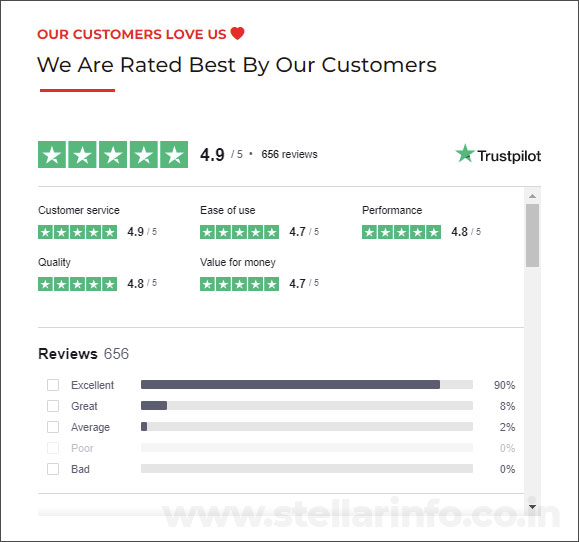
FAQs
1. What other errors can Stellar Repair for Outlook fix?
Stellar Repair for Outlook can come in handy when you are wondering how to fix “PST is not an Outlook data file”. You can also use it to recover mailbox items and to resolve Outlook Data File errors.
2. What mailbox items can Stellar Repair for Outlook recover?
With Stellar Repair for Outlook, you can recover the following mailbox items
- Recover Deleted Emails In Outlook,
- Attachments,
- Tasks,
- Calendars,
- Notes, and
- All other items.