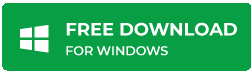| Summary: Windows update error 0xc1900401 is a fairly common occurrence, and is not a reason to panic. It has several easy fixes that you can do yourself. When DIY fixing Windows update error 0xc1900401, you might be concerned about losing data. However, we have that covered as well. You can mitigate any data loss through Windows Data Recovery such as Stellar Data Recovery Software. |
|---|
It is a fairly common occurrence. You have windows set to automatic updates, and a new patch just dropped.
Normally, it is smooth sailing. However this time, the update simply refuses to go through.
You find yourself facing the Windows update error 0xc1900401. Worry not, for we will show you how to completely fix Windows update error 0xc1900401.
Table of Content:
- Causes of Windows Update Error 0xc1900401
- How To Fix Windows Update Error 0xc1900401?
- Recover Data After Windows update error 0xc1900401
- Why Stellar, you ask?
Causes of Windows Update Error 0xc1900401
Here are the common causes of Windows update error 0xc1900401.
| Cause Of Error 0xc1900401 | Description |
|---|---|
| Corrupted Or Deleted System Files* | When Windows encounters corrupted files needed for the update process, you could face error 0xc1900401. |
| Unstable Internet Connections | A slow/ irregular internet could be why you face error 0xc1900401. An unstable connection results in timeouts, connection loss, and interrupted downloads. |
| Windows Update Services Being Deactivated/ Disabled | If you have disabled components of your Windows Update Service package, you could face error 0xc1900401. |
| A Corrupted Windows Cache | By causing system crashes and application crashes, a corrupted windows cache can cause error 0xc1900401. |
| Your (3rd-Party) Antivirus Program | For the most part, AV programs do not cause error 0xc1900401. However, certain files in the update can be flagged as suspicious. |
There are several types of files that can cause Windows update error 0xc1900401.
If they get deleted or corrupted. These include:
- System Files
- DLL (Dynamic Link Library) Files
- Temporary Update Files (very commonly deleted)
- Registry Entry Logs And Checksums
- Driver Files
- The Software Distribution Folder (Very Easily Deleted)
- Disk Errors
To recover these types of files, it is recommended to use dedicated windows free data recovery software, such as Stellar Data Recovery. More on that later.
How To Fix Windows Update Error 0xc1900401?
We have listed these fixes to the Windows update error 0xc1900401 in the order that you should try them.
1. Check Your Internet Connection
An unstable or slow internet connection is the leading cause of the Windows update error 0xc1900401.
Here are three things you can try:
- Free up your bandwidth by disabling all proxy networks and VPNs.
- Stabilize your connection by using an ethernet cable.
- Get unrestricted access to the network by pausing your antivirus software as these commonly block parts of the network.
If none of these work, then your internet is not causing Windows update error 0xc1900401.
2. Run The Windows Update Troubleshooter
Windows has a built-in troubleshooter for the update process. Running it should be your next port of call.
The process looks different on Windows 10 and 11. We will show you both.
Here is how to go about it on Windows 10:
1. Click the Windows key and type in “Settings”. Click the first option that comes up.
2. Navigate To “Update And Security”.
3. Click on the “troubleshoot” tab.
4. Scroll down to the “Get Up And Running” section. Click on “Windows Update”
5. The troubleshooter will run. Follow the steps that the troubleshoot service lists.
Here is how to go about it on Windows 11:
1. Click the Windows key and type in “Troubleshoot Settings”. Click the first option that comes up.
2. Navigate to the “Other Troubleshooters” tab
3. Click on “Run” next to “Windows Update”
4. The troubleshooter will run. Follow the steps that the troubleshoot service lists.
3. Run The SFC Toolkit
To check for drive and file errors, run the SFC toolkit.
Here are the steps to do so:
Finding missing file and drive segments is the first step to fixing the Windows update error 0xc1900401.
1. Run the command prompt as an administrator.
2. Type in “Sfc /scannow” and press enter.
Note: all commands we list to be typed without the quote marks.
3. Allow the process to complete.
4. Run The DISM Toolkit
Similar to the SFC scanner, the Windows Disk Management tool can also repair corrupted files.
Here are the steps to do it:
1. Run the command prompt as an administrator.
2. Type in “DISM /Online /Cleanup-Image /RestoreHealth” without the quotes and press enter.
3. Wait for the DISM service to finish doing its thing. When done, cold restart your computer (leave it off for ten minutes and then turn it on).
5. Restart Components Of The Windows Update Service
Here is how you can manually restart windows update service components to remove error code 0xc1900401.
1. Run the command prompt as an administrator.
2. Type in “net stop msiserver”
3. Type in “net stop wuauserv”
4. Type in “net stop cryptsvc”
5. Type in “Net stop bits”
6. Type in “net start msiserver”
7. Type in “net start wuauserv”
8. Type in “net start cryptsvc”
9. Type in “Net net start bits”
Once you have completed all the above steps, restart your computer. The update service should automatically detect that an update is available and begin.
6. Enable The Windows Update Service
Here is how you can manually enable the Windows Update Service as a way to Fix Windows Update Errors.
1. Hit the Windows + R keys on your keyboard.
2. In the dialog box that opens, type in “Services.msc”.
3. Locate the “Windows Update” service.
4. Then, right click it. Select “Properties”.
5. Set the startup type to “Automatic”.
6. Click “start”, (If the service status displayed “stopped”).
7. Click “Apply”, then click “OK”.
8. Restart your computer.
Your computer should now be able to update flawlessly, without error code 0xc1900401.
7. Manually Install The Update
If you still find yourself facing the 0xc1900401 error, then you can choose to install the latest update manually.
The process is too long to show here, but this official Microsoft update assistant will guide you through the process.
Simply navigate to the link, download the update assistant and follow the instructions on screen.
PS, the links above are for those who are running Windows 10 machines. If you are running Windows 11, then this is the link for you.
For those running older versions of windows, or legacy virtual machines, this official Microsoft Community Forum post covers most bases.
The Official Microsoft Windows 10/11 Update Page is also a good information point for those facing the 0xc1900401 error.
Recover Data After Windows update error 0xc1900401
Like we said, missing system files can cause the 0xc1900401 message to pop up on your screen.
The system files can be missing due to corruption, or deletion.
If they have been corrupted, you need a repair tool (easy), or you need to replace the files (hard).
If your files have been deleted, then you would need to replace them manually (hard), or use a Windows Data Recovery Software tool (easy).
Another way to go about recovery is to use the built in Windows System restore feature. However, if the files have been deleted, then the only foolproof option is to use Windows Data Recovery Software.
An example of such a tool would be Stellar Data Recovery Software.
Why Stellar, you ask? Well, we prefer to let our numbers speak for themselves.
- 14: The number of major Indian cities that we have a presence in.
- 30+: The number of years of experience we have in the data recovery sector.
- 100+: The number of dedicated R&D engineers that we employ.
- 190+: The number of countries where we have satisfied customers.
- 3,000,000+: The number of customers we have served.
In addition to the above, here are some more reasons why Stellar Data Recovery Software is the Top Data Recovery Software Available in India
- We have received numerous national and international awards for our services. We have been recognized as “best in category” by independent reviewers as well.
- We serve fortune 500 companies, such as Dell, HDFC, Sony, Infosys, and FedEx among others.
- The Stellar Data Recovery Software is 100% free to download with no hidden charges — you pay only once you are certain that your data can be recovered.
Also Read: Why Stellar Data Recovery should be your Preferred Choice of Data Recovery?
Things To Remember- Windows Update Error 0xc1900401
A few important points to bear in mind:
- When running the SFC scan, do not have any other write processes running, these could affect verification.
- It is normal for the SFC scan to take upwards of an hour to complete. The duration depends on how old your machine is, the type of storage used, and how full the storage is. For instance, older storage like HDDs will take longer to scan than newer NVME M.2 SSDs.
- Take care of capitalization. It is easier to copy and paste the commands that we have listed.
- Note: if your system files are missing due to deletion, Fix # 4 will make no difference. The DISM command can only repair, not recover.
Also Read: Free Data Recovery Tools from Stellar
For recovery ,you will need to use dedicated data recovery software such as Stellar Data Recovery.
- The steps listed above in Fix # 5 can Fix Windows Update Errors of any kind.
With that in mind, we are confident that by now, you will have been able to overcome the 0xc1900401 message.
We hope that you found this article useful, and we will see you in the next one.
Also Read: Points That Make Stellar Best Data Recovery Software for Windows