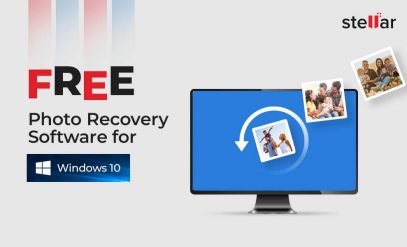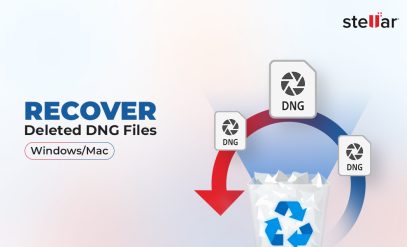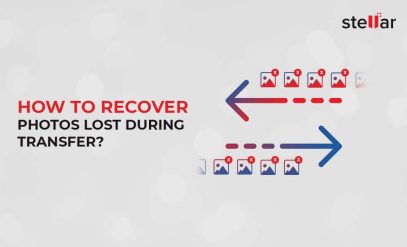| Summary: Is your SD card not storing data? There can be several reasons for the issue. There are also several ways to fix SD card not storing data issue. This guide will help you understand what causes the issue and how you can fix it on your own. Plus, we’ve mentioned best free SD card recovery software to reverse any data loss from your SD card. |
|---|
SD cards are a popular storage medium today. While they have their benefits, they do come with their fair share of issues too.
One such issue that SD card users sometimes face is “SD card not storing data.”
It is a situation when you are unable to add any photos or other files to your SD card. There can be many reasons why this issue may arise.
The good part, however, is that this issue can be fixed easily using DIY methods.
In this guide, we will walk you through some common causes of the issue and fail proof ways to fix SD card not storing data.
Table of Content:
- Reasons For SD Card Not Storing Data
- Methods to Fix SD Card Not Storing Data
- Recovering Photos From An SD Card Not Storing Data
Reasons For SD Card Not Storing Data
Some common reasons why your SD card might not be storing data include:
- Running out of space on the SD card (Use method 1)
- Damage or wear on the card that affects the SD card’s physical condition and connectors. (Use method 2)
- A malfunctioning card reader or adapter (Use method 3)
- Compatibility issues between the SD card and the device (Use method 3)
- Incorrect formatting or incompatible file systems (Use method 3)
- Malicious software (Use method 4)
- Write protection on the SD card (Use method 5)
- Outdated or corrupted drivers (Use method 6)
- Corrupted file systems, caused by abrupt removal or improper ejection. (Use method 7 or 8)
Based on what might be causing the issue, you can apply relevant fixes.
But it can be hard to identify the issue in the first place. That is why, we have mentioned a bunch of methods that you can try using.
Read on.
Methods to Fix SD Card Not Storing Data
Method 1: Check SD Card Storage
The most common cause for SD card not storing data is that the SD card storage might be full. Thus, when struggling with an SD card not storing data, start by checking the available storage.
Here’s how you can do that:
1: Open File Explorer or My Computer.
2: Find and click on the drive corresponding to your SD card.
3: Right-click on the SD card drive and select “Properties.”
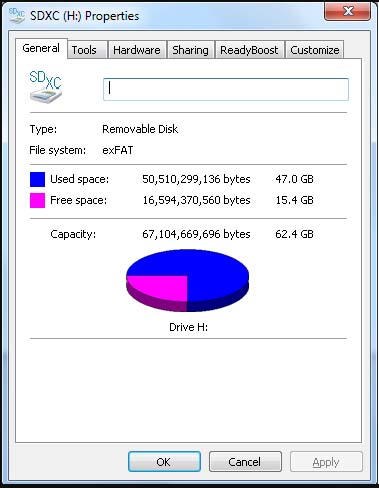
4: Check the “Available space” to ensure there is enough room for storing data.
Also Read: How to Recover Photos from Encrypted SD Card?
Method 2: Check for Connections & Physical Wear and Tear
If your SD card is not connected properly with the system, it might not be able to store data.
So you might want to check the connection.
Ensure your SD card is properly inserted into the card slot or connected through a card reader.
Also, while checking the SD card, notice any signs of physical wear and tear, such as bends, scratches, or damaged connectors.

Method 3: Check the Card Reader or Adapter
Sometimes, the issue might be emanating from the card reader and not the SD card itself. Try using the SD card with another device and see if it can now store data.
If the card works with other devices, the issue might be with the SD card reader/adapter. It might also highlight hardware/software compatibility issues.
Your device and SD card might not be compatible. Or maybe your SD card might not be compatible with the file system on your device.
In such a situation, you should get the SD card reader/adapter fixed. Or use a compatible device/file system for your SD card.
Also Read: How to Recover Photos from SD Card BAD Sectors ?
Method 4: Run an Antivirus Scan
Some malicious software can also interfere with the SD card’s storage capacity. This can prevent your SD card from storing data.
Try running a thorough antivirus scan on your device and SD card. Once the scan is done and the issues, if any, have been addressed, try storing data on your SD card again.
Method 5: Make Sure the SD Card is not Write Protected
If your SD card is write-protected, you will have only read access. Such an SD card won’t store data.
Start by checking if your SD card is write-protected. Here’s how you can find that out:
1: Examine your SD card for a small switch on its side. This switch is the write protection switch.
2: Check the Switch Position:
If the switch is in the “Lock” or “Write Protect” position, your SD card is write-protected.
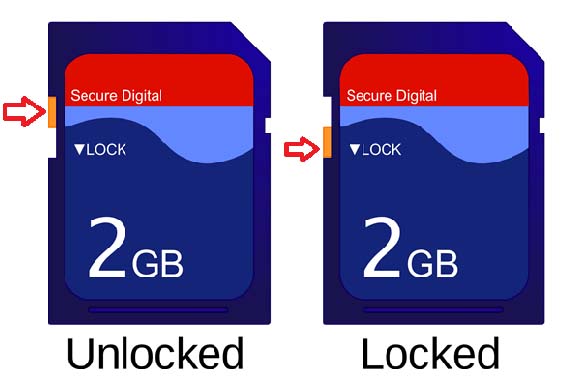
3: Slide the switch to the opposite position to disable write protection.
4: Insert the SD card back into your device and attempt to store data. If successful, the write protection was the likely cause.
An alternate method to disable write protection:
1: Open File Explorer
2: Right-click on the SD card, select “Properties,” and ensure the “Read-only” box is unchecked.
Also Read: How to Recover Photos Disappeared from SD Card?
Method 6: Check and Update Drivers
Outdated or corrupt drivers might also result in SD card not storing data. Updating the driver can help fix it.
1: Press the Windows key + X and select “Device Manager”
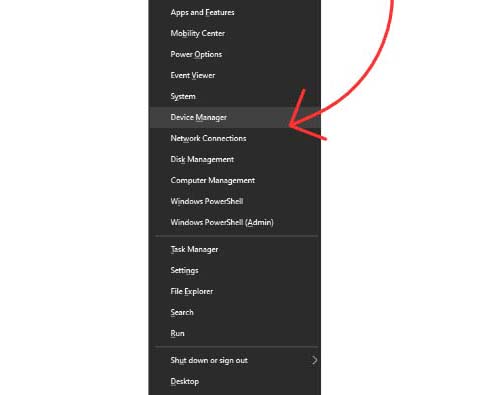
2: In Device Manager, find and click on “Disk drives” to locate your SD card.
3: Right-click on your SD card, select “Update driver,” and choose the option to search automatically for updated driver software.
4: If a new driver is found, follow the on-screen instructions to complete the update process.
Method 7: Use the built-in error checking tool from Windows
If you regularly unplug your SD card without using the safe ejection option, your SD card might get corrupted.
Thankfully, Windows comes with a built-in error checking tool. It doesn’t just helps in identifying the issue but also offers ways to fix it.
Here’s how to use the tool:
1: Open File Explorer
2: Find your SD card, right-click and select ‘Properties’
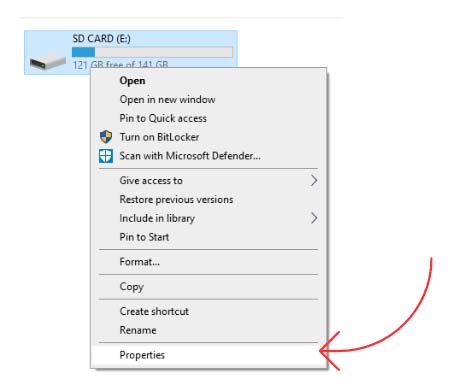
3: Go to ‘Tools’ tab
4: Under the Error-checking section, click on the “Check” button.
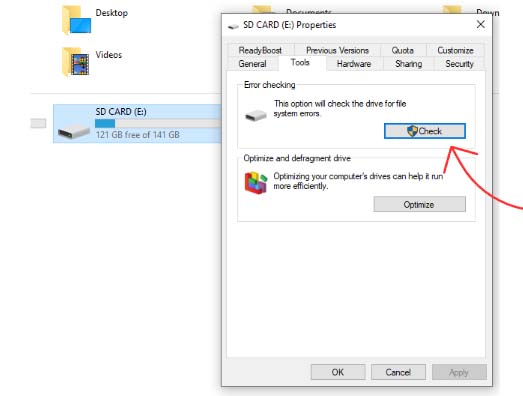
5: Follow the on-screen instructions.
The tool will identify and fix any errors it finds on the SD card.
Method 8: Run CHKDSK Command
The CHKDSK command is a utility that helps fix corrupted or damaged SD cards. Follow the steps below to use it:
1: Press Windows key + X and select “Windows PowerShell (Admin)”
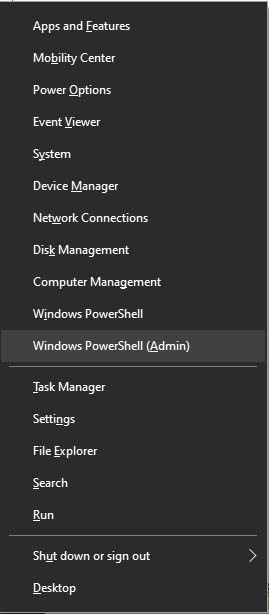
2: In the Command Prompt window, type the following command:
chkdsk [drive letter]: /f
Replace [drive letter] with the letter assigned to your SD card (e.g., chkdsk D: /f) and press Enter
Step 3: If prompted to schedule the CHKDSK for the next restart, type ‘Y’ and press Enter. Restart your computer, and CHKDSK will run before Windows starts.
Tried everything and still SD card not storing data?
Well, the only solution now is to format the SD card and start fresh.
But remember: Formatting the SD card will cause all existing data on the SD card, including photos, to get lost.
To avoid that, always take proper backups before formatting the SD card.
Also Read: How to Recover Deleted Photos from SD Card?
Here’s how you can format the SD card:
1: Open File Explorer
2: Right-click on your SD card and Select ‘Format’
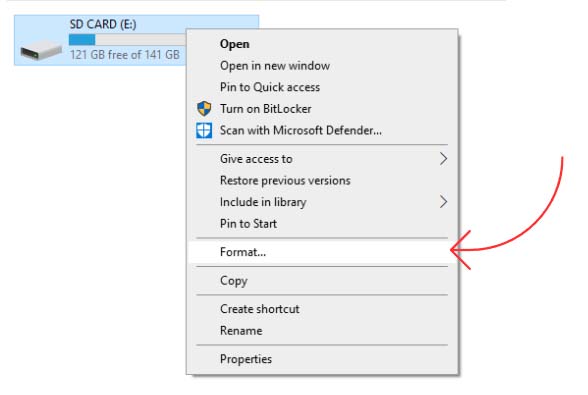
3: In the Format window, choose the desired file system (usually NTFS or FAT32) and allocation unit size.
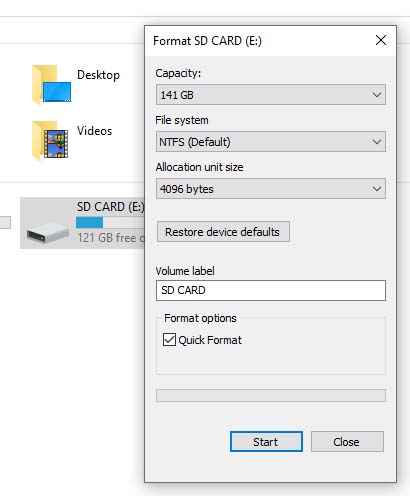
4: Click ‘Start’ and confirm any warning messages. This will initiate the formatting process.
If your SD is not storing data and also not allowing you to transfer data to a backup storage device, the data will be lost during formatting.
In such situations, the Stellar Photo Recovery Software can help you recover your photos from the SD card.
Recovering Photos From An SD Card Not Storing Data
Stellar Photo Recovery software can be used to recover photos if you have formatted the SD cards to fix the SD card not strong data issue.
Other than images, it can be also used to recover the following file types:
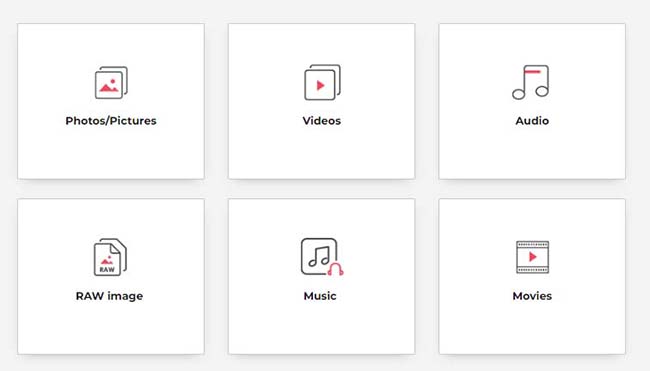
The software can also recover data from cameras, Windows/Mac devices, and mobile phones.
With an average customer rating of 4.8 stars, the Stellar Photo Recovery Software is a dependable solution.
The best part: you can try it out for free and preview the photos. You only need to pay when you are satisfied with the preview and want to recover the data.
FAQs- SD Card Not Storing Data
1. How will I know if my SD card is corrupted?
Some telltale signs of a corrupt SD include:
- Error messages when trying to access files,
- Unexpected file deletions,
- Inability to save new data,
- Frequent crashes, or
- Unresponsiveness
Also Read: Best Ways to Fix Corrupt SD Card/ Memory Card
2. Can I recover my files (other than photos) from a formatted SD card?
Yes, you can use comprehensive file recovery software like Stellar Data Recovery to retrieve various file types.
3. How can I Prevent SD Cards not storing Data issues from happening in the future?
While the SD card not storing data issues is fixable, it is best that you avoid it from happening.
Here are some ways to do that:
- Avoid abrupt SD card removal and ensure proper ejection,
- Regularly scan the SD card for viruses,
- Handle your SD card with care to prevent physical damage.
- Use compatible devices, and
- Ensure sufficient storage space.
4. How can I recover files from a damaged SD card?
SD Card Data Recovery Services offer professional assistance to recover lost files, even if your card is physically damaged, formatted, or corrupted. They have the expertise and tools to ensure the highest recovery success rates.