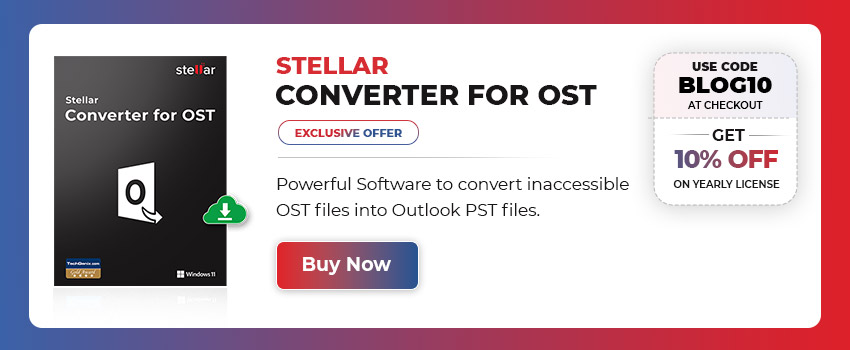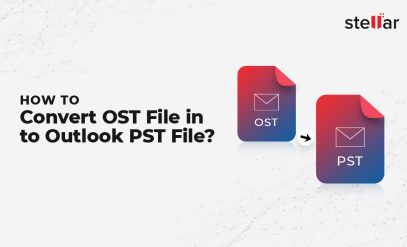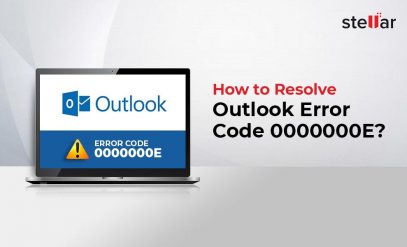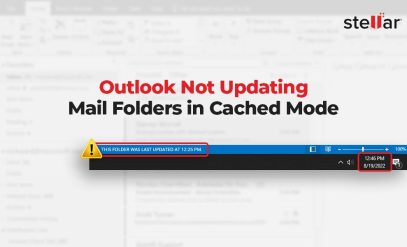| Summary: When you start Microsoft Outlook, it should launch immediately without any hiccups. However, if the Microsoft Outlook hangs at the launch or processing stage with the flash screen when you start it, follow the solutions discussed in this guide to troubleshoot and resolve the issues Outlook Stuck on Processing Error. |
|---|
The “Outlook Stuck on Processing” Error occurs when Outlook gets stuck on the loading screen and fails to open. Users may also experience a similar error that prevents Outlook from starting or stopped working. This can prevent users from accessing their emails, contacts, calendar items, notes, etc. It also prevents Outlook users from sending or receiving new emails, thereby hampering the workflow and leading to downtime.
Also Read: Why Do Deleted Emails Keep Coming Back in Outlook?
In this blog, you will learn several reasons that can trigger the error and solutions to effectively troubleshoot and resolve this error to restore the Outlook functionality.
Table of Content:
- Reasons got the Outlook Stuck on Processing Error
- Solutions to Troubleshoot and Resolve the Outlook Stuck on Processing Error
- Conclusion
Reasons got the Outlook Stuck on Processing Error
There are a number of possible causes and reasons for Outlook to behave like this and get stuck at the processing on the splash screen. Below are some common reasons and causes that can cause the “Outlook Stuck on Processing” error in Outlook 2007, 2010, 2013, 2016, 2019 or 2021.
- Large mailbox size or local cache (OST)
- Inconsistent or oversized Outlook (OST) data file
- Conflicting or incompatible add-ins
- Outdated Outlook software
- Corrupt Outlook profile
- Synchronization issues with the mailbox server
- Network related issues
Also Read: Outlook Not Updating Mail Folders in Cached Mode
Solutions to Troubleshoot and Resolve the Outlook Stuck on Processing Error
To fix the “Outlook Stuck on Processing” error, you can follow the below mentioned solutions in the given order.
Solution 1: Check and Install Outlook Updates
By updating the Outlook to the latest version, you can resolve any incompatibility issues or bugs preventing Outlook from opening or leading it to get stuck on processing screen.
Follow the below steps to check and install updates in Outlook:
1. Open Outlook and click on the File > Office Account or Account.
2. Click on the Update Options button and choose Update Now.

3. Follow the prompts to download and install the updates.
You should also check and install Windows Updates as it may also help you resolve any incompatibility issues or bugs causing the error.
Also Read: How to Resolve ‘Outlook Data File Reached The Maximum Size’
Solution 2: Find and Disable Incompatible or Faulty Add-Ins
Incompatible or faulty add-ins can prevent Outlook from working properly and leading to get stuck on the loading screen. To find and remove the faulty add-ins, follow these steps:
1. Open Outlook in Safe mode. Press Windows + R, type Outlook.exe /safe and click OK.

2. Click on the File > Options > Add-Ins.
3. Select COM Add-ins and click on Go.
4. Uncheck the checkbox besides the add-ins that you suspect may be causing the issue. You can also disable all if you are not sure.

5. Click OK to save the changes and restart Outlook.
6. Then start Outlook normally.
If Outlook starts normally, you need to enable one add-in at a time to find which one is preventing Outlook from loading. Once found, remove the add-in to permanently resolve the error.
Solution 3: Use Inbox Repair Tool- Outlook Stuck on Processing Error
If the “Outlook Stuck on Processing” error, it could be an inconsistent OST file. To repair the OST data file, you may use the Inbox Repair tool. The tool is provided by Microsoft to fix minor issues with Outlook OST and PST files. Follow these steps to repair the OST file:
1. Close Outlook and open Control Panel.
2. Go to User Accounts > Mail or Mail (32-bit).
3. In the Mail Setup window, click Data Files.
4. Choose the OST file associated with your Outlook profile and click on Open File Location.
5. Then launch Inbox Repair (SCANPST.exe) tool. The tool is located in the Microsoft Office directory.

6. Click Browse to choose the OST file and click Start.
7. The Inbox repair tool will scan the OST file for inconsistencies and errors. If found, click Repair.
Wait for while till the process is complete. After the repair process, start Outlook. If caused by inconsistent Ost file, this should resolve the issue. Otherwise, continue to follow the next solutions.
Solution 4: Repair & Reinstall Microsoft Office
Repairing MS Office can fix any issues with program files and restore missing program files, such as DLL files, critical for smooth working or Outlook and other Office apps.
Follow these steps:
- Open Control Panel and click Uninstall a program.
- Select MS Office and click Change.
- Choose the Repair option and click Next.
Complete the repair process and the start Outlook. If the repair fails to fix the issue, you can try to reinstall the MS Office.
Make sure to back up the OST file before reinstalling the Microsoft Office. After the backup, uninstall Microsoft Office from your computer and then reinstall it using the original installation media. You may also download it from the official Microsoft website.
Solution 5: Create a New Outlook Profile
Creating a new Outlook profile can help resolve the “Outlook Stuck on Processing” error if the issue is related to a corrupt or damaged profile. To create a new profile, follow these steps:
- Close Outlook and backup OST file (see instructions in the next solution).
- Then open the Control Panel.
- Go to User Accounts > Mail (32-bit) and click on Show Profiles.

- Select Add. Type any name for your new profile and click OK.
- Follow the instructions and configure the email account under this new profile.
- Remove the old profile and make the new profile default.

- Then open Outlook.
This should resolve the issue.
Solution 6: Rebuild Outlook Data File
Outlook stores all mail items in OST file, also known as offline folders. When this local cache (.ost) becomes too large or oversized, it becomes challenging for Outlook to store more mail items. Sometimes, it may fail to retrieve mail items due to lack of resources as larger OST files requires more processing power and memory.
In such a case, you canm rebuild the OST file and overcomes the inconsistency issues caused to your OST file leading to Outlook stuck on processing screen error.
The steps are as follows:
- Close Outlook and press Windows + R keys.
- Type %localappdata%/Microsoft/Outlook and click OK. A new File Explorer window opens showing the default location where Outlook saves OST file.

- Select the default OST file linked to your profile or email and rename it with the .bak extension. This will create a backup copy of OST file. Alternatively, you may also copy and paste the file to a different folder or drive location.
- If you have copy/pasted the file to another location, makes ure to delete the original OST file from the location.
- After this, launch Outlook.
- Outlook won’t find the OST file and therefore, it will create a new OST file at the same location. It will then synchronize and download all mail items from the mailbox server to the new local cache (.OST) file.
- Users can now access, send or receive new emails in Outlook without encountering the freeze or stuck at processing issue.
After the sync, make sure to check all mail folders and mail items. If you couldn’t find certain emails or mail folder, you can extract them from the backup OST file using Stellar Converter for OST Software. The software can extract all mail items from inconsistent, inaccessible, orphaned, or large OST files (up to 50GB or above) to a new Outlook importable PST file with complete integrity and precision.
After the conversion, import this PST file to your new Outlook cache via Import/Export wizard to restore missing mail items and folders.
Also Read: Free OST to PST Converter Tool – Stellar Converter for OST
Conclusion- Outlook Stuck on Processing Error
The “Outlook Stuck on Processing” Error may occur due to several reasons as discussed in this blog. The error can be a frustrating experience as it prevents users from accessing and sending/receiving emails. However, by following the solutions discussed in this blog, one can easily troubleshoot and resolve the “Outlook stuck on processing” issue and restore the Outlook functionality. If nothing works, you can recreate or rebuild the Outlook OST data file and then restore the missing mail items from the backup OST file by using Stellar Converter for OST software. You can also export the emails from orphaned or inaccessible/inconsistent OST files directly to an existing Outlook profile, Microsoft 365 or Live Exchange Server mailbox.