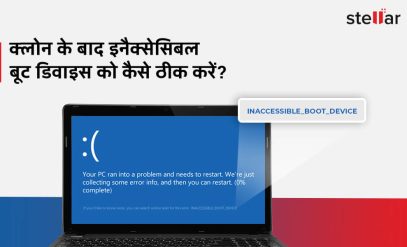हार्ड ड्राइव सबसे अधिक इस्तेमाल किया जाने वाला डेटा स्टोरेज डिवाइस हैं। हार्ड ड्राइव डेस्कटॉप, लैपटॉप, सर्वर आदि में डेटा स्टोरेज के primary source के रूप में कार्य करती हैं और external हार्ड ड्राइव secondary source के रूप में कार्य करती हैं। हार्ड ड्राइव mechanical उपकरण हैं, और प्रत्येक अन्य mechanical उपकरण की तरह ये भी खराब ही जाती हैं। कभी-कभी हमारी careless approach हार्ड ड्राइव के स्वास्थ्य को भी प्रभावित करती है।
स्टेलर रिमोट रिकवरी सर्विस
|
डेटा केयर सर्विसेज के लिए हमारी कमिटमेन्ट को जारी रखने और यह सुनिश्चित करने के लिए कि डेटा लॉस की स्थिति आपको या आपके व्यवसाय को प्रभावित नहीं करेगी, हमने एक अत्याधुनिक Remote Data Recoveryसेवा शुरू की है। रिमोट डेटा रिकवरी सर्विस के द्वारा डेटा रिकवरी एक्सपर्ट आपके डिवाइस को हाथ लगाए बिना इंटरनेट के माध्यम से डेटा को रिकवर करते है। इस प्रकार हमने सुरक्षित और संपर्क रहित डेटा रिकवरी सर्विस शुरू की है। हमारी रिमोट डेटा रिकवरी सर्विस विंडोज, मैक और लाइनेक्स सिस्टम के लिए उपलब्ध है। |
|---|
हम हार्ड ड्राइव पर सभी प्रकार के महत्वपूर्ण डेटा जैसे फ़ोटो, वीडियो, दस्तावेज़, महत्वपूर्ण प्रोजेक्ट असाइनमेंट आदि save करते हैं। कभी-कभी महत्वपूर्ण डेटा के लिए किसी भी बैकअप के अभाव में, हार्ड ड्राइव हमारे लिए सबसे महत्वपूर्ण डेटा स्टोरेज बन जाती है। ये बाहरी कारकों जैसे नमी, मौसम की स्थिति में बदलाव, तापमान आदि से भी प्रभावित होती हैं। हार्ड ड्राइव की Improper handling या unavoidable accidental circumstance भी हार्ड ड्राइव के स्वास्थ्य को प्रभावित करती हैं।
|
हालांकि, उचित हैंडलिंग के साथ, आप हार्ड ड्राइव की health को बढ़ा सकते हैं। आपकी हार्ड ड्राइव का जीवन जितना अधिक होगा, आप डेटा को ज्यादा समय तक सुरक्षित रख सकते हैं। बैकअप होना एक विकल्प है, लेकिन जैसे-जैसे आप अपने सभी डेटा का बैकअप लेते हैं, वैसे-वैसे हार्ड ड्राइव कीउम्र बढ़ाते जाना एक केंद्र बिंदु बन जाता है। |
Click here to read this post in English
इस ब्लॉग में, हम इस बारे में बात करेंगे कि आप हार्ड ड्राइव का जीवन कैसे बढ़ा सकते हैं।
हार्ड ड्राइव की लाइफ बढ़ाने के उपाय।
यहां कुछ स्टेप्स दिए गए हैं जो आपके कंप्यूटर पर हार्ड ड्राइव स्वास्थ्य को बढ़ाने में आपकी मदद कर सकते हैं:
1. ‘chkdsk’ कमांड का उपयोग करें
हार्ड ड्राइव के उपयोग की एक निश्चित अवधि के बाद, आपकी हार्ड ड्राइव में अनिवार्य रूप से partition table, हार्डवेयर या सॉफ़्टवेयर समस्याओं जैसी hard drive error आएँगी। इसके परिणामस्वरूप हार्ड डिस्क की लाइफ में कमी आती है। हालाँकि, अपने विंडोज पीसी पर ‘chkdsk’ कमांड के साथ, आप ऐसी समस्याओ को ठीक कर सकते हैं। साथ ही, यह कमांड आपकी हार्ड डिस्क के अन्य faults जैसे कि bad sectors, cross-linked files, errors in directories and lost clusters को हटा देता है। आपको कंप्यूटर के बूट अप के समय इसका उपयोग करना चाहिए। CHKDSK चलाने के लिए नीचे दिए गए चरणों का पालन करें:
- ओपन CMD (कमांड प्रॉम्प्ट)
- टाइप chkdsk c: (जहां c ’वह ड्राइव है जिसे उपयोगकर्ता जांचना चाहता है) और एंटर key दबाएं
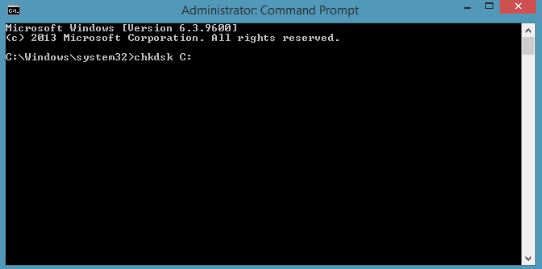
- अब यह स्कैन करना शुरू कर देगा – (chkdsk) फिर ड्राइव को स्कैन करता है और यदि कोई त्रुटि संदेश होता है तो उसे दिखाता है।
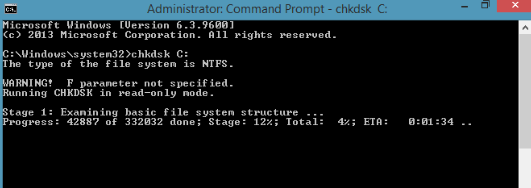
- स्कैनिंग के बाद, आपको chkdsk analysis रिपोर्ट दिखाई देगी। यदि ड्राइव में कोई त्रुटि नहीं मिली है तो यह details को verify करेगा और analysis प्रक्रिया को पूरा करेगा। लेकिन अगर ड्राइव में कुछ logical errors हैं जैसे कि खराब सेक्टर तो स्कैन पूरा करने के बाद यह त्रुटि को ठीक करेगा और सिस्टम को पुनरारंभ करेगा। या पूछेगा कि क्या आप सिस्टम को पुनरारंभ करने के बाद अगली बार डिस्क को शेड्यूल करना चाहते हैं।
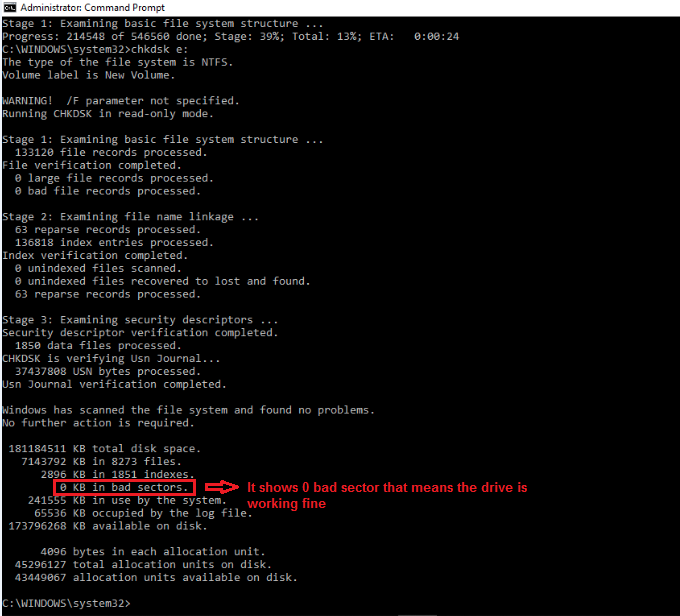
2. Perform Defragmentation
समय के साथ, आपकी हार्ड ड्राइव डेटा के साथ fragmented हो जाती है, जिससे यह धीमी और कम कुशल हो जाती है। इससे आपकी हार्ड ड्राइव की सेहत बिगड़ती है। इस प्रकार, आपके लिए यह आवश्यक हो जाता है कि आप हार्ड ड्राइव के स्वास्थ्य को बेहतर बनाने के लिए अपनी हार्ड ड्राइव को सही तरीके से डीफ़्रैग्मेन्ट करें। यह आपकी हार्ड ड्राइव को सर्वोत्तम संभव स्थिति में बनाए रखने और हार्ड ड्राइव के जीवन को बढ़ाने में मदद करेगा। ऐसा करने के लिए, आप अपने सिस्टम से हार्ड ड्राइव को स्वचालित रूप से डीफ़्रैग्मेन्ट करने के लिए सेट कर सकते हैं, हर हफ्ते या हर महीने में एक बार। आप नीचे दिए गए स्टेप्स के साथ इसकी fragmentation status की जांच कर सकते हैं:
- डिस्क optimizatio टूल खोलें
- ड्राइव पर राइट क्लिक करें -> प्रॉपर्टी -> टूल्स -> ऑप्टिमाइज़ करें
- हार्ड ड्राइव का चयन करें और analyze पर क्लिक करें
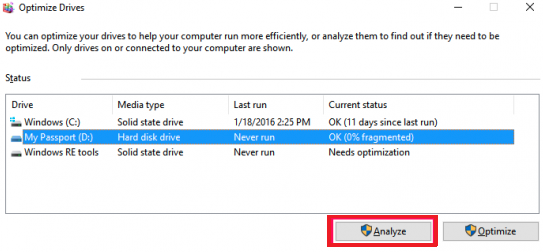
- fragmente फ़ाइलों का प्रतिशत जांचें
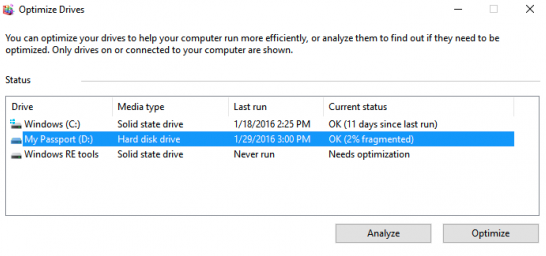
- ऑप्टिमाइज़ पर क्लिक करें, यदि आप अपनी ड्राइव को डीफ़्रैग्मेन्ट करना चाहते हैं
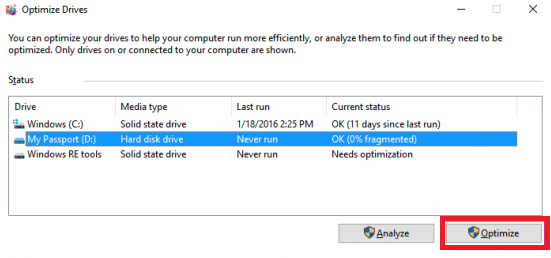
- प्रक्रिया को पूरा करने के बाद, ऑप्टिमाइज़ ड्राइव्स यूटिलिटी में ड्राइव दिखाएगा – 0% fragmented
3. अधिक गर्मी से बचें और धूल से बचाएं
ओवरहिटिंग और धूल के संपर्क में आने से आपकी हार्ड डिस्क में खराबी हो सकती है, जिससे आगे चलकर हार्ड डिस्क की लाइफ कम हो जाती है। इसलिए, आपको ओवरहीटिंग को रोकने और धूल के संपर्क को कम करने के तरीकों को अपनाना चाहिए। ओवरहीटिंग issues से निपटने के लिए, आप कूलिंग तकनीकों के लिए जा सकते हैं। या अपनी हार्ड डिस्क को अधिक और लंबे समय तक उपयोग करने से बचें जो ओवरहीटिंग की ओर जाता है। आपको अपनी हार्ड ड्राइव को धूल से बचाना चाहिए या उस पर जमा धूल कणों को हटाकर इसे नियमित रूप से साफ करना चाहिए।
4. ‘Ground’ your system properly
Static electricity आपके HDD के corruption के प्राथमिक कारणों में से एक है। इसलिए, अपनी हार्ड ड्राइव को static electricity के हानिकारक प्रभावों से बचाने के लिए, आपके पास static electricity का मुकाबला करने के लिए एक समाधान होना चाहिए। यह आपके सिस्टम को सही तरीके से ग्राउंडिंग करके किया जा सकता है।
5. Surge protectors का उपयोग
आपके सिस्टम में हार्ड डिस्क के लिए पावर आउटेज बेहद नुकसानदेह साबित हो सकता है। इसलिए, आपको सर्ज प्रोटेक्टर्स का उपयोग करना चाहिए जो आपके सिस्टम में उपलब्ध ग्राउंड चैनल के माध्यम से अतिरिक्त वोल्टेज को डायवर्ट करके एक ढाल के रूप में काम करते हैं, और अंततः आपके एचडीडी और इसके भीतर डेटा की सुरक्षा करते हैं।
6. नियमित रूप से अपनी हार्ड ड्राइव की निगरानी करें
आपको अपनी हार्ड ड्राइव के स्वास्थ्य और प्रदर्शन की जांच करने के लिए अपनी HDD की नियमित निगरानी का अभ्यास करना चाहिए। ऐसा करने के लिए, आप दूसरे प्रोग्राम का उपयोग कर सकते हैं जो आपके हार्ड डिस्क ड्राइव के महत्वपूर्ण विवरण की निगरानी कर सकते हैं। जिन मापदंडों के आधार पर आपको अपनी हार्ड डिस्क की निगरानी करनी चाहिए वे हैं free space, core temperature इत्यादि। उपलब्ध programs की विशाल संख्या से आप Acronis drive monitor का उपयोग कर सकते हैं।
7. OS और अन्य डेटा को अलग से इंस्टॉल करें
अलग-अलग हार्ड ड्राइव partitions पर आपके ऑपरेटिंग सिस्टम directories और अन्य उपयोगकर्ता डेटा को स्थापित करना सुनिश्चित करता है कि जिस partitions में OS है वह reading and writing के लिए कम इस्तेमाल होता है। यह आपकी हार्ड डिस्क के प्रदर्शन और स्वास्थ्य को बेहतर बनाता है, जो बदले में, हार्ड डिस्क life को increase करता है।
8. अस्थायी फ़ाइलें निकालें
विंडोज ओएस सामान्य ऑपरेशन के दौरान भी कई अस्थायी फाइलें बनाता है। आप उन फ़ाइलों को विंडोज in-built टूल का उपयोग करके समाप्त करने का प्रयास करते हैं और हार्ड डिस्क को साफ करते हैं, उनमें से कुछ जैसे file fragments, memory dumps, browser cache, cookies, log files, Recycle Bin वापस रह जाते है और जुड़ते रहते है। ऐसे मामलों में, आपको accumulated temporary फ़ाइलों को हटाने के लिए third-party के डिस्क क्लीनर का इस्तेमाल करना चाहिए। जैसे, CCleaner, FCleaner, Comodo System Cleaner इत्यादि। आप Disk Cleanup utilit का उपयोग करके अस्थायी फ़ाइलों को भी हटा सकते हैं:
- My कंप्यूटर पर जाएं
- सिस्टम ड्राइव पर राइट-क्लिक करें, और properties चुनें
- General टैब पर, डिस्क क्लीनअप पर क्लिक करें।
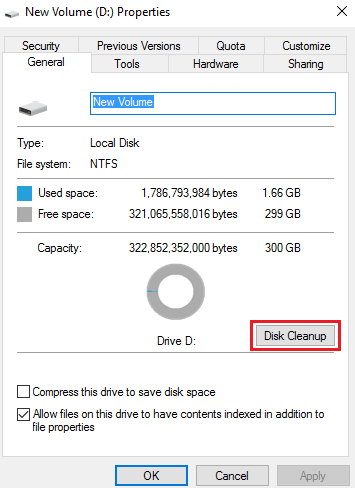
- सूची हटाने के लिए फ़ाइलों को स्क्रॉल करें, और उसके बाद अस्थायी फ़ाइलें चुनें।
- OK पर क्लिक करें और फिर डिलीट की पुष्टि के लिए Yes पर क्लिक करें।
- सिस्टम ड्राइव गुण dialog बॉक्स बंद करें।
9. अपनी हार्ड डिस्क से डुप्लिकेट फ़ाइलें निकालें
अपनी हार्ड ड्राइव पर मौजूद डुप्लिकेट फ़ाइलों को हटा दें, क्योंकि इससे अंततः HDD का प्रदर्शन और स्वास्थ्य बिगड़ जाता है। ऐसा करने के लिए, आप Duplicate file remover utility का उपयोग कर सकते हैं। कुछ उपकरण मौजूद हैं जो डुप्लिकेट फ़ाइलों को ढूंढते हैं और डिलीट करते हैं। जैसे, Duplicate Cleaner जो विभिन्न डुप्लिकेट फ़ाइलों की पहचान कर सकता है।
हार्ड ड्राइव को डाटा लॉस से बचाना
आप HDD Life बढ़ाने के लिए उपरोक्त उपाय कर सकते हैं। हालांकि, कभी-कभी आपके आस-पास की स्थितियां मदद नहीं कर सकती हैं। जैसे overheating of hard drives, extreme temperature conditions, or environmental moisture levels आदि। ऐसे मामलों में, आपको अपनी हार्ड ड्राइव को डेटा हानि से बचाने की आवश्यकता है। हार्ड ड्राइव क्रैश के लिए कुछ निवारक उपायों के बारे में यहां पढ़ें।
डेटा रिकवरी विकल्प
उपरोक्त चरणों को पूरा करके, आप अपनी हार्ड ड्राइव के जीवनकाल को बढ़ाने में सक्षम होंगे। हालांकि, किसी भी अन्य उपकरणों की तरह, हार्ड ड्राइव किसी भी कारण से कभी भी काम करना बंद कर देगी। आपको हमेशा यह सुनिश्चित करना चाहिए कि आपके महत्वपूर्ण डेटा का बैकअप अपडेट हो। हालाँकि, किन्हीं कारणों से, यदि आप बैकअप नहीं ले पा रहे हैं और आपकी हार्ड ड्राइव ने काम करना बंद कर दिया है, तो हमारे पास आपके लिए डेटा रिकवरी सॉल्यूशन है।
यदि आपको किसी भी डेटा हानि की स्थिति का सामना करना पड़ रहा है, तो आपको अपना डेटा वापस प्राप्त करने के लिए क्या करने की आवश्यकता है:
प्रोफेशनल डेटा रिकवरी सॉफ्टवेयर
यह निम्नलिखित डेटा हानि की स्थिति में सबसे अच्छा काम करता है:
- Deleted डेटा लॉस
- Formatted hard drive के कारण डेटा लॉस
- Crashed Operating system के कारण डेटा लॉस
- Accidental Partition Deletion के कारण डेटा लॉस
कई मामलों में जहां हार्ड ड्राइव कार्य कर रही है, लेकिन आप अपना डेटा नहीं देख पा रहे हैं। आप अपने डेटा को पुनर्प्राप्त करने के लिए एक professional Data Recovery Software आज़मा सकते हैं। आप अपने डेटा को पुनर्प्राप्त करने के लिए एक प्रोफेशनल डेटा रिकवरी सॉफ़्टवेयर आज़मा सकते हैं। डेटा रिकवरी सॉफ्टवेयर की अधिक जानकारी और डाउनलोड करने के लिए यँहा क्लिक करें।
| [नोट]: हमारे डेटा रिकवरी सॉफ्टवेयर के दो वर्शन उपलब्ध हैं। अगर आप 1 जीबी तक लॉस्ट डाटा को रिकवर करना चाहते हैं तो आप हमारे Free Data Recovery software को ट्राई कर सकते हैं। यदि आप 1 जीबी से अधिक डेटा रिकवर करना चाहते हैं तो आप हमारे सॉफ्टवेयर का लाइसेंस वर्शन खरीद सकते है। |
|---|
प्रोफैशनल डेटा रिकवरी सेवा
यह समाधान सभी डेटा हानि स्थितियों में सबसे अच्छा काम करता है। हालांकि, विशेष रूप से, यदि आपकी हार्ड ड्राइव dead हो जाती है और प्रतिक्रिया नहीं दे रही है, तो आप डेटा रिकवरी के लिए professionals पर भरोसा कर सकते हैं। स्टेलर डेटा रिकवरी professional डेटा रिकवरी सेवाएं प्रदान करती है।