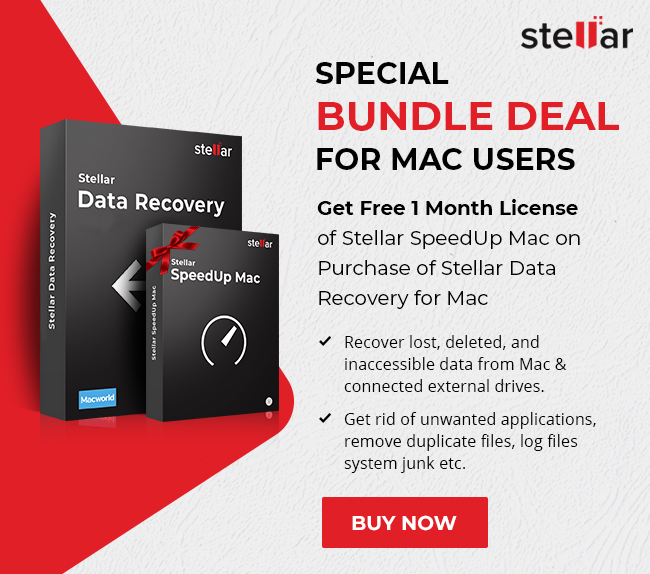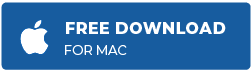Hindi, Mac Data Recovery - Hindi
ऐप्पल मैक एरर कोड 1407 को ठीक करने के लिए कम्पलीट गाइड
| सारांश: फ़ाइलों को डिलीट करते समय या उन्हें एक्सटर्नल स्टोरेज डिवाइस में ट्रांसफर करते समय आपको ऐप्पल मैक एरर कोड 1407 मिल सकता है। यह ब्लॉग एरर को ठीक करने के लिए सभी संभावित कारणों और कुछ प्रभावी समाधानों को बताता है। |
|---|
कभी-कभी, ट्रैश या किसी एक्सटर्नल स्टोरेज डिवाइस जैसे यूएसबी फ्लैश ड्राइव, एसडी कार्ड, एचडीडी, या एसएसडी में फ़ाइलों को ट्रांसफर करते समय, आपको ऐप्पल मैक एरर कोड 1407 का सामना करना पड़ता है। आपकी स्क्रीन पर निम्न एरर संदेश दिखाई देता है:
“The operation can’t be completed because an unexpected error occurred. (Error Code -1407).”
Click here to read this post in English
| यूजर का सवाल “मैं अपने मैक पर कुछ ऍप्लिकेशन्स से छुटकारा पाने की कोशिश कर रहा हूं जिनका मैं कभी भी उपयोग नहीं करता हूं। लेकिन जब मैं उन्हें ट्रैश में ले जाने का प्रयास करता हूं, तो मुझे एरर कोड -1407 के साथ एक संदेश मिलता है।” |
|---|
यह ब्लॉग एरर कोड 1407 के कारणों और इसे हल करने के लिए कुछ प्रभावी समाधानों को सूचीबद्ध करता है।
Apple एरर कोड 1407 के कारण
नीचे हमने कुछ सामान्य कारणों को बताया है जिसके परिणामस्वरूप मैक पर एरर कोड 1407 हो सकता है:
- हार्ड डिस्क पढ़ने/लिखने की अनुमतियों को एक्जिक्यूट करने में फेल रहता है।
- अनसपोर्टेड ड्राइव वॉल्यूम फॉर्मेट
- फ़ाइल लॉक है।
- फ़ाइल का उपयोग किसी अन्य प्रोग्राम द्वारा किया जा रहा है।
यह भी पढ़ें: अपडेट के बाद सफारी काम क्यों नहीं कर रहा है?
मैक एरर कोड 1407 को ठीक करने के तरीके
एरर कोड 1407 को ठीक करने के लिए, नीचे दी गई विधियों का पालन करें:
विधि 1: फ़ोर्स क्विट द फ़ाइंडर
यदि फाइंडर फ़ाइलों का उपयोग कर रहा है, तो फाइंडर को फोरस्फुल्ली क्विट करने से आपको 1407 एरर को ठीक करने में मदद मिलेगी। इन चरणों का पालन करें:
- फोर्स क्विट विंडो खोलने के लिए एक साथ Option + Command + Esc बटन दबाएँ।.
- उपलब्ध विकल्पों में से फाइंडर का चयन करें और फिर फोर्स क्विट पर क्लिक करें, उसके बाद रीलॉन्च करें।
- अंत में, अपनी फ़ाइल को डिलीट करने या ट्रांसफर करने का प्रयास करें।
विधि 2: फ़ाइल को अनलॉक करें
आप उस फ़ाइल को अनलॉक करने का प्रयास कर सकते हैं जिसे आप डिलीट नहीं कर सकते हैं या किसी एक्सटर्नल स्टोरेज ड्राइव पर नहीं ले जा सकते हैं। ऐसा करने के लिए नीचे दिए गए चरणों का पालन करें:
- उस फ़ाइल का चयन करें जिसे आप डिलीट या ट्रांसफर करना चाहते हैं। फिर, फ़ाइल मेनू पर जाएं और गेट इन्फो चुनें।
- फ़ाइल को अनलॉक करने के लिए लॉक किए गए चेकबॉक्स को अनमार्क जरूर करें।
टर्मिनल का उपयोग करके फ़ाइल को अनलॉक करने के लिए नीचे दिए गए चरणों का पालन करें:
- टर्मिनल विकल्प लॉन्च करने के लिए एप्लिकेशन, उसके बाद यूटिलिटीज और टर्मिनल पर जाएं।
- टर्मिनल विंडो में sudo chflags – R nouchg P# टाइप करें और फिर रिटर्न पर क्लिक करें।
यहां, आपको P# को उस फ़ाइल या फ़ोल्डर के पाथ से बदलना होगा जिसे आप अनलॉक करना चाहते हैं।
- संकेत मिलने पर, पासवर्ड दर्ज करें। यह लॉक की गई फाइल या फोल्डर को अनलॉक कर देगा।
विधि 3: डिस्क यूटिलिटी का प्रयोग करें
आप एरर कोड 1407 को ठीक करने के लिए डिस्क यूटिलिटी का उपयोग करके अपने स्टोरेज ड्राइव को रिपेयर करने का प्रयास कर सकते हैं। ऐसा करने के लिए, नीचे दिए गए चरणों का पालन करें:
- अपने मैक को स्टार्ट या री-स्टार्ट करें जिसमे एरर कोड 1407 आ रहा है।
- फिर, एप्पल लोगो दिखाई देने तक कमांड + R बटन को दबाकर रखें। यह आपके मैक को macOS रिकवरी मोड में बूट करता है।
- macOS यूटिलिटीज विंडो से डिस्क यूटिलिटी चुनें और फिर डिस्क यूटिलिटी लॉन्च करने के लिए कंटिन्यू पर क्लिक करें।
- फिर, साइडबार से स्टार्टअप डिस्क का चयन करें और फिर फर्स्ट ऐड पर क्लिक करें।
- स्टार्टअप डिस्क रिपेयर प्रक्रिया शुरू करने के लिए रन पर क्लिक करें और रिपेयर प्रक्रिया पूरी होने तक प्रतीक्षा करें।
विधि 4: macOS को री-इनस्टॉल करें
यदि डिस्क यूटिलिटी रिपेयर विधि फेल हो जाती है, तो macOS को री-इनस्टॉल करने का प्रयास करें । यहाँ macOS को फिर से इनस्टॉल करने के चरण दिए गए हैं:
नोट: MacOS को फिर से इंस्टॉल करने से पहले टाइम मशीन का उपयोग करके अपनी स्टार्टअप डिस्क का बैकअप लेना सुनिश्चित करें या अपनी फ़ाइलों को किसी एक्सटर्नल हार्ड ड्राइव में सेव करें क्योंकि यह आपके Mac स्टोरेज ड्राइव को डिलीट कर देता है।
- अपना मैक स्टार्ट या री-स्टार्ट करें।
- फिर कमांड + R बटन को दबाकर रखें और एप्पल लोगो दिखाई देने पर उन्हें छोड़ दें।
- macOS रिकवरी मोड में बूट होता है ।
- macOS यूटिलिटीज विंडो से रीइंस्टॉल macOS को चुनें और फिर कंटिन्यू पर क्लिक करें।
- संकेत मिलने पर, मैक स्टोरेज ड्राइव को डिलीट कर दें और ऑन-स्क्रीन निर्देशों का पालन करें।
- एक बार जब आप macOS को फिर से इंस्टॉल कर लेते हैं , तो बैकअप की गई फ़ाइलों को अपने मैक स्टोरेज ड्राइव पर रिस्टोर करें।
यह भी पढ़ें: macOS अपडेट के बाद डेटा कैसे रिकवर करें?
फ्री मैक फाइल रिकवरी सॉफ्टवेयर का इस्तेमाल करें
यदि आप 1407 एरर को हल करते समय अपना महत्वपूर्ण डेटा खो देते हैं, तो अपने खोए हुए या डिलीट हो चुके डेटा को रिकवर करने के लिए मैक डेटा रिकवरी सॉफ़्टवेयर, जैसे मैक के लिए स्टेलर डेटा रिकवरी का उपयोग करें। यह एक DIY सॉफ्टवेयर है जो ट्रैश खाली करने, मैक क्रैश होने, ड्राइव करप्शन और मैकोज़ अपग्रेड के बाद डेटा को प्रभावी ढंग से रिकवर करता है। यह डिलीट किये गए डॉक्यूमेंट, फ़ोटो और ऑडियो फ़ाइलों को आसानी से रिकवर करने की अनुमति देता है। सॉफ्टवेयर किसी भी लॉजिकल डेटा हानि की स्थिति के कारण खोए हुए डेटा को रिकवर करने में मदद करता है और डेटा को रिकवर करने में 100% सटीक और कुशल है। सॉफ्टवेयर मैकओएस मोंटेरे 12.0 और पहले के वर्जन के साथ कम्पैटिबल है।
यह भी पढ़ें: मैक के लिए टॉप 10 डेटा रिकवरी सॉफ़्टवेयर [2022]
नोट: स्टेलर फ्री मैक डेटा रिकवरी सॉफ्टवेयर भी प्रदान करता है। यह आपको इसकी एफ्फेक्टिवनैस पता करने में मदद करने के लिए फ्री स्कैन, फ्री प्रीव्यू और 1 जीबी तक फ्री डेटा रिकवरी प्रदान करता है। हालाँकि, असीमित डेटा रिकवर करने के लिए, आप सॉफ़्टवेयर के स्टैण्डर्ड, प्रोफेशनल, प्रीमियम या टेकनीशियन वर्जन में अपग्रेड कर सकते हैं। साथ ही, मैक के लिए स्टेलर डेटा रिकवरी के सभी वर्जन 30-दिन की मनी-बैक गारंटी के साथ आते हैं।
सारांश
इस ब्लॉग में बताई गयी विधियों का पालन करके, आप निश्चित रूप से एप्पल मैक एरर कोड 1407 को ठीक करने में सक्षम होंगे। यदि आप एरर कोड को हल करते समय किसी भी अनएक्सपेक्टेड डेटा हानि का अनुभव करते हैं, तो अपने macOS मोंटेरे 12.0 या पुराने वर्जन पर खोए हुए डेटा को रिकवर करने के लिए Mac डेटा रिकवरी सॉफ़्टवेयर चुनें।