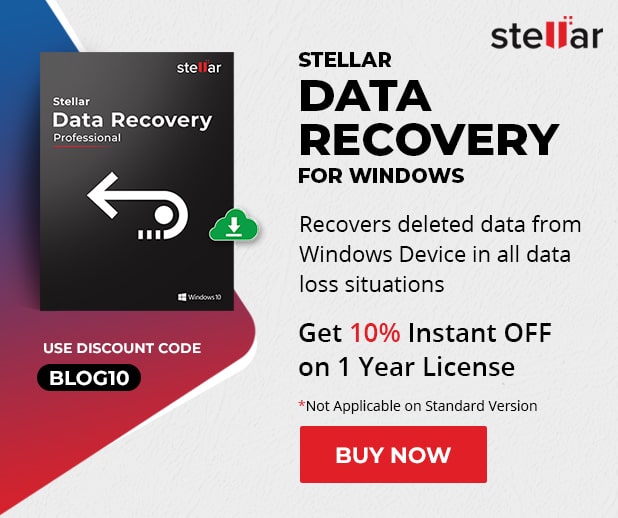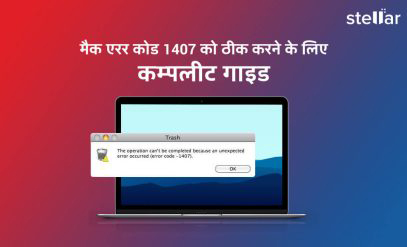| सारांश: Ntfs.sys एक विंडोज सिस्टम फाइल है जो विंडोज को चलाने के लिए महत्वपूर्ण है। यह एक ड्राइवर है जो ऑपरेटिंग सिस्टम (OS) को आपके विंडोज हार्ड ड्राइव पर NTFS पार्टीशन को एक्सेस करने में मदद करता है। विंडोज 10 में Ntfs.sys एरर को ठीक करने के लिए रेकमेंडेड सोल्युशनस को ट्राई करें, आप अपने लॉस्ट डेटा को रिकवर करने के लिए स्टेलर Windows Data Recovery Software को ट्राई कर सकते हैं। |
|---|
यदि यह फ़ाइल कर्रप्ट हो जाती है या NTFS हार्ड ड्राइव में कोई समस्या है, तो आपको ब्लू स्क्रीन ऑफ़ डेथ (BSOD) एरर प्राप्त हो सकती है। यदि आपको SYSTEM_SERVICE_EXCEPTION (Ntfs.sys) एरर संदेश के साथ BSOD मिलता है, तो इसका मतलब है कि सिस्टम फ़ाइल कर्रप्ट है। और यदि आपको एरर NTFS_File_SYSTEM (Ntfs.sys) प्राप्त होती है, तो इसका मतलब है कि ड्राइवर के साथ कोई प्रॉब्लम है। आइए Microsoft कम्युनिटी फ़ोरम पर किसी यूजर द्वारा बताई गई Ntfs.sys एरर का एक उदाहरण देखें।
Click here to read this post in English
केस 1: विंडोज 10 BSOD – NTFs.sys रिबूट साइकिल
मेरा पीसी एक नीली स्क्रीन के साथ लगातार लूप कर रहा है। यह विंडोज 10 को लोड करना शुरू कर देता है लेकिन फिर नीली स्क्रीन की वजह से रुक जाता है। मैंने हार्ड डिस्क को हटाया और इसे दूसरे पीसी में कनैक्ट किया, लेकिन जैसे ही मैंने ड्राइव को न्यू पीसी पर चलाया तो पीसी नीले रंग की स्क्रीन के साथ डेड हो गया। मैंने सेकेण्डरी हार्ड ड्राइव के रूप में एक दूसरे पीसी पर हार्ड डिस्क को एक्सेस करने का भी प्रयास किया। लेकिन जब मैंने ड्राइव लेटर पर क्लिक किया तो पीसी क्रैश हो गया।
तो, मुझे लगता है कि डिस्क कर्रप्ट हो गयी है। क्या डेटा निकालने का कोई तरीका है? क्या किसी ने कोई भी थर्ड पार्टी डेटा रिकवरी सॉफ़्टवेयर यूज किया है और क्या वे अच्छे हैं?
यदि आप भी इसी तरह की समस्या का सामना कर रहे हैं, तो चिंता न करें। इस पोस्ट में, हम विंडोज 10 में Ntfs.sys एरर को ठीक करने के लिए कुछ प्रभावी सोल्युशनस पर चर्चा करेंगे।
| युसफुल टिप: यदि आप BSOD के साथ Ntfs.sys एरर का सामना कर रहे हैं, तो अपने डेटा को रिकवर और बैकअप करने का सुझाव दिया जाता है। इसके लिए, आप स्टेलर डेटा रिकवरी सॉफ़्टवेयर का उपयोग कर सकते हैं जो नॉन बूटेबल पीसी से भी डेटा को रिकवर कर सकता है। |
विंडोज 10 में Ntfs.sys एरर को ठीक करने के तरीके
इस तरह की एरर का मुख्य कारण ड्राइव पर सिस्टम फ़ाइल का कर्रप्ट हो जाना या बैड सैक्टर हैं। हमने इस समस्या को ठीक करने के लिए कुछ तरीकों को नीचे बताया है। लेकिन आपको पहले अपने विंडोज 10 सिस्टम पर नेटवर्किंग के साथ सेफ मोड में प्रवेश करना होगा।
मेथड 1 : सिस्टम फ़ाइल चेकर टूल चलाएँ।
सिस्टम फ़ाइल चेकर (SFC) टूल विंडोज में एक इन-बिल्ट यूटिलिटी है जो मिसिंग या कर्रप्ट सिस्टम फ़ाइलों को चैक और रिपेयर करता है। यदि कर्रप्ट या ब्रोकन सिस्टम फ़ाइलों के कारण Ntfs.sys एरर आती है तो उसे ठीक करने के लिए विंडोज़ कमांड प्रॉम्प्ट से सिस्टम फ़ाइल चेकर चला सकते हैं। ऐसा करने के लिए, दिए गए स्टेप्स को फॉलो करें:
स्टेप 1 : सेफ मोड में, निचले लेफ्ट कोने में स्थित टेक्स्ट बॉक्स पर क्लिक करें और cmd टाइप करें।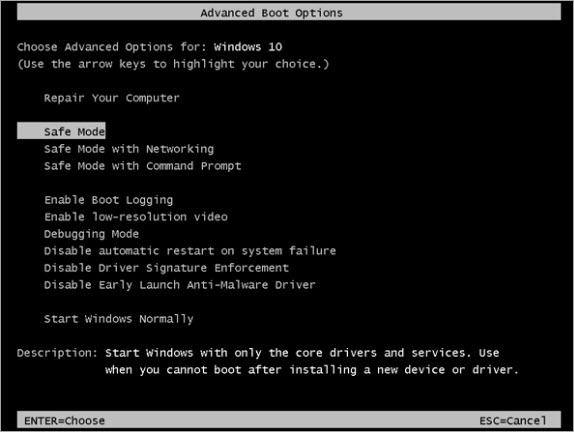
स्टेप 2 : “कमांड प्रॉम्प्ट” पर राइट-क्लिक करें और “Run as administrator” को सेलेक्ट करें।
स्टेप 3 : SFC स्कैन चलाने से पहले अपने डेटा की सुरक्षा के लिए एक विंडोज इमेज बनाने के लिए DISM.exe चलाएँ। नीचे दी गई पूरी कमांड टाइप करें और एंटर दबाएं।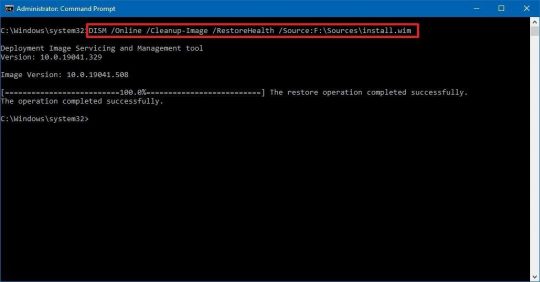
DISM /Online /Cleanup-Image /RestoreHealth
स्टेप 4 : जब DISM कमांड सफलतापूर्वक एक्सीक्यूट हो जाता है, तो निम्न कमांड दर्ज करें। यह आपकी सिस्टम फाइलों को स्कैन और रिपेयर करना शुरू कर देगा।
sfc /scannow
स्टेप 5 : Sfc / scannow के एक्सीक्यूट हो जाने के बाद, Safe Mode से बाहर निकलें और सिस्टम को सामान्य रूप से बूट करने का प्रयास करें, और देखें कि क्या समस्या ठीक हो गई है।
मेथड 2 : विंडोज एरर चेकिंग टूल का उपयोग करें।
विंडोज एरर चेकिंग टूल आपके सिस्टम की हार्ड ड्राइव के साथ मामूली NTFS फ़ाइल सिस्टम समस्याओं को ठीक कर सकता है। यदि आपको NTFS सिस्टम हार्ड डिस्क की समस्याओं के कारण ‘Ntfs.sys’ एरर मिल रही है, तो विंडोज एरर चेकिंग टूल का उपयोग करने से समस्या का समाधान हो सकता है। दिए गए स्टेप्स को फॉलो करें:
- अपने सिस्टम पर This PC को खोलें।
- ड्राइव के किसी भी पार्टीशन पर राइट-क्लिक करें, और प्रॉपर्टीज को चुनें।
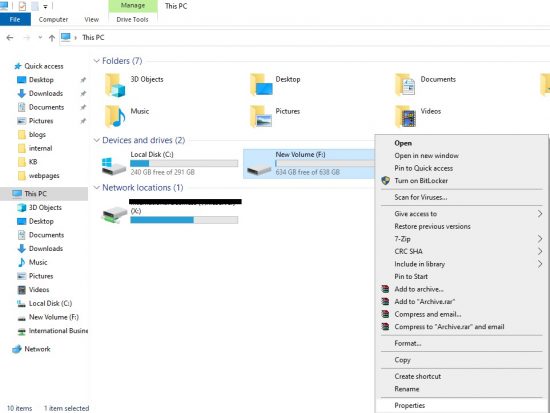
- टूल्स टैब चुनें।
- चेक पर क्लिक करें, और ऑपरेशन पूरा होने की प्रतीक्षा करें।
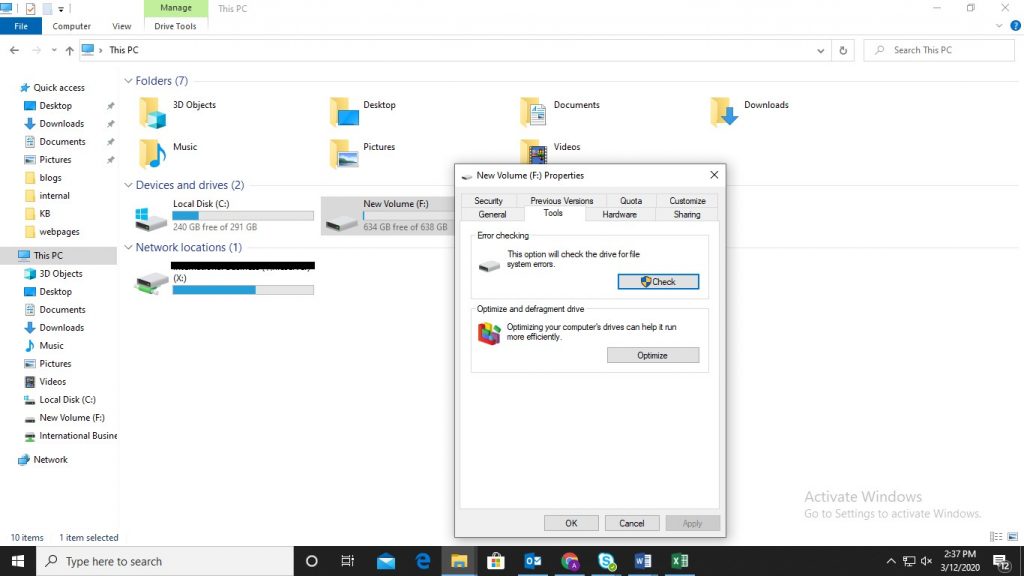
- सेम स्टेप्स का उपयोग करके अन्य पार्टीशन की जाँच करें और उन्हें ठीक करें।
- रिपेयरिंग प्रक्रिया के पूरा होने के बाद, समस्या ठीक हो गयी है यह जानने के लिए सेफ मोड से बाहर निकलें और सिस्टम को सामान्य रूप से बूट करने का प्रयास करें।
मेथड 3 : CHKDSK कमांड चलाएँ।
कमांड प्रॉम्प्ट से chkdsk कमांड चलाने से डिस्क करप्शन और डिस्क एरर को ठीक करने में मदद मिलती है। यदि डिस्क की समस्याएं एरर का मैन कारण हैं, तो आप अपने विंडोज 10 सिस्टम पर chkdsk कमांड चला सकते हैं। स्टेप्स इस प्रकार हैं:
- अपने विंडोज डेस्कटॉप स्क्रीन के निचले लेफ्ट कोने में स्थित टेक्स्ट बॉक्स पर क्लिक करें और cmd टाइप करें।
- “कमांड प्रॉम्प्ट” पर राइट-क्लिक करें और “Run as administrator” को सेलेक्ट करें। यह एडमिनिस्ट्रेटर राइट्स के साथ कमांड प्रॉम्प्ट विंडो खोलेगा।
- नीचे दी गई कमांड टाइप करें, और एंटर दबाएं
chkdsk /f /r x:
जहाँ, x आपके सिस्टम की हार्ड डिस्क के वॉल्यूम का ड्राइव अक्षर है।
/ f एरर को ठीक करता है।
/ r बैड सैक्टर की पहचान करता है और उनसे जानकारी पढ़ने की कोशिश करता है।
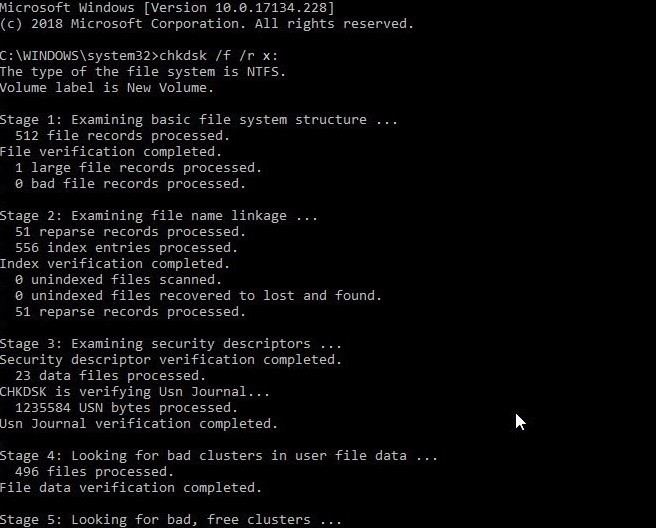
- ड्राइव अक्षर को बदलकर अन्य पार्टीशन के लिए सेम कमांड चलाएँ।
- अब, सिस्टम को सामान्य मोड में बूट करें और देखें कि क्या एरर ठीक हो गई है।
यदि एरर अभी भी ठीक नहीं हुई है, तो एक ट्रस्टेड डेटा रिकवरी सॉफ़्टवेयर का उपयोग करना आपके सभी कीमती डेटा को वापस पाने का सबसे अच्छा तरीका है।
विंडोज 10 में Ntfs.sys एरर के कारण लॉस्ट डेटा को रिकवर करने के लिए विंडोज डेटा रिकवरी सॉफ़्टवेयर का उपयोग करें
Ntfs.sys एरर दिखाने वाले सिस्टम से अपने महत्वपूर्ण डेटा को रिकवर करने के लिए, एक प्रभावी डेटा रिकवरी टूल जैसे कि स्टेलर विंडोज डेटा रिकवरी का उपयोग करें। सॉफ्टवेयर विंडोज OS के सभी वर्जन्स को सपोर्ट करता है, जिसमें लेटेस्ट विंडोज 10 भी शामिल है। यह शक्तिशाली सॉफ़्टवेयर किसी भी प्रकार की डिलीट की हुई फ़ाइलों को रिकवर कर सकता है, यहां तक कि अनबूटेबल सिस्टम से भी। सॉफ्टवेयर में एक सरल ज्ञान युक्त इंटरफ़ेस है, जिस से आप केवल तीन सरल स्टेप्स में डेटा को आसानी से रिकवर कर सकते है – सेलेक्ट, स्कैन, और रिकवर। सॉफ्टवेयर NTFS फोर्मेटेड ड्राइव, exFAT, FAT16 और FAT32 फोर्मेटेड ड्राइव से भी रिकवरी करता है।
अधिक जानकारी के लिए वीडियो देखे