|
सारांश: सभी प्रकार के डेटा को स्टोर करने के लिए कंप्यूटर या लैपटॉप में हार्ड ड्राइव का उपयोग किया जाता है। कुछ सिनेरियो होते हैं जब आपको हार्ड ड्राइव को फॉर्मेट करने की आवश्यकता होती है। इस ब्लॉग में, हम सभी सिनेरियो और हार्ड ड्राइव को फॉर्मेट करने के सही तरीके को शामिल करेंगे ताकि कोई भी फ़ॉर्मेटेड हार्ड ड्राइव से डेटा रिकवर न कर सके। |
|---|
सिनेरियो जिनमें आपको हार्ड ड्राइव को फॉर्मेट करने की आवश्यकता होती है
हार्ड ड्राइव को फॉर्मेट करना कोई मुश्किल काम नहीं है लेकिन इसे सही तरीके से फॉर्मेट करना ज्यादा जरूरी है। ऐसी कई स्थितियाँ होती हैं जब हार्ड ड्राइव की फॉर्मेटिंग आवश्यक हो जाती है। आइए नजर डालते हैं ऐसी ही कुछ स्थितियों पर।
Click here to read this post in English
- OS को फिर से इनस्टॉल करना: यदि आप OS को फिर से इनस्टॉल कर रहे हैं, तो आपको OS की इंस्टालेशन से पहले अपने कंप्यूटर के C ड्राइव को फॉर्मेट करना होगा।
- नया पार्टीशन बनाना: जब आप अपनी हार्ड ड्राइव पर एक नया पार्टीशन बनाते हैं, तो आप फ़ाइलों को सेव करने से पहले पार्टीशन को फॉर्मेट कर सकते हैं।
- अपना कंप्यूटर बेचना: यदि आप अपना पुराना कंप्यूटर या लैपटॉप बेचने की योजना बना रहे हैं, तो आपको हार्ड ड्राइव को फॉर्मेट करने की आवश्यकता है।
- वायरस अटैक: जब आपकी एक्सटर्नल हार्ड ड्राइव वायरस से संक्रमित हो जाती है, तो आपको हार्ड को गैर-संक्रमित मशीन में उपयोग करने के लिए फॉर्मेट करने की आवश्यकता होती है।
- फाइल सिस्टम बदलना: जब आपको अपनी हार्ड ड्राइव के फाइल सिस्टम को बदलने की जरूरत होती है, तो आपको हार्ड ड्राइव को फॉर्मेट करना होता है।
नोट: प्रत्येक सिनेरियो में ड्राइव को फॉर्मेट करने का उद्देश्य अलग है। डेटा गोपनीयता और डेटा उल्लंघनों से बचने के लिए, आपको प्रमाणित ड्राइव इरेज़र सॉफ़्टवेयर के साथ ड्राइव को फॉर्मेट करना चाहिए।
हार्ड ड्राइव को फॉर्मेट कैसे करें?
केवल हार्ड ड्राइव को फ़ॉर्मेट करने से डिवाइस से डेटा हमेशा के लिए नहीं हटता है। इसके बजाय, यह फाइलों के रेफेरेंस को हटा देता है ताकि फाइलें इनैक्सेसिबल हो जाएं और आपके लिए छिपी रहें। सभी डिलीट की गई फ़ाइलें हार्ड ड्राइव पर रहती हैं। यहां, हम हार्ड ड्राइव को सुरक्षित रूप से फॉर्मेट करने के विभिन्न तरीकों पर चर्चा करेंगे।
चेतावनी: ड्राइव को फॉर्मेट करने से पहले अपने डेटा का बैकअप लें। फॉर्मेटिंग ड्राइव पर सभी डेटा मिटा देगी। आप अपने डेटा को बैकअप से रिकवर कर सकते हैं।
विंडोज़ में हार्ड ड्राइव पार्टीशन को फॉर्मेट करना
- दिस पीसी/माई कंप्यूटर डेस्कटॉप आइकन पर क्लिक करें। आपको सभी ड्राइव पार्टीशन दिखाई देंगे।
- उस ड्राइव पार्टीशन पर राइट-क्लिक करें जिसे आप फॉर्मेट करना चाहते हैं।
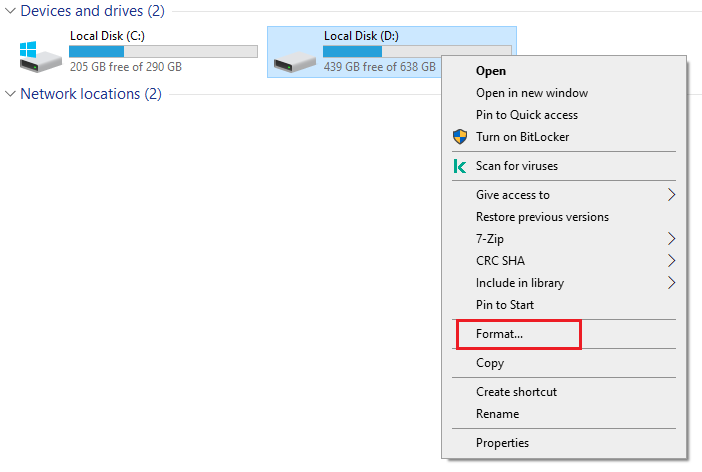
- सूची से फॉर्मेट का चयन करें।
- फ़ाइल सिस्टम चुनें। यदि ड्राइव का उपयोग विंडोज सिस्टम में किया जाता है, तो NTFS चुनें। यदि ड्राइव एक्सटर्नल है, तो FAT32 या exFAT चुनें।
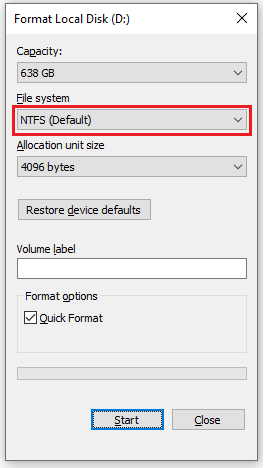
- क्विक फॉर्मेट का चयन करें। क्विक फॉर्मेट पार्टीशन को फॉर्मेट करने में कुछ सेकंड का समय लगेगा।
नोट: हार्ड ड्राइव के क्विक फॉर्मेट के बाद डेटा को रिकवर किया जा सकता है। सुरक्षित रूप से वाइप करने के लिए, प्रमाणित डेटा वाइपिंग सॉफ़्टवेयर का उपयोग करें।
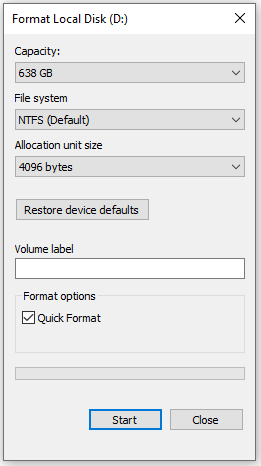
- स्टार्ट पर क्लिक करें और फिर पार्टीशन की फॉर्मेटिंग की पुष्टि करने के लिए ओके पर क्लिक करें।
डिस्क मैनेजमेंट का उपयोग करके हार्ड ड्राइव को फॉर्मेट करें
- विंडोज और R बटन को एक साथ दबाएं। रन डायलॉग बॉक्स में diskmgmt.msc टाइप करें। इससे डिस्क मैनेजमेंट स्क्रीन खुल जाएगी।
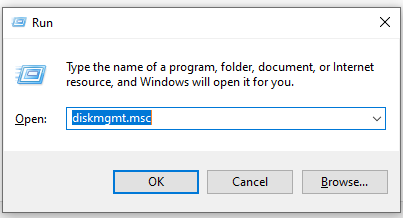
- अब, उस ड्राइव का चयन करें जिसे आप फॉर्मेट करना चाहते हैं।
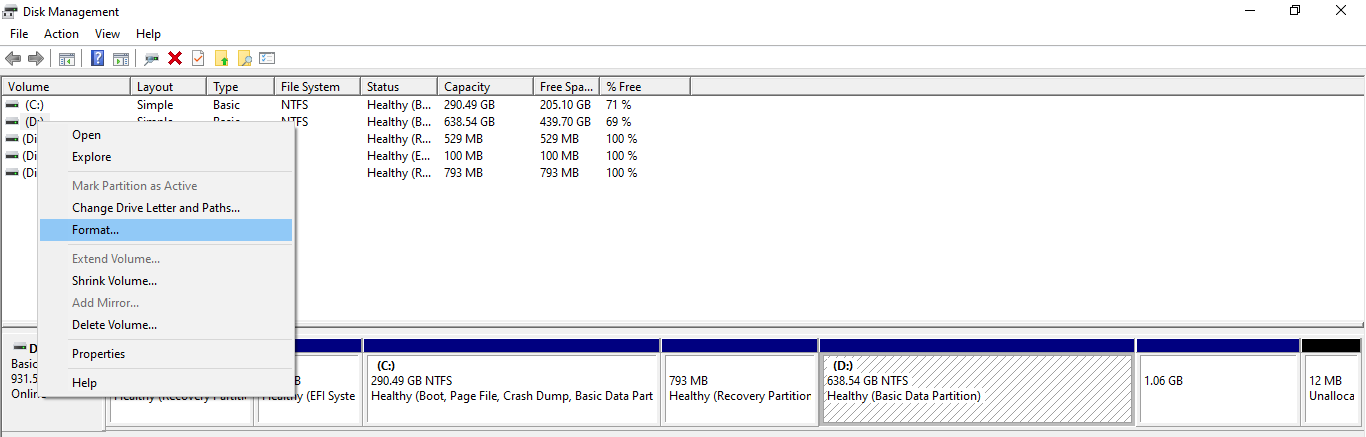
- एक फॉर्मेट बॉक्स दिखाई देगा। वॉल्यूम लेबल, फ़ाइल सिस्टम और आवंटन आकार चुनें (डिफ़ॉल्ट सेटिंग्स का उपयोग करें)।
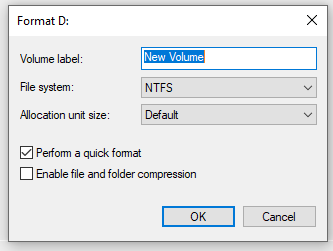
- चयनित ड्राइव को फॉर्मेट करने के लिए ओके पर क्लिक करें।
नोट: उपरोक्त विधि केवल विंडोज सिस्टम में सेकेंडरी पार्टीशन को फॉर्मेट करने के लिए लागू है। यदि आप प्राथमिक पार्टीशन को फॉर्मेट करना चाहते हैं, तो आपको सिस्टम को बूट करने की आवश्यकता है और एक OS संस्थापन ड्राइव की आवश्यकता है।
हार्ड ड्राइव के प्राइमरी पार्टीशन को फॉर्मेट करें (सी: ड्राइव)
- अपने सिस्टम में विंडोज इंस्टॉलेशन बूट डिवाइस (सीडी या यूएसबी ड्राइव) इन्सर्ट करें।
- अपने सिस्टम को रिबूट करें।
- विंडोज सेटअप ऐप अपने आप आ जाएगा। यदि नहीं, तो बूट करने के लिए कोई भी बटन दबाएं।
- सेटअप विज़ार्ड से उपयुक्त भाषा और समय का चयन करें और नेक्स्ट पर क्लिक करें।
- इंस्टॉल नाउ पर क्लिक करें और प्रक्रिया पूरी होने तक प्रतीक्षा करें।
- विंडोज़ का वर्जन चुनें और शर्तों को स्वीकार करें।
- प्राइमरी पार्टीशन (सी: ड्राइव) का चयन करें। संदेश स्क्रीन पर फॉर्मेट और फिर ओके पर क्लिक करें।
- अब ड्राइव फॉर्मेट हो चुकी है और आपको OS को फिर से इनस्टॉल करने की आवश्यकता है।
- कंप्यूटर को दोबारा चालू करो।
हार्ड ड्राइव की सुरक्षित फॉर्मेटिंग
महत्वपूर्ण: हार्ड ड्राइव को सुरक्षित रूप से फॉर्मेट/वाइप करने के बाद, ड्राइव से डेटा रिकवर करने का कोई विकल्प नहीं है। हार्ड ड्राइव को अधिक सुरक्षित तरीके से वाइप करने के लिए, आपको प्रमाणित डेटा वाइपिंग सॉफ़्टवेयर, जैसे बिट्रेजर ड्राइव इरेजर इंस्टॉल करना होगा।
बिट्रेजर ड्राइव इरेज़र डेटा रिकवरी के दायरे से परे आपकी हार्ड ड्राइव को सुरक्षित रूप से वाइप करने के लिए एक DIY उपकरण है। बिट्रेजर NIST परीक्षण और स्वीकृत सॉफ़्टवेयर है जो DoD, NIST, HMG, CESG, आदि सहित 24 अंतर्राष्ट्रीय इरेज़र मानकों का समर्थन करता है। बिट्रेजर ड्राइव इरेज़र का उपयोग करने के लिए नीचे दिए गए चरणों का पालन करें:
- सबसे पहले, आपको आधिकारिक वेबसाइट से बिट्रेजर ड्राइव इरेज़र लाइसेंस खरीदना होगा।
- क्लाउड अकाउंट में लॉग इन करें, यूजर प्रोफाइल आइकन पर क्लिक करें और बिट्रेजर ड्राइव इरेज़र ISO इमेज डाउनलोड करें।
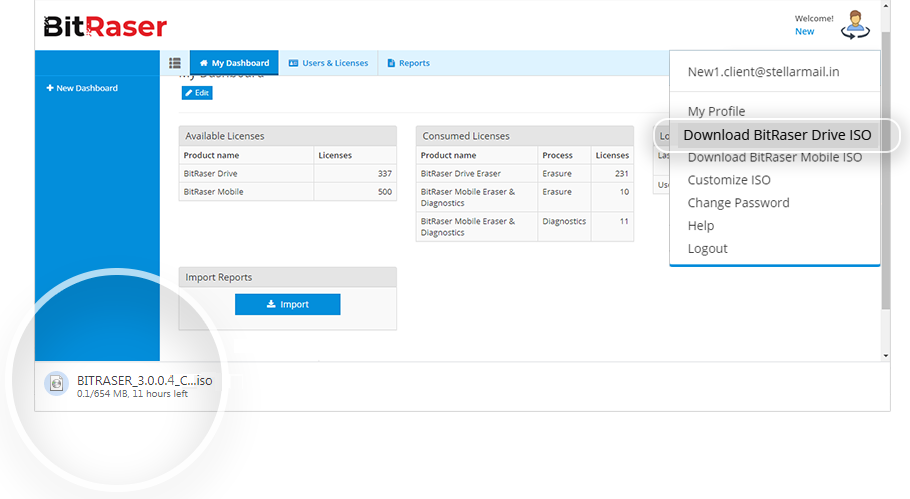
- बूटएबल USB ड्राइव बनाने के लिए रूफस सॉफ्टवेयर डाउनलोड और इंस्टॉल करें।
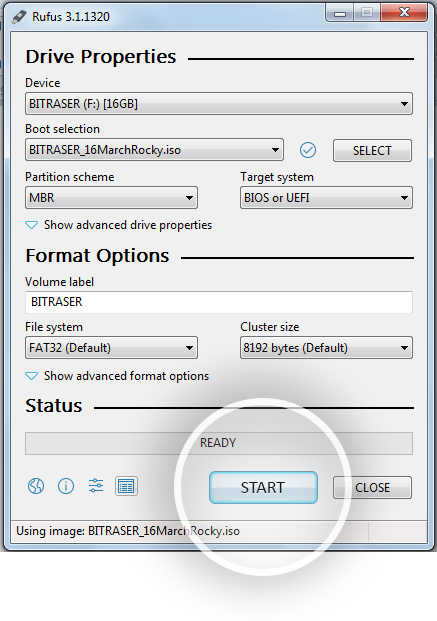
- बूटएबल USB ड्राइव को कंप्यूटर या लैपटॉप से कनेक्ट करें।
- लैपटॉप या पीसी को चालू करें और अपने पीसी या लैपटॉप को बूट करने के लिए फंक्शन बटन दबाएं।
- अपने बूटएबल USB ड्राइव का चयन करें।
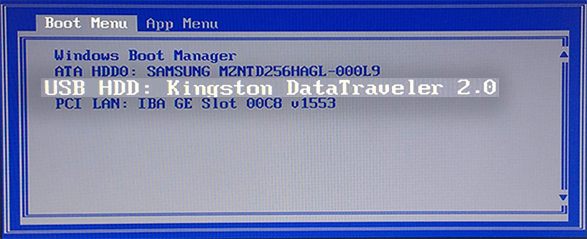
- बिट्रेजर चुनें और बिट्रेजर ड्राइव इरेज़र को इनिशियलाइज़ करने के लिए एंटर दबाएँ।
- होस्ट मशीन को इंटरनेट से कनेक्ट करें और अपने क्लाउड खाते में लॉग इन करें।
- होम स्क्रीन से सेटिंग आइकन पर क्लिक करें।
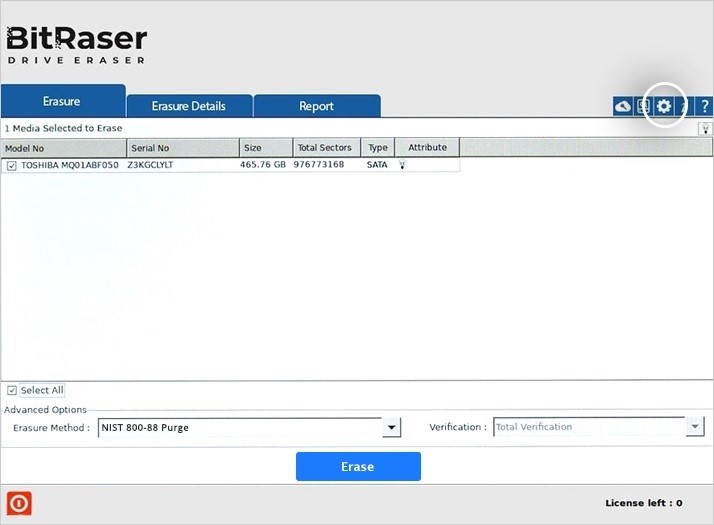
- नेटवर्क टैब चुनें और स्क्रीन से वांछित इंटरनेट कनेक्शन विकल्प चुनें।
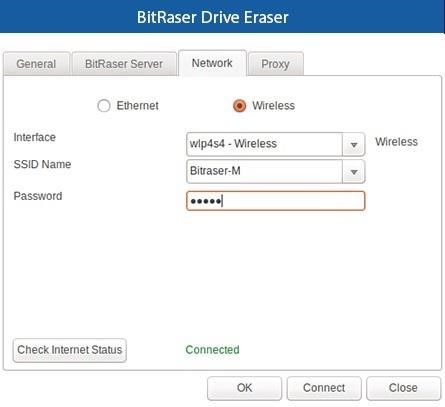
- बिट्रेजर सर्वर टैब पर क्लिक करें और अपने बिट्रेजर क्लाउड खाते में लॉग इन करने के लिए लॉगिन क्रेडेंशियल दर्ज करें।
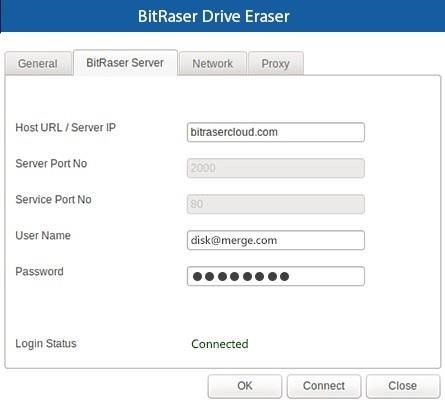
- ड्राइव का चयन करने के लिए चेकबॉक्स पर टिक करें और हार्ड ड्राइव को वाइप करने के लिए इरेज पर क्लिक करें।
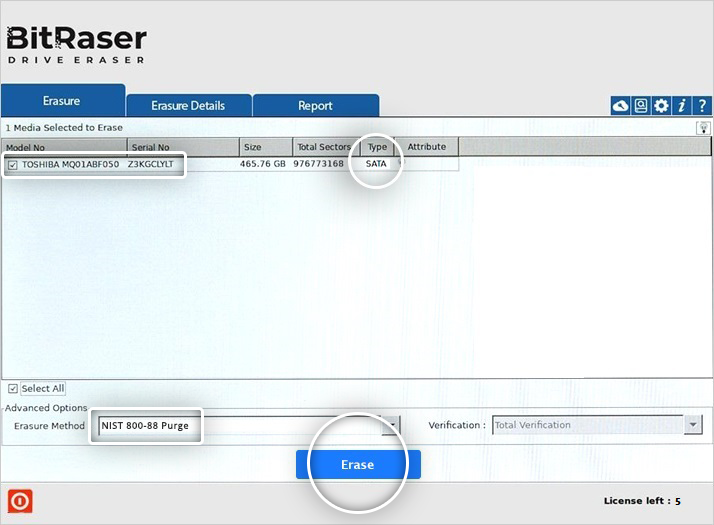
ड्राइव को वाइप करने के बाद, यह सभी मिटाए गए ड्राइव के लिए टैम्परप्रूफ डिजिटल हस्ताक्षरित इरेज़र रिपोर्ट जेनरेट करेगा और उन्हें आपके बिट्रेजर क्लाउड अकाउंट पर स्वचालित रूप से सेव कर देगा।
निष्कर्ष
इस ब्लॉग में, हमने हार्ड ड्राइव को फॉर्मेट करने के विभिन्न तरीकों पर चर्चा की है। रिकवरी के दायरे से बाहर डेटा को हमेशा के लिए मिटाने के लिए, आपको एक प्रमाणित और सुरक्षित डेटा वाइपिंग सॉफ़्टवेयर का उपयोग करने की आवश्यकता है, जैसे बिट्रेजर ड्राइव इरेज़र। यह डेटा सुरक्षा अनुपालन के लिए डेटा इरेज करने का प्रमाणपत्र भी तैयार करेगा।







