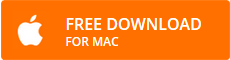Stellar Data Recovery for Windows - Hindi
डिलीटेड फाइलों को कैसे रिकवर करें – स्टैप बाई स्टैप गाइड?
रीसायकल बिन से हटा दि गयी फ़ाइलों या Shift + Del फ़ंक्शन द्वारा डिलीट कर दि गयी फ़ाइलों को कैसे रिकवर करें ?
जब रीसायकल बिन/ट्रैश खाली हो जाता है और बैकअप भी उपलब्ध नहीं होता है, तब डिलीट की गयी फ़ाइलों की रिकवरी केवल शक्तिशाली डेटा रिकवरी सॉफ्टवेयरकी मदद से संभव है। डिलीट की गयी फ़ाइल ड्राइव पर ही रहती है और पुनर्प्राप्त करने योग्य होती है जब तक कि वह एक नई फ़ाइल या डेटा द्वारा ओवरराइट न हो गयी हो। इसलिए यह महत्वपूर्ण है कि ओवरराइटिंग को रोकने के लिए डेटा हानि के तुरंत बाद आपको अपने मैक या विंडोज पीसी और प्रभावित स्टोरेज मीडिया का उपयोग बंद करना होगा।
| [नोट]:यदि डेटा व्यवसाय के लिए महत्वपूर्ण या संवेदनशील है, तो DIY सोल्युशन ज़माने के बजाय डेटा रिकवरी विशेषज्ञ की सलाह लें। जबकि शक्तिशाली डेटा रिकवरी सॉफ्टवेयर जैसे कि stellar data recovery सुरक्षित और विश्वसनीय है, एक डेटा रिकवरी विशेषज्ञ आपको अपने डेटा हानि की स्थिति के साथ बेहतर मार्गदर्शन कर सकता है। |
|---|
विंडोज पीसी से डिलीट की गयी फ़ाइलों को कैसे रिकवर करें?
- रीसायकल बिन फ़ोल्डर से डिलीट की गयी फ़ाइलों को रिकवर करें
यदि आपने गलती से अपने विंडोज पीसी में फ़ाइल को डिलीट कर दिया है, तो इसे रीसायकल बिन फ़ोल्डर से रिस्टोर किया जा सकता है – यदि रीसायकल बिन पहले से खाली नहीं किया गया है। विंडोज पीसी में रीसायकल बिन से डिलीट कर दि गई फ़ाइलों को रिकवर करने के लिए, इन चरणों का पालन करें:
- रीसायकल बिन फ़ोल्डर खोलें
- डिलीट कर दि गई फ़ाइलों का पता लगाएँ
- फ़ाइलों पर राइट-क्लिक करें और Restore पर क्लिक करें।
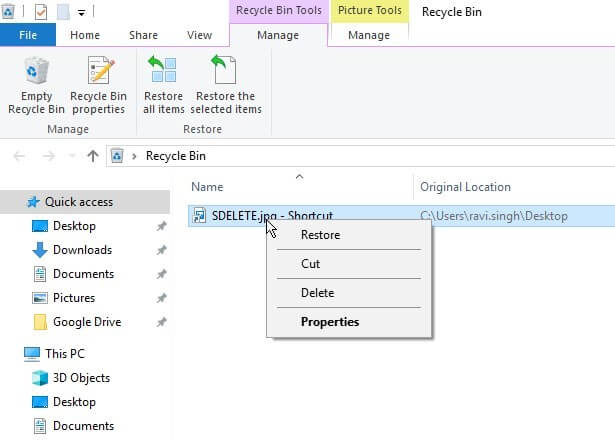
वैकल्पिक रूप से, आप cut का चयन कर सकते हैं और अपने इच्छित स्थान पर फ़ाइल को पेस्ट या ड्रैग करके वहाँ रख सकते हैं। लेकिन ओवरराइटिंग से बचने के लिए, restore विकल्प का उपयोग करें।
- पिछले version को restore करें
यदि फ़ाइल हिस्ट्री ऑप्शन एक्टिव है और आपके सिस्टम पर कॉन्फ़िगर किया गया है, तो आप Windows में हटाई गई फ़ाइलों को वापस पाने के लिए Restore previous versions विकल्प का उपयोग कर सकते हैं। फ़ाइल हिस्ट्री के साथ हटाई गई फ़ाइलों को वापस पाने के लिए इन चरणों का पालन करें
- उस फ़ोल्डर या ड्राइव पर जाएँ जहाँ से फ़ाइल हटाई गई है
- फ़ोल्डर या ड्राइव पर राइट-क्लिक करें और Restore previous versions चुनें
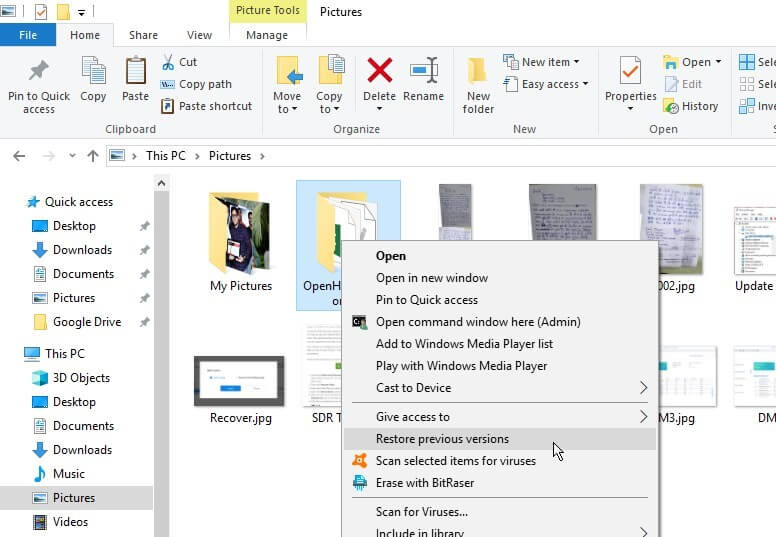
- जब फ़ाइल को हटाया नहीं गया था, तो फ़ोल्डर के पिछले version का चयन करें
- रिस्टोर पर क्लिक करें या डेस्कटॉप पर फ़ोल्डर को खींचें और छोड़ें
हटाए गए फ़ाइल के फ़ोल्डर के restored version की जांच करें
- डेटा रिकवरी सॉफ़्टवेयर का उपयोग करें
यदि फ़ाइलें रीसायकल बिन और फ़ाइल हिस्ट्री में नहीं मिलती हैं, तो विंडोज पीसी या हार्ड ड्राइव, एसएसडी, थम्ब ड्राइव, मेमोरी कार्ड, आदि जैसे स्टोरेज डिवाइस से डिलीट गयी फ़ाइलों को रिकवर करने के लिए Stellar Data Recovery Software का उपयोग करें। इन चरणों का पालन करें:
- स्टेलर डेटा रिकवरी सॉफ़्टवेयर को डाउनलोड करके सॉफ्टवेयर को इनस्टॉल करें।
- All Data या specific फ़ाइल प्रकार चुनें और next पर क्लिक करें।
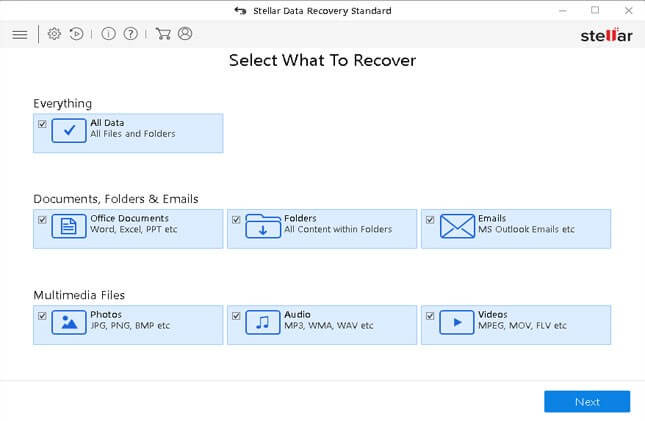
- फ़ोल्डर लोकेशन या ड्राइव वॉल्यूम चुनें, जहां से फ़ाइल डिलीट हुई है।
- ‘स्कैन’ पर क्लिक करें।
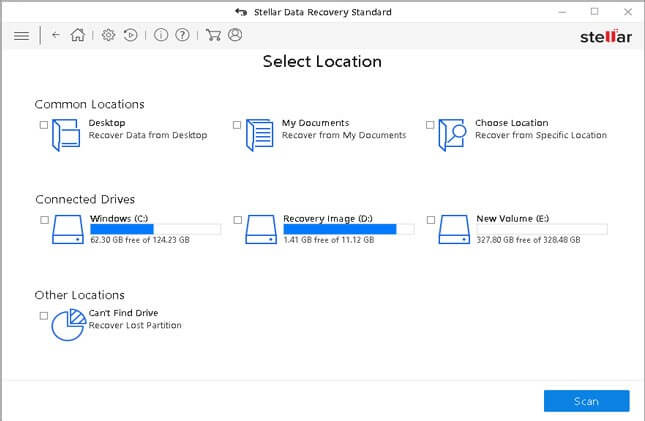
- यदि डिलीट हो चुकी फाइलें नहीं मिली हैं, तो डीप स्कैन चलाने के लिए नीचे दिए गए क्लिक हियर लिंक पर क्लिक करें।
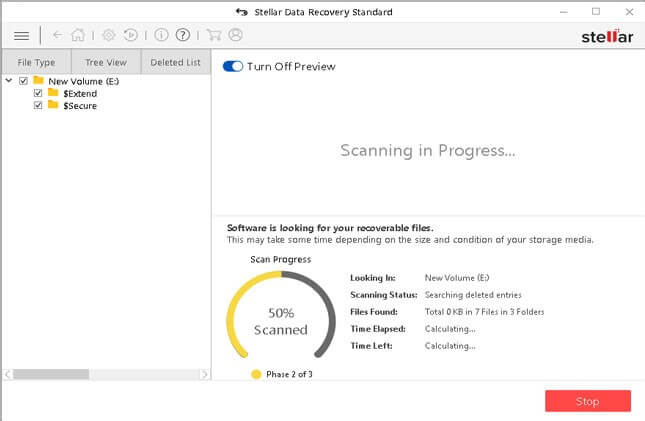
- स्कैन के बाद, फ़ाइलों को सेव करने से पहले उनका प्रीव्यू देखने के लिए किसी भी फोटो, वीडियो, दस्तावेज़, या ऑडियो फ़ाइल पर क्लिक करें। तेजी से रिकवरी करने के लिए desired फ़ाइलों का पता लगाने के लिए सर्च बार का उपयोग करें।
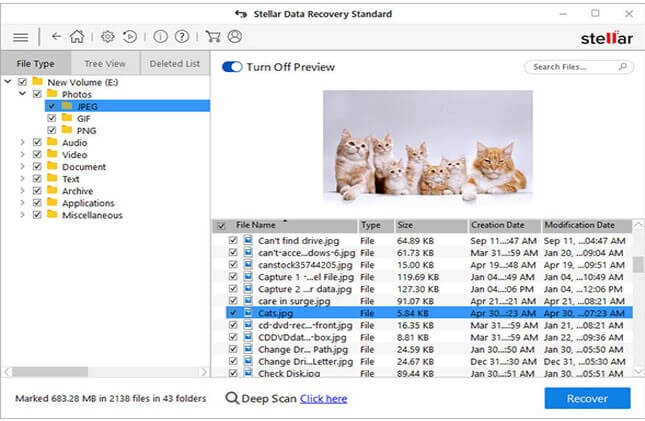
- फ़ाइल प्रकार के अनुसार स्कैन परिणामों को सॉर्ट करने के लिए लेफ्ट – पैन में file type टैब पर क्लिक करें।
- अंत में, उन फ़ाइलों का चयन करें जिन्हें आप सेव करना चाहते हैं और रिकवर पर क्लिक करें।
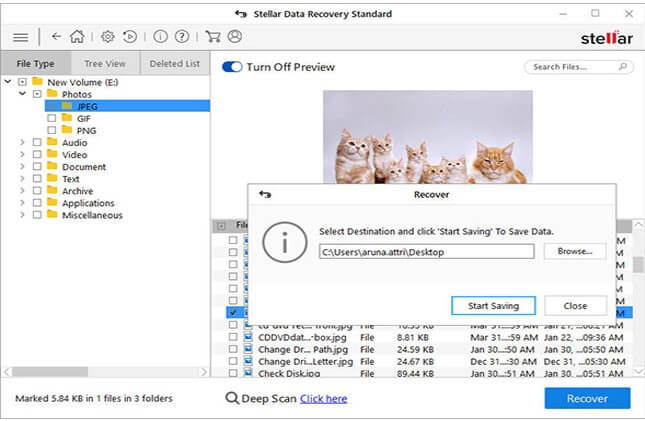
- एक अलग हार्ड डिस्क या एक्सटर्नल ड्राइव पर सेव लोकेशन चुनने के लिए ब्राउज पर क्लिक करें और स्टार्ट सेविंग पर क्लिक करें।
| [नोट]: सॉफ्टवेयर के दो वर्शन उपलब्ध हैं। अगर आप 1 जीबी तक लॉस्ट डाटा को रिकवर करना चाहते हैं तो आप हमारे Free Data Recovery software को ट्राई कर सकते हैं। यदि आप 1 जीबी से अधिक डेटा रिकवर करना चाहते हैं तो आप हमारे सॉफ्टवेयर का लाइसेंस वर्शन खरीद सकते है। |
|---|
मैक पीसी से डिलीट की गयी फ़ाइलों को कैसे रिकवर करें?
- डिलीटेड फ़ाइल रिकवरी के लिए मैक में ट्रैश चेक करें।
विंडोज के समान, मैक में भी ट्रैश होता है जिसमें हाल ही में डिलीट की गई फाइलें होती हैं। मैक में, जब आप गलती से कुछ फ़ाइलों को डिलीट कर देते हैं, तो वे ट्रैश फ़ोल्डर में चली जाती हैं और कम से कम 30 दिनों तक वहाँ रहती हैं।
मैक में डिलीट की गई फ़ाइलों को रिकवर करने के लिए, ट्रैश फ़ोल्डर खोलें और फिर डेस्कटॉप पर उन फ़ाइलों को ड्रैग करके ड्राप करें जिन्हें आप रिकवर करना चाहते हैं।
- एक मैक डेटा रिकवरी सॉफ़्टवेयर का लाभ उठाएं
Stellar Mac Data Recovery software को डाउनलोड करें, और इनस्टॉल करके अपने मैक सिस्टम पर चलाएं।
यदि ट्रैश खाली है, तो आपको सामान्य फ़ाइल रिकवरी चरणों का पालन करना चाहिए, जो निम्नानुसार हैं।
- स्टेलर मैक डेटा रिकवरी सॉफ़्टवेयर को डाउनलोड करें, और इनस्टॉल करके अपने मैक सिस्टम पर चलाएं।
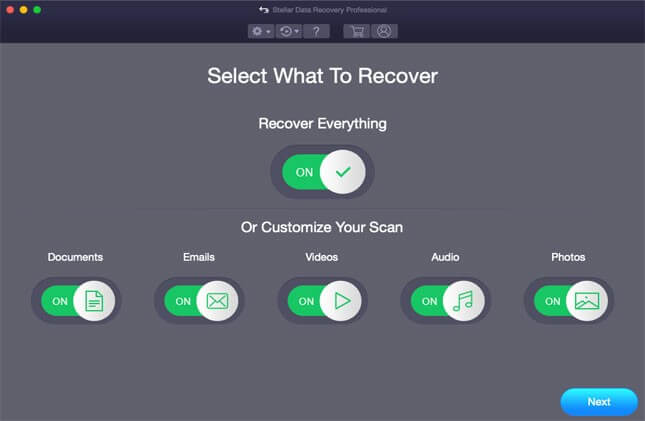
- फ़ाइल प्रकार चुनें जिसे आप रिकवर करना चाहते हैं और ‘नैक्सट’ पर क्लिक करें।
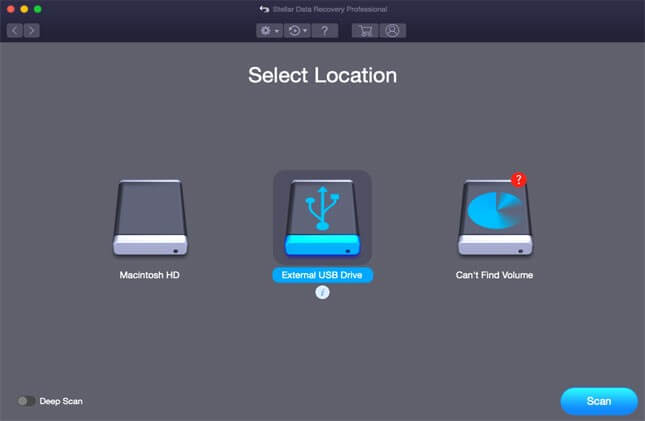
- वह फ़ोल्डर या ड्राइव वॉल्यूम चुनें जहां से डेटा गायब हो गया है या गलती से डिलीट हो गया है।
- ‘स्कैन’ पर क्लिक करें।
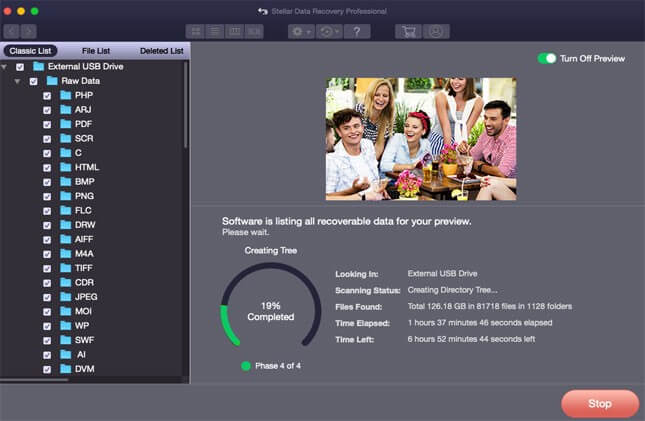
- स्कैन के बाद, यदि desired फ़ाइल नहीं मिली है, तो डीप स्कैन चलाने के लिए नीचे दिए गए क्लिक हियर लिंक पर क्लिक करें।
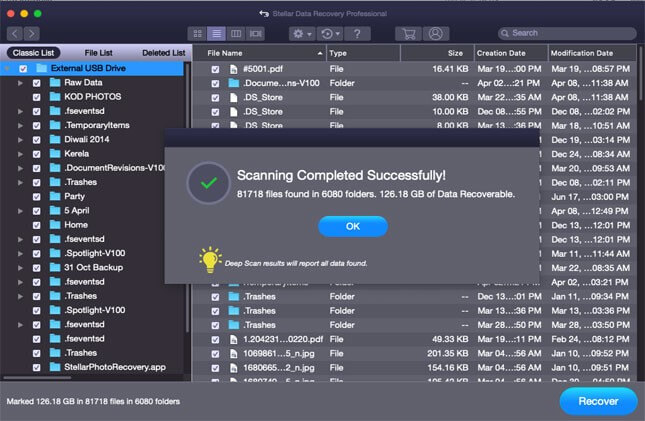
- स्कैन के बाद, आप फाइल को सेव करने से पहले desired फ़ाइलों पर क्लिक करके इनका प्रीव्यू देख सकते हैं। आप रिकवरी के लिए desired फ़ाइलों का पता लगाने के लिए सर्च बार का भी उपयोग कर सकते हैं।
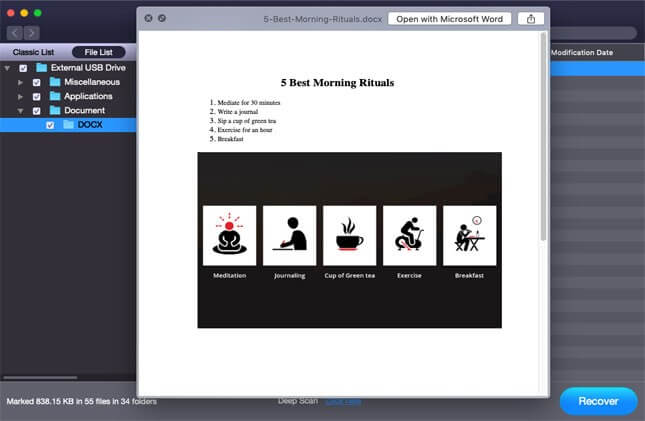

- जिन फ़ाइलों को आप रिकवर करना चाहते हैं उनका चयन करें और रिकवर पर क्लिक करें।
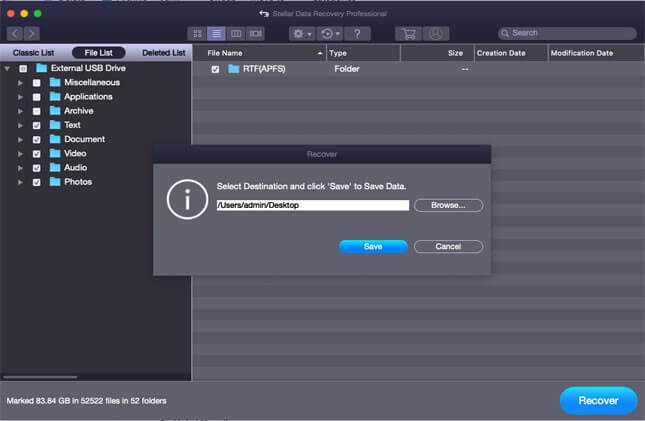
- ‘ब्राउज़’ पर क्लिक करें और एक एक्सटर्नल स्टोरेज ड्राइव पर फाइल को सेव करने क लिए लोकेशन चुनें।
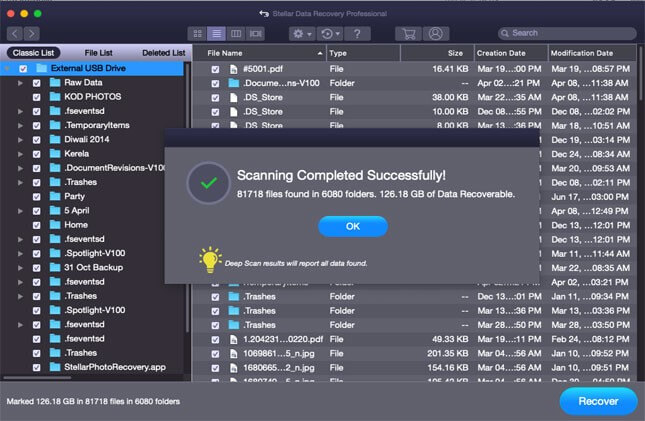
- स्टार्ट सेविंग पर क्लिक करें और अपने इच्छित स्थान पर चयनित फ़ाइलों को सेव करें।
एक्सटर्नल विंडोज या मैक ड्राइव से डिलीट की गयी फ़ाइलों को रिकवर करें।
एक्सटर्नल विंडोज या मैक ड्राइव से डिलीट की गयी फ़ाइलों को रिकवर करने के लिए, रीसायकल बिन या ट्रैश फ़ोल्डर की जांच करें। यदि फ़ाइलें नहीं मिली मिलती हैं, तो सभी प्रकार के विंडोज-आधारित स्टोरेज मीडिया उपकरणों से हटाई गई फ़ाइलों को वापस पाने के लिए तुरंत स्टेलर डेटा रिकवरी सॉफ़्टवेयर का लाभ उठाएं। शक्तिशाली DIY डेटा रिकवरी सॉफ़्टवेयर मैक और विंडोज दोनों OS के लिए उपलब्ध है। यह आपको formatted, corrupt, or missing internal or external ड्राइव partition से खोई हुई फ़ाइलों को वापस लाने में मदद कर सकता है। एक्सटर्नल यूएसबी ड्राइव को अपने विंडोज पीसी से कनेक्ट करें और 3-सरल चरणों में डेटा को रिकवर करने के लिए स्टेलर डेटा रिकवरी सॉफ़्टवेयर चलाएं – Select, Scan, and Recover.
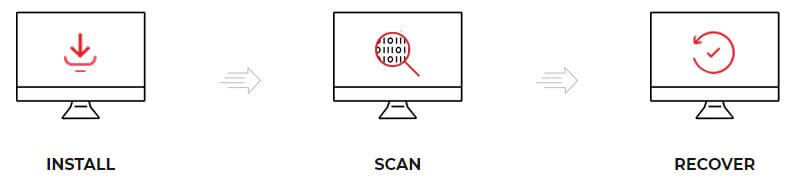
और जैसा कि पहले ही कहा गया है, डेटा महत्वपूर्ण होने पर एक प्रोफेशनल डेटा रिकवरी विशेषज्ञ से संपर्क करें।
RAID 0, RAID 5 या RAID 6 Array से डिलीट हो चुके डेटा को रिकवर करें ।
हालांकि, RAID power failure, virus or malware infection, SMART errors आदि की वजह से लॉजिकल फेलियर और कर्रप्शन का शिकार हो जाता है।
RAID में लॉजिकल डेटा हानि के मामलों में, हमारे पास RAID रिकवरी के लिए Stellar Windows Data Recovery – Technician सॉफ्टवेयर उपलब्ध है।
यदि आपने अपने RAID वॉल्यूम से फ़ाइलें खो दी हैं या डिलीट कर दी हैं, तो हटाई गई फ़ाइलों को वापस पाने के लिए इन चरणों का पालन करें,
- स्टेलर डेटा रिकवरी टेक्निशन सॉफ्टवेयर को डाउनलोड और इनस्टॉल करें।
- सॉफ्टवेयर लॉन्च करें और ‘रिकवर डेटा’ पर क्लिक करें।
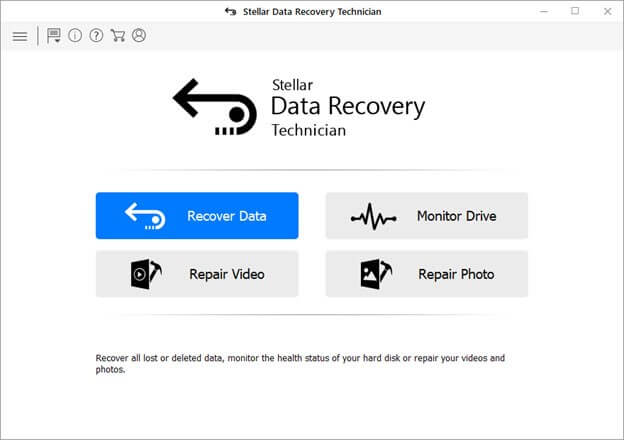
- वह फ़ाइलें चुनें जिन्हें आप पुनर्प्राप्त करना चाहते हैं और फिर ‘नैक्सट’ पर क्लिक करें।
- कनेक्टेड ड्राइव्स के तहत RAID वॉल्यूम चुनें और स्कैन पर क्लिक करें।
- स्कैन के बाद, बरामद फाइलें लेफ्ट Tree-view पैन में सूचित हो जाएँगी। गलती से हटाई गई फ़ाइलों की सूची देखने के लिए डिलीटेड लिस्ट टैब पर क्लिक करें।
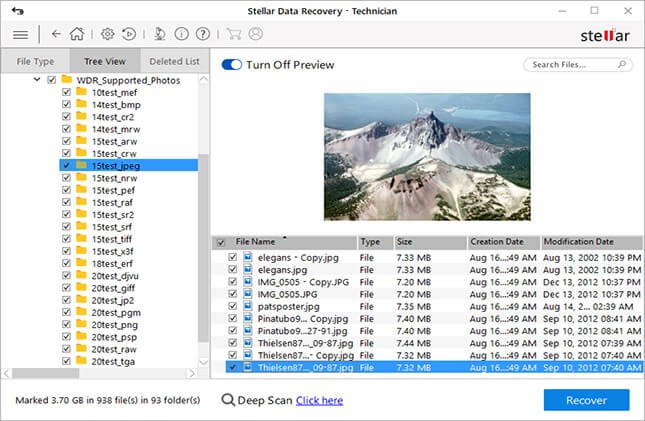
- यदि आपके द्वारा हटाई गई फ़ाइलें सूचीबद्ध नहीं हैं, तो डीप स्कैन शुरू करने के लिए नीचे दिए गए क्लिक हियर लिंक पर क्लिक करें।
- स्कैन के बाद,desired फ़ाइलों का चयन करें और ‘रिकवर’ पर क्लिक करें।
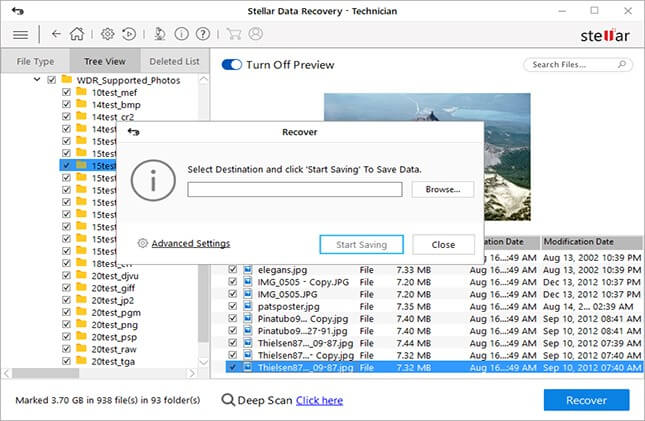
- ‘ब्राउज़’ पर क्लिक करें और फाइल को सेव करने क लिए लोकेशन चुनें।
- स्टार्ट सेविंग पर क्लिक करें।
यदि RAID वॉल्यूम नहीं मिलता है, तो सुनिश्चित करें कि RAID ठीक से कॉन्फ़िगर किया गया है और आपके विंडोज पीसी से जुड़ा है। कर्रप्ट RAID के मामले में, सभी ड्राइवों को डिस्कनेक्ट करें और उन्हें अपने विंडोज पीसी पर SATA या SATA से USB कनवर्टर केबल के माध्यम से व्यक्तिगत रूप से कनेक्ट करें।
- जिन फ़ाइलों को आप रिकवर करना चाहते हैं उनका चयन करें और ‘नैक्सट’ पर क्लिक करें।
- RAID रिकवरी चुनें और ‘नैक्सट’ पर क्लिक करें।
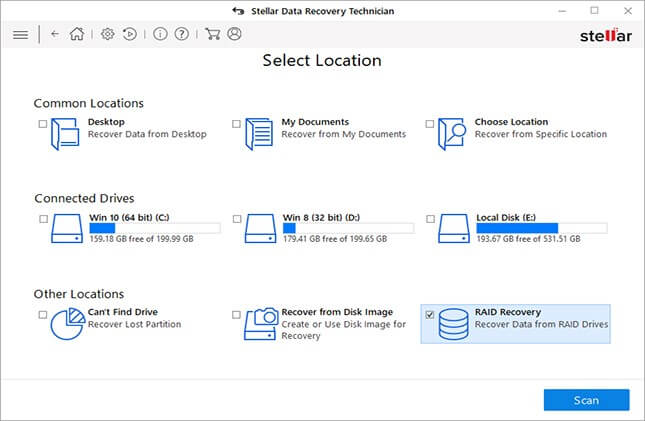
- फिर RAID Array टैब चुनें, कनेक्ट किए गए RAID ड्राइव का चयन करें और आवश्यक RAID पैरामीटर प्रदान करें।
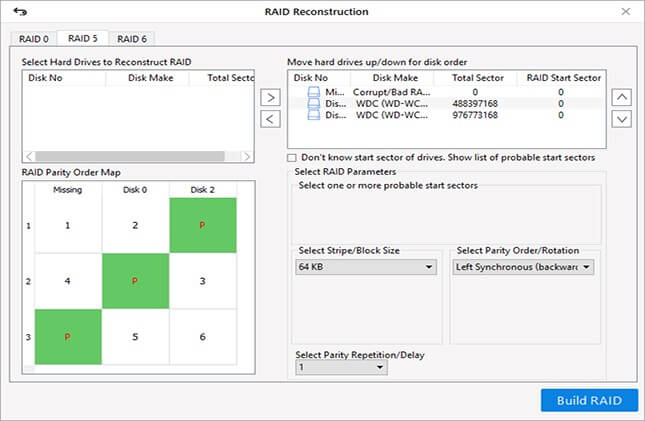
- रीकंस्ट्रक्ट RAID पर क्लिक करें।
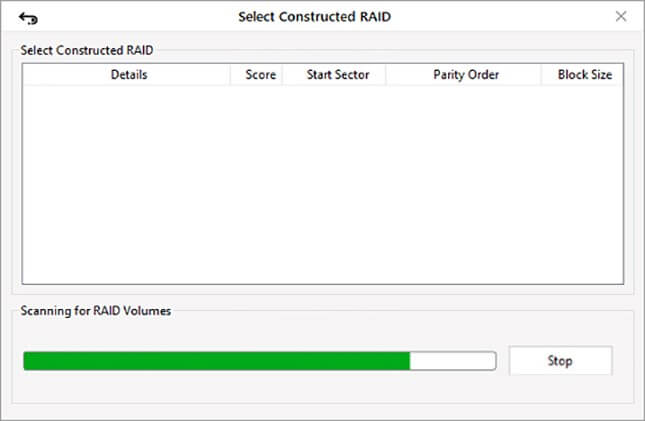
- स्कैन करने के लिए रीकंस्ट्रक्टैड RAID वॉल्यूम चुनें।
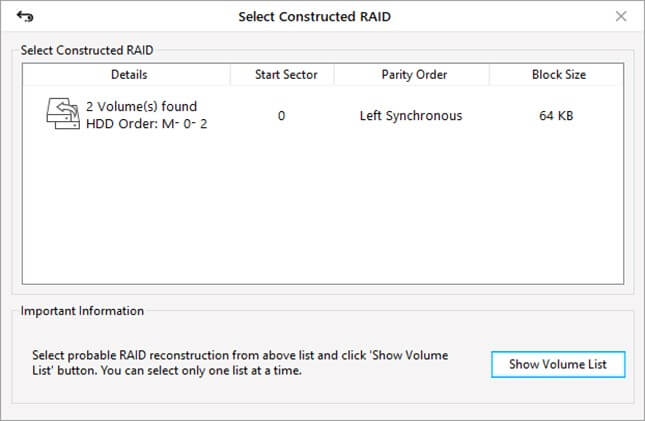
- स्कैन के बाद, जिस फाइल को रिकवर करना चाहते है उसका का चयन करें और ‘रिकवर’ पर क्लिक करें।
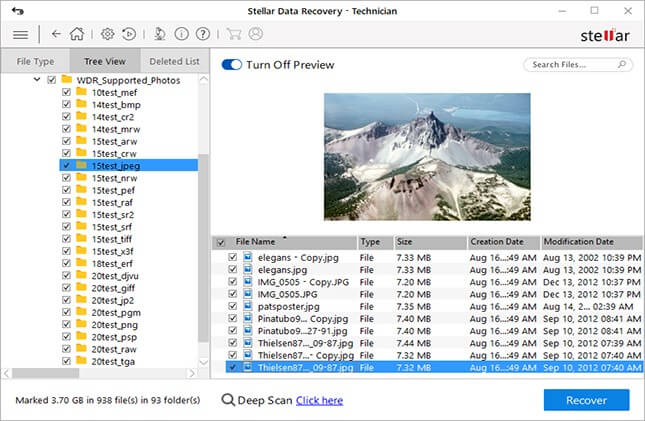
- ‘ब्राउज़’ पर क्लिक करें और जहाँ फाइल सेव करनी हैं वह स्थान चुनें।
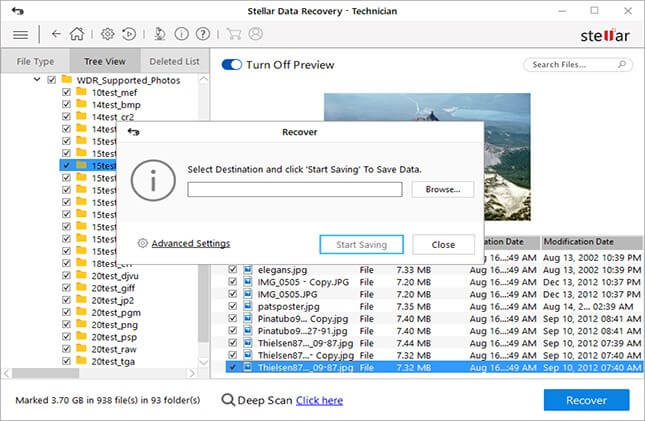
- स्टार्ट सेविंग पर क्लिक करें।
एसडी मेमोरी कार्ड से डिलीट की गयी फ़ाइलों को कैसे रिकवर करें?
मेमोरी कार्ड या एसडी कार्ड से डेटा को रिकवर करने के लिए, आपको अपने फोन, कैमरे या किसी अन्य डिवाइस से एसडी कार्ड को निकालने की आवश्यकता होगी। फिर एक मेमोरी कार्ड रीडर का उपयोग करके अपने एसडी कार्ड को पीसी से कनेक्ट करें और micro/mini or SDHC/SDXC SD card से हटाए गए फ़ाइलों को रिकवर करने के लिए इन चरणों का पालन करें।
नोट: डेटा हानि के बाद, ओवरराइटिंग से बचने के लिए तुरंत अपने मेमोरी कार्ड का उपयोग करना बंद कर दें, जिससे रिकवरी से परे परमानेन्ट डेटा हानि हो सकती है।
- अपने विंडोज पीसी पर स्टेलर डेटा रिकवरी सॉफ़्टवेयर इनस्टॉल करें और लॉन्च करें।
- जिन फ़ाइलों को आप पुनर्प्राप्त करना चाहते हैं उनका चयन करें और ‘नैक्सट’ पर क्लिक करें।
- कनेक्टेड ड्राइव्स के तहत सूचीबद्ध एसडी कार्ड वॉल्यूम चुनें और स्कैन पर क्लिक करें।
- स्कैन के बाद, आप फाइल को सेव करने से पहले इच्छित फ़ाइलों पर क्लिक करके इनका प्रीव्यू देख सकते हैं। यदि कोई इच्छित फ़ाइल नहीं मिली है, तो नीचे क्लिक हियर लिंक पर क्लिक करें।
- डीप स्कैन के बाद, उन फ़ाइलों को चुनें जिन्हें आप रिकवर करना चाहते हैं और सेव करना चाहते हैं।
- पीसी पर सेव लोकेशन चुनने के लिए, रिकवर और फिर ब्राउज पर क्लिक करें।
- स्टार्ट सेविंग पर क्लिक करें और अपने इच्छित स्थान पर रिकवर की गई फ़ाइलों को सॉफ़्टवेयर द्वारा सेव होने तक प्रतीक्षा करें।
रिकवरी के बाद, रिकवर की हुई फ़ाइलों को अपने एसडी कार्ड में वापस ट्रांसफर करें। और डेटा हानि से बचने के लिए, अपनी सभी महत्वपूर्ण फ़ाइलों का एक बैकअप अपने पास रखें। लेकिन जब बैकअप उपलब्ध नहीं होता है, तो डेटा रिकवरी सॉफ़्टवेयर का तुरंत लाभ उठाएं।
निष्कर्ष
विंडोज और मैक OS दोनों एक अतिरिक्त सुरक्षा के साथ आते हैं, जिसे रीसायकल बिन या ट्रैश कहा जाता है, जो डिलीट की गई फाइलों को स्टोर करते है। यदि आपने विंडोज या मैक मशीन में गलती से अपनी फाइलें डिलीट कर दी हैं, तो रीसायकल बिन या ट्रैश फोल्डर में अभी भी डिलीट की गई फाइलें हो सकती हैं। आप रीसायकल बिन या ट्रैश से हटाए गए फ़ाइलों को सिस्टम पर सुरक्षित स्थान पर ड्रैग और ड्रॉप कर सकते हैं।
यदि रीसायकल बिन, ट्रैश या बैकअप में डिलीट की गई फाइलें नहीं मिलती हैं, तो तुरंत अपनी खोई और हटाई गई फाइलों को विंडोज स्टोरेज मीडिया से वापस पाने के लिए एक शक्तिशाली डेटा रिकवरी सॉफ़्टवेयर जैसे कि स्टेलर डेटा रिकवरी का लाभ उठाएं। यह सॉफ्टवेयर हार्ड ड्राइव, सॉलिड-स्टेट ड्राइव (SSD), फ्लैश ड्राइव, एसडी कार्ड आदि और RAID 0, RAID 5, और RAID 6 array जैसे सभी प्रकार के विंडोज या मैक-आधारित मीडिया को सपोर्ट करता है।