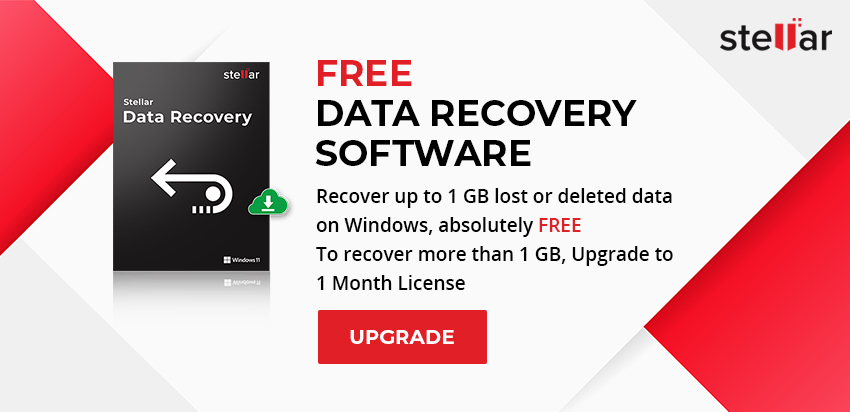Free Data Recovery for Windows - Hindi
विंडोज 7 में परमानेंटली डिलीट की गई फ़ाइलों को फ्री में रिकवर करें
| सारांश: विंडोज 7 फ्री सॉफ्टवेयर से परमानेंटली डिलीट की गई फाइलों को कैसे रिकवर करें, यह जानने के लिए इस ब्लॉग को पढ़ें। डिलीट किये गए डेटा को मुफ्त में रिकवर करने के लिए हम कुछ प्रभावी DIY तरीके शेयर कर रहे हैं। अपने डिलीट किये गए या खोए हुए डेटा को जल्दी से रिकवर करने के लिए, आप मुफ्त डेटा रिकवरी सॉफ़्टवेयर का भी उपयोग कर सकते हैं, जैसे कि स्टेलर फ्री डेटा रिकवरी सॉफ़्टवेयर।
|
|---|
विषयसूची
- डेटा लॉस के लिए जिम्मेदार कारक
- आपने फाइलें कैसे डिलीट की?
- विंडोज बैकअप और रिस्टोर का उपयोग करें (विंडोज 7)
- फ़ाइल हिस्ट्री से रिस्टोर करें (विंडोज 7)
- बैकअप स्टोरेज ड्राइव से रिस्टोर करें
- फ्री डेटा रिकवरी सॉफ़्टवेयर का उपयोग करें
Click here to read this post in English
डेटा लॉस के लिए जिम्मेदार कारक
डेटा लॉस एक सामान्य समस्या है, जो आपके आवश्यक ऑफिसियल डॉक्युमेंट, आउटलुक फ़ाइल, बिज़नेस PPT, या आपकी पसंदीदा फ़ोटो खो जाने पर गंभीर हो सकती है। विभिन्न कारणों से डेटा लॉस हो सकता है।
हालाँकि, ह्यूमन एरर, एक्सीडेंटल डिलीशन और ड्राइव फॉर्मेटिंग सहित, डेटा लॉस के प्रमुख कारण होते है। आप अलग-अलग परिस्थितियों में अपना आवश्यक डेटा डिलीट कर सकते हैं, जैसे कि निम्न:
- Shift + Del बटन का अचानक उपयोग करना।
- हार्ड ड्राइव एरर को ठीक करते समय गलती से ड्राइव को फॉर्मेट कर देना।
- कर्रप्ट हार्ड ड्राइव को ठीक करने के लिए CHKDSK यूटिलिटी का उपयोग करना।
विंडोज 7 से डेटा के परमानेन्ट डिलीशन के कुछ अन्य कारक भी जिम्मेदार हैं:
- गलती से या जानबूझकर रीसायकल बिन से फ़ाइलें डिलीट करना
- मैलवेयर या वायरस अटैक
- हार्ड ड्राइव पर खराब सेक्टर
- फाइल सिस्टम में करप्शन
ऊपर बताई गयी स्थितियों के बावजूद, आप इस ब्लॉग में शेयर की गई प्रभावी डू-इट- योरसेल्फ (DIY) विधियों से विंडोज 7 से डिलीट की गई फ़ाइलों को रिकवर कर सकते हैं। रिकवरी प्रक्रिया पर आगे बढ़ने से पहले, यहां कुछ चीजें हैं जिनके बारे में आपको पता होना चाहिए।
आपने फाइलें कैसे डिलीट की?
जब डेटा डिलीशन की बात आती है, तो हम आम तौर पर तीन प्रकार की स्थितियों का सामना करते हैं जिनमें शामिल हैं:
- Del बटन से फाइल डिलीट करना
यदि आपने केवल ‘Del’ बटन का उपयोग किया है, तो डिलीट की गई फ़ाइलें और फ़ोल्डर्स आपको रीसायकल बिन में मिल सकते हैं। रीसायकल बिन खोलें, अपनी फ़ाइलों का पता लगाएं, उन्हें चुनें और उन्हें मूल स्थान पर रिस्टोर करें जहां से वे डिलीट किये गए थे।
- Shift + Del बटन से फाइल डिलीट करना
यदि आपने अपने सिस्टम या एक्सटर्नल स्टोरेज डिवाइस से फ़ाइलों को निकालने के लिए ‘Shift+Del’ बटन का उपयोग किया है, तो फ़ाइलें परमानेंटली डिलीट हो जाती हैं। आप उन्हें रीसायकल बिन या किसी अन्य फ़ोल्डर में नहीं ढूंढ पाएंगे।
- ड्राइव फॉर्मेटिंग
ड्राइव को फ़ॉर्मेट करने से परमानेंट डेटा लॉस भी होता है। एक बार ड्राइव को फॉर्मेट करने के बाद, आप अपना सारा डेटा खो देंगे।
यह भी चेक करें: डिलीट की गई फ़ाइलों को रिकवर करने के लिए यूएसबी डेटा रिकवरी सॉफ़्टवेयर।
विंडोज 7 में डिलीट फाइल्स को फ्री में कैसे रिकवर करें?
आप डेटा बैकअप या एक कुशल डेटा रिकवरी सॉफ़्टवेयर, जैसे स्टेलर फ्री डेटा रिकवरी सॉफ़्टवेयर का उपयोग करके अपने परमानेंटली डिलीट किये गए डेटा को वापस पा सकते हैं।
-
विंडोज बैकअप और रिस्टोर का उपयोग करें (विंडोज 7)
यदि आपने अपनी सिस्टम फ़ाइलों का बैकअप लेने के लिए इस विंडोज बिल्ट-इन यूटिलिटी का उपयोग किया है, तो आप विंडोज 7 से डिलीट की गई फाइलों को रिकवर कर सकते हैं। बैकअप और रिस्टोर (विंडोज 7) आपको दैनिक, साप्ताहिक या मासिक आधार पर अपनी फ़ाइलों और फ़ोल्डरों का बैकअप लेने की सुविधा देता है। अपना डेटा रिकवर करने के लिए नीचे दिए गए स्टेप्स का पालन करें:
- स्टार्ट पर जाएं और कंट्रोल पैनल खोलें।
- इसके बाद, सिस्टम और सुरक्षा> बैकअप और रिस्टोर (विंडोज 7) खोलें।
- आप सीधे ‘Restore files from backup’ का चयन कर सकते हैं जैसा कि दी गई इमेज में दिखाया गया है।
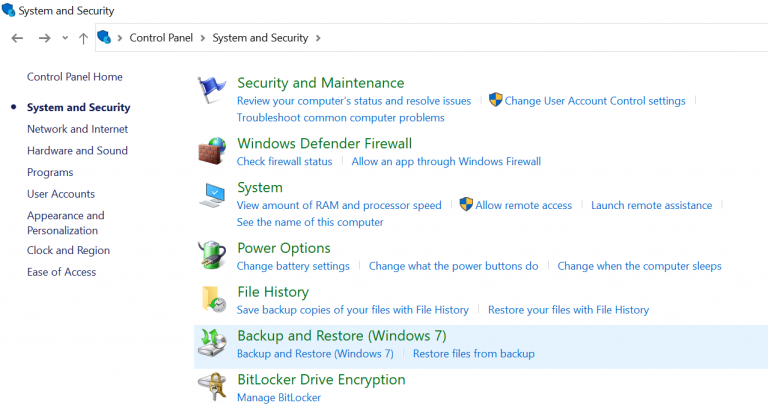
[चित्र 1: बैकअप और रिस्टोर (विंडोज 7) खोलें]
- अगले प्रॉम्प्ट पर, Restore my files या Restore all users’ files चुनें।
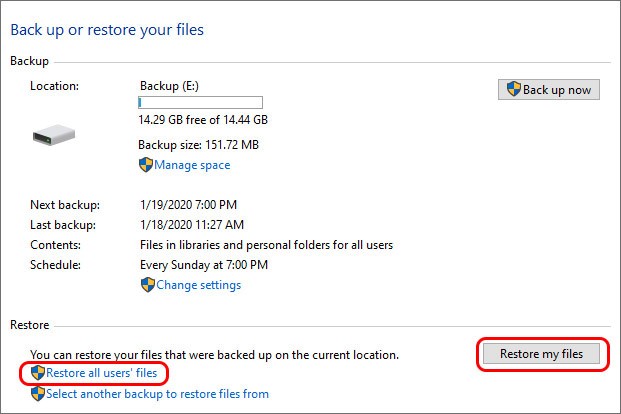
[चित्र 2: Restore Users’ file/Restore my files चुनें]
- उन सभी फ़ाइलों का चयन करें जिन्हें आप रिकवर करना चाहते हैं।
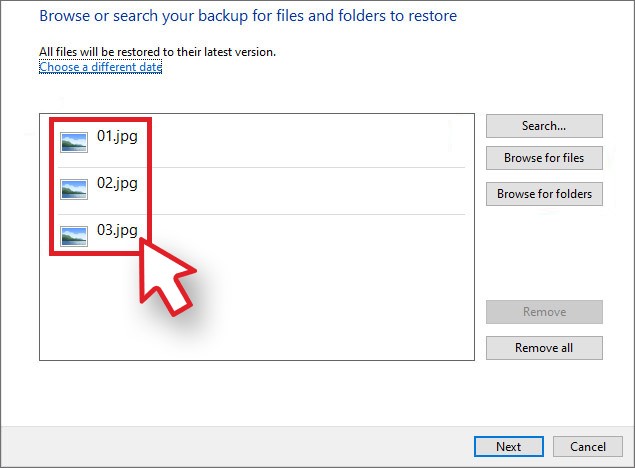
[चित्र 3: विंडो से फ़ाइलें चुनें]
- अब, या तो ‘Browse for files’ या ‘Browse for folder’ चुनें और नेक्स्ट पर क्लिक करें।
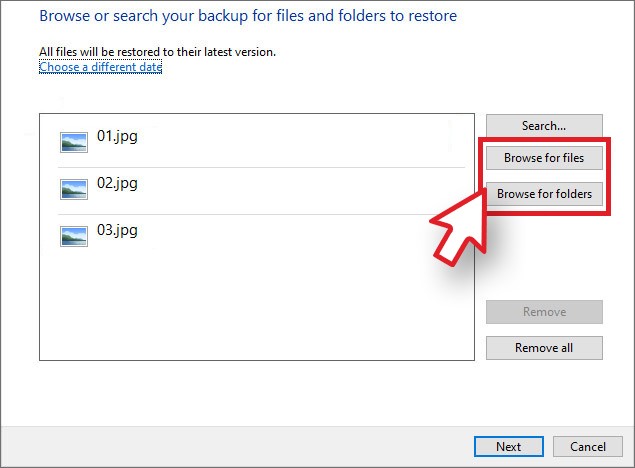
[चित्र 4: Browse for Files/Browse for folders विंडो]
- अपनी फ़ाइलों को रिकवर करने के लिए मन चाही लोकेशन चुनें।
[नोट: रिकवर किये गए डेटा को उसी ड्राइव में सेव न करें जहां से आपने इसे पहले डिलीट कर दिया था।]
2. फ़ाइल हिस्ट्री से रिस्टोर करें
यदि आपने अपने सिस्टम की सभी फाइलों का बैकअप बनाने के लिए ‘फाइल हिस्ट्री’ को ऑन रखा है, तो आप अपने परमानेंटली डिलीटेड डेटा को रिकवर कर सकते हैं।
यह एक विंडोज़ बिल्ट-इन बैकअप यूटिलिटी भी है, जो ‘ऑन’ होने पर आपको अपनी फ़ाइलों और फ़ोल्डरों का बैक अप लेने देती है। दिए गए चरणों का पालन करें:
- ‘कंट्रोल पैनल’ खोलें, फ़ाइल हिस्ट्री पर नेविगेट करें और इसे खोलें।
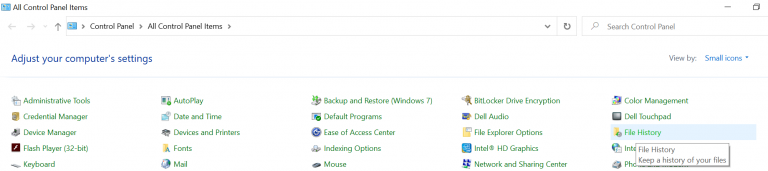
[चित्र 5: फ़ाइल हिस्ट्री खोलें]
- Restore Personal Files पर क्लिक करें। बैकअप समय के अनुसार फ़ाइलें स्क्रीन पर प्रदर्शित होंगी।
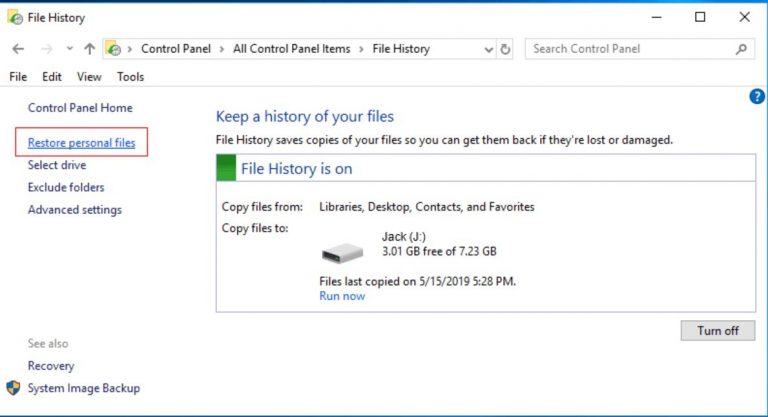
[चित्र 6: Restore Personal Files स्क्रीन]
- उन फ़ाइलों को चुनें जिन्हें आप रिकवर करना चाहते हैं और रिस्टोर पर क्लिक करें।
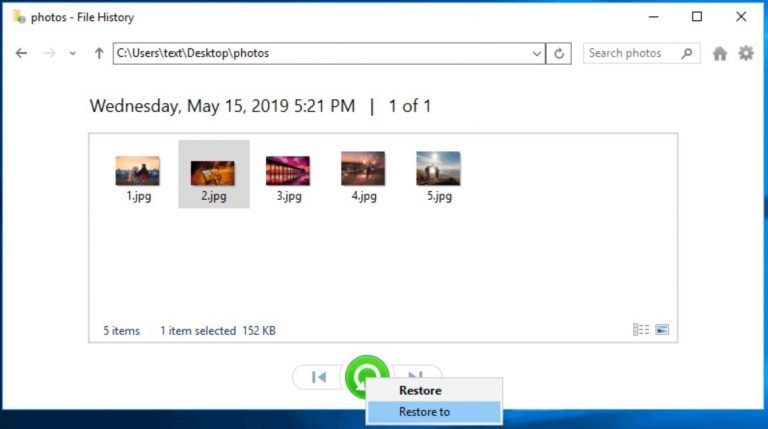
[चित्र 7: Restore to स्क्रीन]
- रिकवर की गयी फ़ाइलों को सेव करने के लिए लोकेशन चुनें।
[चेतावनी: रिकवर फ़ाइलों को सेव करने और डेटा ओवरराइटिंग को रोकने के लिए हमेशा HDD, SSD, आदि जैसे एक्सटर्नल स्टोरेज डिवाइस का उपयोग करें]
3. बैकअप स्टोरेज ड्राइव से रिस्टोर करें
कई विंडोज़ यूजर अपनी फ़ाइलों और फ़ोल्डरों का बैकअप एक्सटर्नल स्टोरेज डिवाइस, जैसे एचडीडी, एसएसडी, यूएसबी इत्यादि में रखते हैं। यदि आपके पास इनमें से किसी भी स्टोरेज डिवाइस पर आपका डेटा बैकअप है, तो आप उन्हें जल्दी से वापस पा सकते हैं।
हालाँकि, यदि आपने अपने स्टोरेज ड्राइव से डेटा डिलीट कर दिया है, तो फ़ाइलें परमानेंटली डिलीट हो जाती हैं। आप अपनी फ़ाइलों को एक्सेस करने के लिए मुफ्त डेटा रिकवरी सॉफ़्टवेयर का उपयोग करके उन्हें रिकवर कर सकते हैं।
4. मुफ़्त डेटा रिकवरी सॉफ़्टवेयर का उपयोग करें
यदि आपके पास डेटा बैकअप नहीं है और डेटा परमानेंटली खो गया है, तो चिंता न करें! आप अभी भी विंडोज 7 में परमानेंटली डिलीटेड फ़ाइलों को एक फ्री डेटा रिकवरी टूल, जैसे स्टेलर Free Data Data Recovery Software का उपयोग करके रिकवर कर सकते हैं।
यह DIY सॉफ़्टवेयर सभी डेटा लॉस सिनेरियो में काम करता है, जैसे कि डिलीशन, फॉर्मेटिंग, करप्शन, मैलवेयर अटैक, आदि। आप इस सॉफ़्टवेयर को डाउनलोड कर सकते हैं और अपने डेटा को कुशलतापूर्वक वापस पाने के लिए दिए गए चरणों का पालन कर सकते हैं। सॉफ्टवेयर का उपयोग करना आसान है और 3 सरल चरणों में काम करता है:
चरण 1: फ़ाइलें चुनें
एक्सटर्नल स्टोरेज डिवाइस को अपने पीसी/लैपटॉप से कनेक्ट करें। अपने पीसी पर विंडोज के लिए स्टेलर फ्री डेटा रिकवरी डाउनलोड करें और चलाएं। Select What to Recover स्क्रीन पर, All Data को सलेक्ट करें। आप डिलीट की गई फ़ाइलों को तेजी से रिकवर करने के लिए एक विशेष प्रकार के डेटा जैसे डॉक्यूमेंट, ईमेल, फ़ोटो आदि का चयन भी कर सकते हैं।
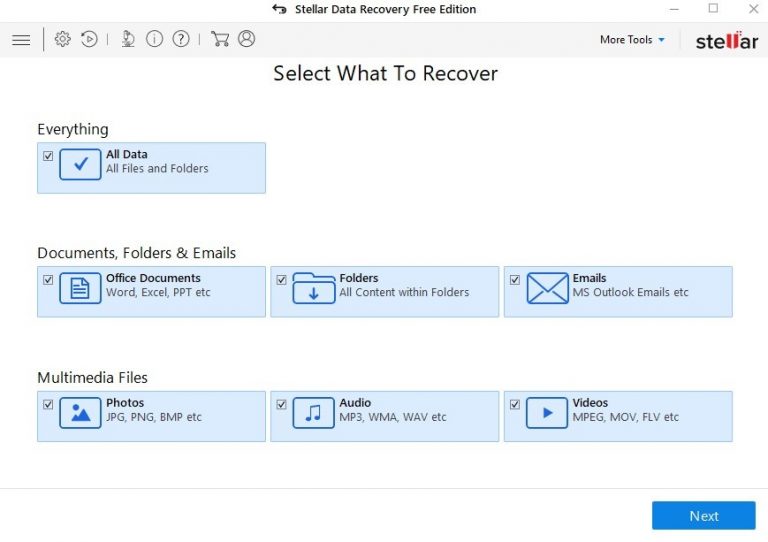
[चित्र 8: Select What to Recover स्क्रीन]
चरण 2: डिवाइस / स्थान का चयन करें और स्कैन पर क्लिक करें
Recover from स्क्रीन पर, उस स्थान या ड्राइव को चुनें जिससे आपने फाइलें खो दी हैं, और स्कैन पर क्लिक करें। स्कैनिंग की प्रक्रिया शुरू हो जाएगी। एक बार प्रक्रिया पूरी हो जाने के बाद, रिकवरी करने के लिए फ़ाइलों का चयन करें।
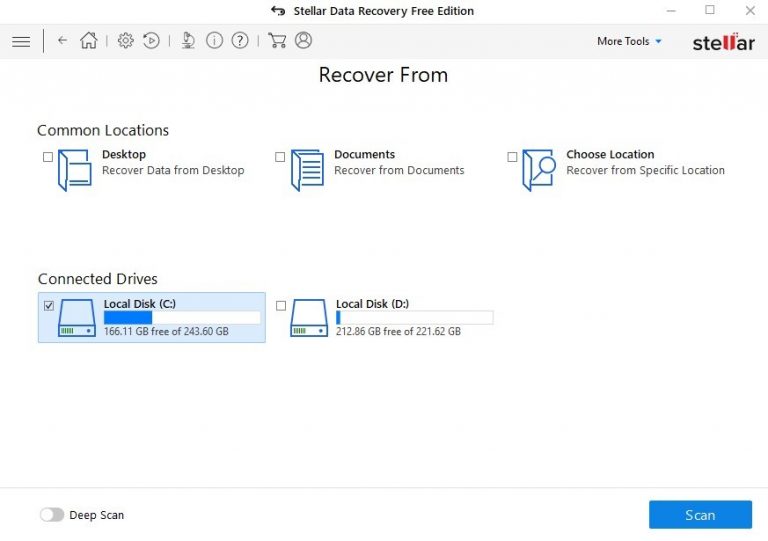
[चित्र 9: Recover from स्क्रीन]
चरण 3: रिकवर्ड फ़ाइलों को प्रीव्यू करें और सेव करें
आप रिकवरी से पहले फाइल्स का प्रीव्यू भी कर सकते हैं। रिकवर्ड फ़ाइलों को सेव करने के लिए मन चाही लोकेशन चुनने के लिए ब्राउज़ पर क्लिक करें। (ओवरराइटिंग को रोकने के लिए एक्सटर्नल स्टोरेज ड्राइव चुनें।) अब, फाइल रिकवरी प्रक्रिया को पूरा करने के लिए स्टार्ट सेविंग पर क्लिक करें।
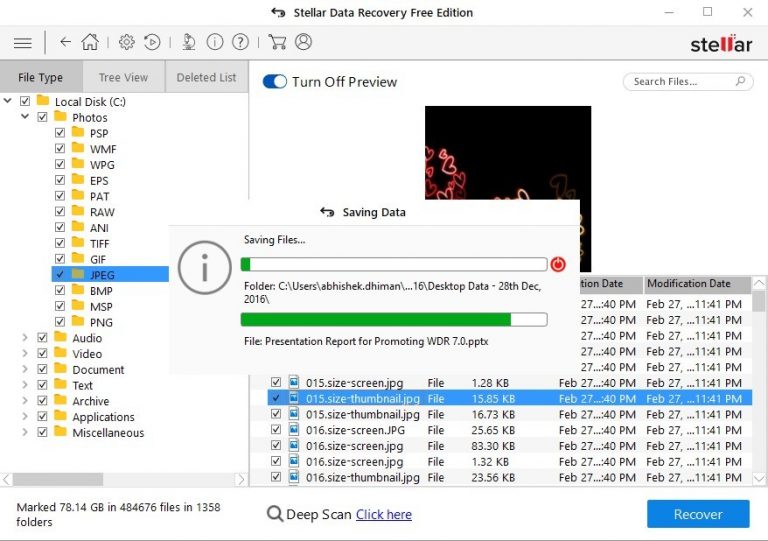
[चित्र 10: स्टार्ट सेविंग डेटा स्क्रीन]
नोट: आप 1 जीबी तक की सभी प्रकार की डिलीट की गई फाइलों को मुफ्त में रिकवर कर सकते हैं।
अधिक जानकारी के लिए वीडियो देखे
निष्कर्ष
डेटा लॉस काफी आम है, खासकर आज के व्यस्त जीवन में जहाँ हम चाहते हैं कि सब कुछ जल्दी से हो। चाहे आपने अचानक से Shift + Del बटन का उपयोग किया हो या कुछ एरर को ठीक करते समय गलती से अपनी हार्ड ड्राइव को फॉर्मेट कर दिया हो, डेटा परमानेंटली चला जाएगा। हालाँकि, यदि आपके पास एक बैकअप है, तो आप इसका उपयोग अपनी आवश्यक फ़ाइलों को वापस रिकवर करने के लिए कर सकते हैं।
लेकिन कभी-कभी, बैकअप से भी, आप पूरा डेटा रिकवर नहीं कर पाएंगे। इसलिए, हमारा सुझाव है कि आप अपनी परमानेंटली डिलीट की गई फ़ाइलों को रिकवर करने के लिए सबसे अच्छे और विश्वसनीय स्रोत के साथ जाएं, यानी स्टेलर फ्री डेटा रिकवरी सॉफ़्टवेयर। यह उपयोग में आसान और शक्तिशाली सॉफ़्टवेयर एक्सीडेंटल डिलीशन, फॉर्मेटिंग, करप्शन आदि के कारण खोए हुए सभी प्रकार के डेटा को रिकवर कर सकता है।