Stellar Photo Recovery - Hindi
USB ड्राइव और मेमोरी कार्ड में हिडन मीडिया फाइलें कैसे देखें?
| सारांश: स्टोरेज मीडिया के रूप में बाहरी USB ड्राइव का उपयोग लोगों के लिए आम हो गया है। यहां तक कि, लोग अपने स्मार्टफोन, टैबलेट, लैपटॉप, कैमकोर्डर, कैमरा और सीसीटीवी में मेमोरी कार्ड (SDXC) का उपयोग सुविधाजनक स्टोरेज सोल्युशन के रूप में करते हैं। लेकिन, कभी-कभी, फाइल एक्सप्लोरर का उपयोग करते समय इन स्टोरेज मीडिया पर सेव डेटा दिखाई नहीं देता है।
इस ब्लॉग में, हम कुछ सामान्य कारणों को शेयर करेंगे कि क्यों मीडिया फाइलें USB ड्राइव और मेमोरी कार्ड पर गायब हो जाती हैं। हम विंडोज 10 पर यूएसबी ड्राइव और मेमोरी कार्ड में गायब मीडिया फाइलों को देखने के विभिन्न तरीकों को भी शेयर करेंगे। कल, जब मैंने अपनी एक्सटर्नल यूएसबी ड्राइव को विंडोज 10 कंप्यूटर से कनेक्ट किया, तो मुझे आश्चर्य हुआ, मैंने देखा कि मेरी मीडिया फाइलें गायब थीं। न तो मैंने फाइलें डिलीट की और न ही उन्हें अपने कंप्यूटर में ट्रांसफर किया। कृपया मेरा डेटा रिकवर करने के लिए कोई समाधान बताएं। आपकी सहायता के लिए धन्यवाद। |
|---|
स्टोरेज ड्राइव का डेटा विभिन्न कारणों से गायबहो सकता है। USB ड्राइव या मेमोरी कार्ड पर डेटा के गायब होने के कुछ सामान्य कारण इस प्रकार हैं:
- वाइरस: जब आप अपने USB ड्राइव या मेमोरी कार्ड को डेटा ट्रांसफर के लिए किसी भी सिस्टम से जोड़ते हैं, जिसमें अप-टू-डेट एंटीवायरस सॉफ़्टवेयर नहीं होता है, तो स्टोरेज डिवाइस कंप्यूटर वायरस से संक्रमित हो सकता है। वायरस विशिष्ट फाइलों की विशेषता को हिडन या रीड ओनली में बदल देता है। यह फाइलों को डिलीट भी कर सकता है या स्टोरेज मीडिया को कर्रप्ट भी कर सकता है।
- ह्यूमैन एरर: यह संभव हो सकता है कि मीडिया फाइलें आपके द्वारा कुछ समय पहले छिपाई गई हों, और आप भूल गए कि आपने ऐसा किया था।
USB ड्राइव और मेमोरी कार्ड पर गायब मीडिया फाइलों को देखने के तरीके
| Google Chrome का उपयोग करके |
Google Chrome का उपयोग करके एक्सटर्नल स्टोरेज डिवाइस पर मौजूद सभी फाइलें (गायब फाइल भी) खोजने के लिए, निम्न स्टेप्स को अपनाएं।
- प्रभावित एक्सटर्नल USB ड्राइव या मेमोरी कार्ड को अपने कंप्यूटर से कनेक्ट करें।
- स्टोरेज डिवाइस के ड्राइव लेटर पर ध्यान दें।
- Google Chrome खोलें और एड्रेस बार पर, टाइप करें file:///x: फिर Enter दबाएँ। (यहां x को एक्सटर्नल स्टोरेज डिवाइस के ड्राइव लेटर से बदलें।) Chrome ब्राउजर एक्सटर्नल ड्राइव पर मौजूद सभी आइटमों को इंडेक्स कर देगा, जिसमें गायब फाइलें भी शामिल होंगी।
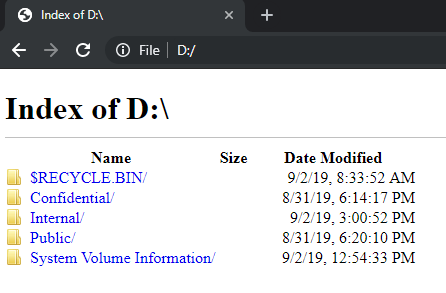
| कंट्रोल पैनल का उपयोग कर |
कंट्रोल पैनल का उपयोग करके एक्सटर्नल स्टोरेज डिवाइस से डेटा को अनहाइड करने के लिए, निम्न स्टेप्स को अपनाएं।
- विंडोज बटन दबाएं और कंट्रोल पैनल टाइप करें फिर एंटर दबाएं।
- कंट्रोल पैनल विंडो में, Appearance and Personalization पर क्लिक करें।
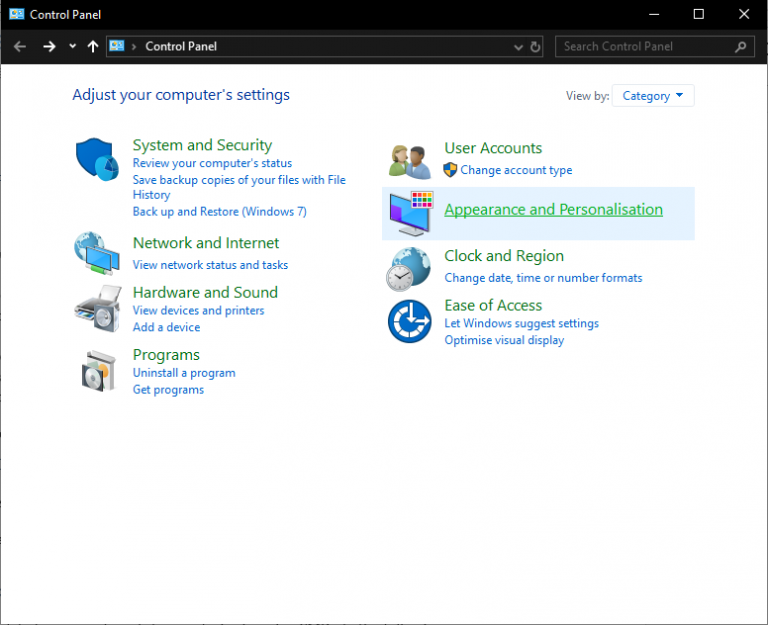
- फाइल एक्सप्लोरर विकल्प के निचे Show hidden files and folders लिंक पर क्लिक करें।
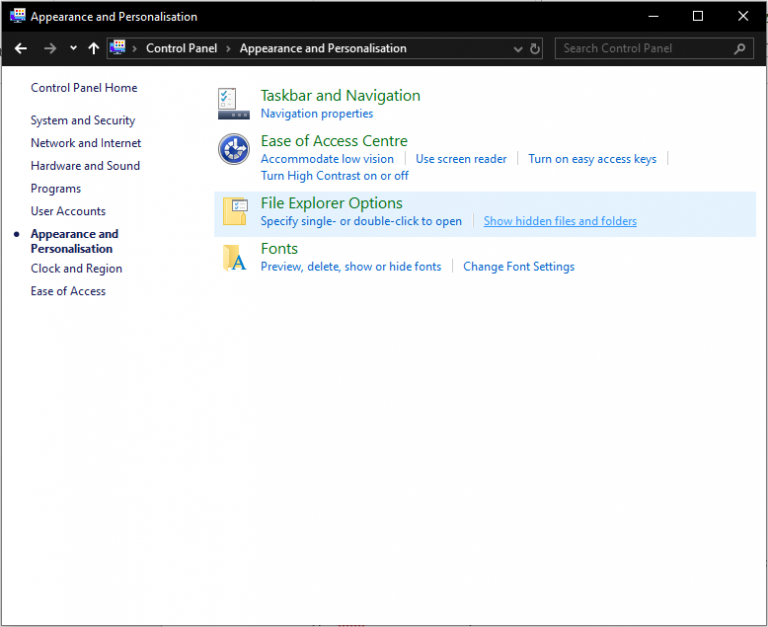
- फाइल एक्सप्लोरर डायलॉग बॉक्स में Show hidden files and folders रेडियो बटन चुनें। फिर, नीचे स्क्रॉल करें और Hide protected operating system files (Recommended) चैकबॉक्स को अनचैक करें।
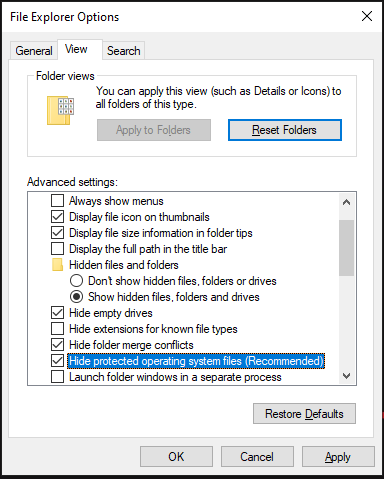
- वार्निंग मैसेज बॉक्स पर, येस पर क्लिक करें। फिर, ok पर क्लिक करें।
सभी गायब फाइलें दिखाई देंगी – $ RECYCLE.BIN और सिस्टम वॉल्यूम जानकारी सहित।
| फाइल एक्सप्लोरर का उपयोग करके |
फाइल एक्सप्लोरर का उपयोग करके एक्सटर्नल स्टोरेज डिवाइस से डेटा को अनहाइड करने के लिए, निम्न स्टेप्स को अपनाएं।
- फाइल एक्सप्लोरर पर, मेनू बार से view पर जाएं।
- Hidden items चेकबॉक्स को चैक करें। फिर, option पर क्लिक करें।

- Change folder and search options चुनें।
- folder option डायलॉग बॉक्स पर, view पर क्लिक करें।
- Advanced setting में नीचे स्क्रॉल करें और Hide protected operating system files (Recommended) को अनचेक करें।
- वार्निंग मैसेज बॉक्स पर, येस पर क्लिक करें। फिर, ok पर क्लिक करें।
सभी गायब फाइलें एक्सटर्नल स्टोरेज ड्राइव में दिखाई देंगी।
| PowerShell का उपयोग करके |
PowerShell का उपयोग करके एक्सटर्नल स्टोरेज डिवाइस से डेटा को अनहाइड करने के लिए, निम्न स्टेप्स को अपनाएं।
- Quick Access खोलने के लिए विंडोज़ + X बटन दबाएं या राइट-क्लिक करें।
- एडमिनिस्ट्रेटिव अधिकारों के साथ PowerShell खोलने के लिए Windows PowerShell (Admin) चुनें।
- प्रॉम्प्ट पर, attrib -h -r -s /s /d x:\*.* टाइप करें और एंटर दबाएं। नोट: यहां x को एक्सटर्नल स्टोरेज ड्राइव के ड्राइव लेटर के साथ बदलें।
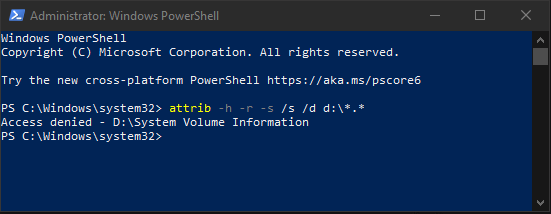
- गायब फाइलों को देखने के लिए एक्सटर्नलस्टोरेज ड्राइव खोलें।
आप एक्सटर्नल स्टोरेज ड्राइव से सभी “सिस्टम वॉल्यूम जानकारी” को अनहाइड कर सकते हैं।
| कमांड प्रॉम्प्ट का उपयोग करके |
कमांड प्रॉम्प्ट का उपयोग करके एक्सटर्नल स्टोरेज डिवाइस से डेटा अनहाइड करने के लिए, निम्न स्टेप्स को अपनाएं।
- रन खोलने के लिए विंडोज + आर बटन दबाएं।
- Cmd टाइप करें और OK पर क्लिक करें या Enter दबाएँ।
- प्रॉम्प्ट पर, x टाइप करें: और Enter दबाएँ। (यहां x को एक्सटर्नल स्टोरेज ड्राइव लेटर से बदलें।) डायरेक्टरी एक्सटर्नल स्टोरेज ड्राइव में बदल जाएगी।
- प्रॉम्प्ट पर, Attrib -h -s / s / d टाइप करें और फिर Enter दबाएँ।
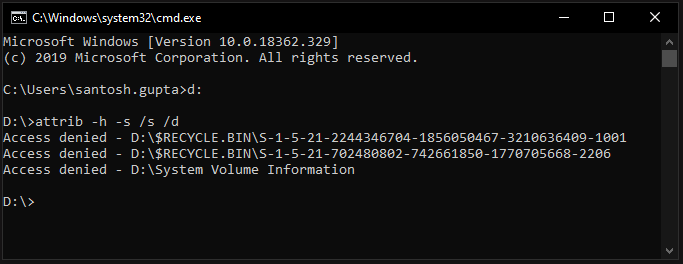
- गायब फाइलों को देखने के लिए एक्सटर्नल स्टोरेज ड्राइव खोलें।
अधिक जानकारी के लिए वीडियो देखे
| बोनस टिप्स: |
- कंप्यूटर पर या उससे डेटा ट्रांसफर करने से पहले हमेशा अपने स्टोरेज ड्राइव को स्कैन करें।
- अपने एंटीवायरस सॉफ्टवेयर को हमेशा अपडेट रखें
- डेटा हानि से बचने के लिए हमेशा महत्वपूर्ण फाइलों का बैकअप लें।
निष्कर्ष:
इस पोस्ट में विंडोज 10 (साथ ही विंडोज 7) पर यूएसबी ड्राइव और मेमोरी कार्ड में छिपी मीडिया फाइलों को कैसे देखा जाए, इस पर कई तरीके बताये किए गए हैं। एक बार जब आप वायरस द्वारा गायब मीडिया फाइलों को अनहाइड कर देते हैं, तो ड्राइव से सभी आवश्यक डेटा को कॉपी करें और किसी भी मैलवेयर को हटाने के लिए इसे फॉरमेट कर दें। अंत में, फाइल को पीसी से एक्सटर्नल स्टोरेज डिवाइस पर कॉपी करें। वैकल्पिक रूप से, आप वायरस या अन्य दुर्भावनापूर्ण सॉफ्टवेयर को हटाने के लिए USB ड्राइव या मेमोरी कार्ड को स्कैन करने के लिए एंटीवायरस सॉफ्टवेयर का उपयोग कर सकते हैं।
यदि उपरोक्त तरीके गायबमीडिया डेटा को अनहाइड नहीं कर सकते हैं, तो इसका मतलब ये है की डेटा डिलीट हो गया है। आप विंडोज 10 पर यूएसबी ड्राइव या मेमोरी कार्ड से डिलीटेड फाइलों को रिकवर करने के लिए एक Photo Recovery Software इस्तेमाल करें। यह सॉफ्टवेयर एक कर्रप्ट स्टोरेज डिवाइस से भी आपके खोए हुए डेटा को रिकवर करने में आपकी सहायता करताहै।









