Stellar Photo Recovery - Hindi
PSD फाइल रिकवरी : डिलीटेड या अनसेवड फोटोशॉप फाइलों को कैसे रिकवर करें?
| सारांश: खोई हुई फोटोशॉप फाइलों को रिकवर करना चाहते हैं? इस पोस्ट में मैक और विंडोज पीसी पर सेव की गए फोटोशॉप फाइलों को रिकवर करने के एक से ज्यादा तरीकों को बताया गया है। जिसमे बैस्ट PSD रिकवरी सॉफ्टवेयर भी शामिल है जो लेटेस्ट फोटोशॉप 2020 सहित सभी फोटोशॉप वर्शन को सपोर्ट करता है। |
|---|
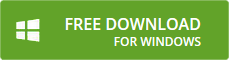 |
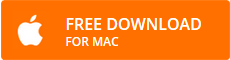 |
मैं फोटोशॉप में कई दिनों से एक प्रोजेक्ट पर काम कर रहा था और लैपटॉप बंद करने से पहले हर बार प्रोजेक्ट को सेव करता था। लेकिन आज जब मैंने फोटोशॉप खोला, तो मुझे PSD फाइल नहीं मिली। क्या मेरी PSD फाइल को रिकवर करने का कोई तरीका है?
फोटोशॉप फाइल डिलीट होने के, इस तरह के कारण हो सकते हैं।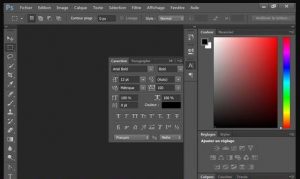
- फोटोशॉप में प्रोजेक्ट को सेव करने से पहले अचानक सिस्टम का बंद हो जाना।
- गलती से PSD फाइल डिलीट कर देना।
- फोटोशॉप क्रैश हो जाना या काम करते हुए फ्रीज हो जाना।
इस तरह की कई अन्य स्थितियों से आपकी कीमती PSD फाइलों का नुकसान हो सकता है।
इस पोस्ट में मैक और विंडोज पीसी पर सेव की गयी फोटोशॉप फाइलों को रिकवर करने के बहुत से तरीकों को बताया गया है।
डिलीटेड या अनसेवड फोटोशॉप फाइलों को कैसे रिकवर करें? |
मैक पर अनसेवड फोटोशॉप फाइलों को रिकवर करने के तरीके
- ऑटो सेव ऑप्शन से अनसेवड फोटोशॉप फाइलों को रिकवर करें
- ऑटो रिकवर फोल्डर से अनसेवड PSD फाइलें रिकवर करें
- रीसेंट फोल्डर से अनसेवड PSD फाइलों को रिकवर करें
- Temp Files से अनसेवड PSD फाइलों को रिकवर करें
डिलीटेड फोटोशॉप फाइलों को रिकवर करने के तरीके
- एडोब क्रिएटिव क्लाउड से डिलीटेड PSD फाइलों को रिकवर करें
- डाटा रिकवरी सॉफ्टवेयर से डिलीटेड PSD फाइल रिकवर करें
| तारिका 1: ऑटो सेव ऑप्शन से अनसेवड फोटोशॉप फाइलों को रिकवर करें |
फोटोशॉप CS 6 और इसके बाद के वर्शन में ऑटो सेव फीचर आपकी सेटिंग्स के अनुसार 5, 10, 15, 30 या 60 मिनट के अंतराल पर आपके प्रोजेक्ट की बैकअप कॉपी को सेव करता रहता है। अगर काम करते समय अचानक एप्लीकेशन क्रैश, पॉवर कट या ओएस क्रैश हो जाता हैं तो ऐसी इस्थिति में यह अत्यंत उपयोगी है। यदि आप एप्लीकेशन फाइल को सेव किये बिना बंद कर देते हैं, तो आप PSD फाइलों को भी रिकवर कर सकते हैं।
ऑटो सेव का उपयोग करके अनसेवड फोटोशॉप फाइल को कैसे रिकवर करें
जैसेही आप अपने सिस्टम पर फोटोशॉप ऐप लॉन्च करते हैं, तो फाइल के लास्ट ऑटो सेव वर्शन में नाम के आगे रिकवर्ड शब्द अपने आप दिखाई देगा। तुरंत, फाइलों को किसी भी स्थान पर सेव कर के उन पर काम करना शुरू कर दें।
यदि आप ऐप के लॉन्च पर अपनी रिकवर्ड फाइलों को नहीं देखते हैं, तो उन्हें अपने कंप्यूटर के ऑटो रिकवर्ड फोल्डर में देखें, जैसा कि अगली विधि में बताया गया है।
| तारिका 2: ऑटो रिकवर फोल्डर से अनसेवड PSD फाइलें रिकवर करें |
फोटोशॉप ऑटो सेव्ड फाइल्स आपके सिस्टम पर ऑटो रिकवर नाम के फोल्डर में स्टोर होती हैं। फोल्डर स्थान पर जाएं और अपनी पसंद के स्थान पर PSD फाइलों को रिस्टोर करें।
Windows में ऑटो रिकवर फोल्डर लोकेशन का पाथ:
C:> Users> username> AppData> Roaming>Adobe Photoshop CC 2017 > AutoRecover
Mac में ऑटो रिकवर फोल्डर लोकेशन का पाथ:
Library >Application Support > Adobe >Adobe Photoshop CC 2017 > AutoRecover
[सुझाव] : फोटोशॉप में ऑटो सेव अभी तक इनेबल नहीं किया है, तो अभी इनेबल करें।
फोटोशॉप में ऑटो सेव इनेबल करने के लिए स्टैप्स:
- विंडोज यूजर: Go to Edit > Preferences > File Handling मैक यूजर: Photoshop > Preferences > File Handling
- Automatically Save Recovery Information चैक बॉक्स को टिक करें और आवश्यकतानुसार समय सेट करें।
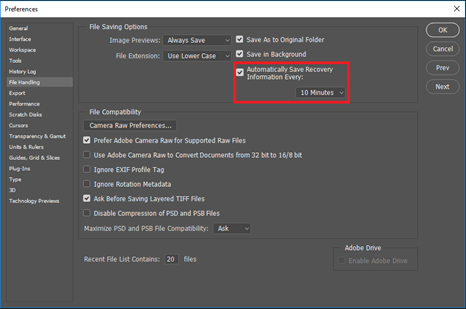
इमेज: फोटोशॉप CC में ऑटो सेव ऑप्शन
- ओके पर क्लिक करें।
| तारिका 3: फोटोशॉप के रीसेंट फोल्डर से PSD फाइलों को रिकवर करें |
फोटोशॉप आपकी वर्तमान फाइलों को रीसेंट फोल्डर में सेव करता है। यदि आप अचानक ऐप या सिस्टम शट डाउन के कारण PSD फाइलें खो देते हैं, तो रीसेंट फोल्डर से खोई हुई फोटोशॉप फाइलों को वापस पाने की कोशिश करें। फोटोशॉप खोलें और फाइल पर क्लिक करें > ओपन रीसेंट पर क्लिक करें। अपनी PSD फाइलें खोजें और अपनी अपनी पसंद के स्थान पर सेव करें।
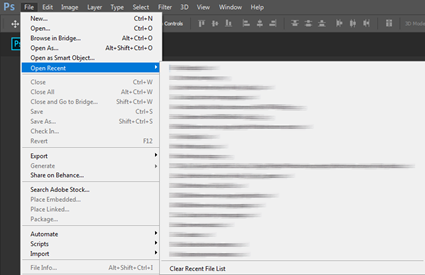
इमेज: फोटोशॉप CC में ओपन रीसेंट ऑप्शन
| तारिका 4: Temp फाइलों से PSD फाइलें रिकवर करें |
फोटोशॉप आपके सिस्टम पर एक अस्थायी फोल्डर में वर्क प्रोग्रेस को सेव करता है। एप्लिकेशन के क्रैश होने के बाद भी ये अस्थायी फाइलें कंप्यूटर पर रहती हैं। जब तक आप फोटोशॉप को सिस्टम से पूरी तरह से अनइंस्टॉल नहीं करते तब तक ये फाइलें कंप्यूटर में रहती हैं।
आप अनसेवड PSD फाइलों को रिकवर करने के लिए टेम्पोरेरी फोल्डर स्थान पर नेविगेट कर सकते हैं।
विंडोज पीसी पर फोटोशॉप टेम्पोरेरी फाइलों का स्थान:
:\Users\Your Username\AppData\Local\Temp.
मैक पर फोटोशॉप टेम्पोरेरी फाइलों का स्थान:
Go to Finder > Applications > Utilities > Terminal. अस्थायी फोल्डर खोलने के लिए open /tmp कमांड टाइप करें।
फोटोशॉप या PS लेबल वाली फाइलों की खोज करें। फाइलों को फोटोशॉप में खोलने के लिए प्रत्येक फाइल पर डबल क्लिक करें। फाइलों को .PSD एक्सटेंशन के साथ सेव करने के लिए Save as चुनें।
| तारिका 5: Adobe क्रिएटिव क्लाउड से डिलीटेड PSD फाइलों को रिकवर करें |
यदि आप Adobe क्रिएटिव क्लाउड एकाउंट का उपयोग कर रहे हैं, तो डिलीटेड फोटोशॉप फाइलों को रिकवर कर सकतेहैं।
एडोब क्रिएटिव क्लाउड ऐप फोटोशॉप फाइलों और लाइब्रेरी को आपके अन्य डिवाइस जैसे कंप्यूटर, आईपैड और स्मार्टफोन, आदि के साथ सिंक करता है। यह डिलीटेड फाइलों को डिलीटेड फोल्डर में तब तक सेव कर के रखता है जब तक आप उन्हें हटा नहीं देते।
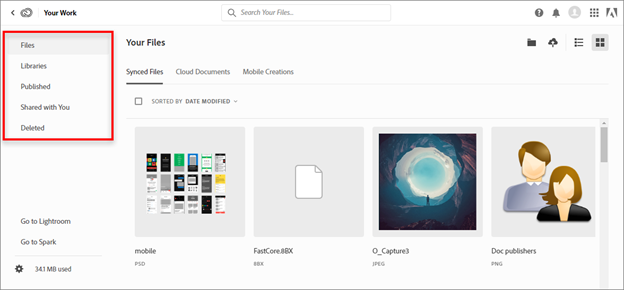
इमेज: एडोब क्रिएटिव क्लाउड में डिलीटेड फोल्डर
यदि आप एप्लिकेशन क्रैश या एक्सीडेंटल डिलीशन के बाद PSD फाइल को रिकवर करना चाहते हैं, तो अपने क्रिएटिव क्लाउड एकाउंट में डिलीटेड फोल्डर को खोलें। आवश्यक PSD फाइलों का चयन करें, और स्टोर पर क्लिक करें।
क्रिएटिव क्लाउड से डिलीट की हुई PSD फाइलों को कैसे रिकवर करें?
क्रिएटिव क्लाउड से हटाई गई PSD फाइलें क्रिएटिव क्लाउड फाइल्स के archived फोल्डर में सेव हो जाती हैं और उन्हें रिकवर किया जा सकता है।
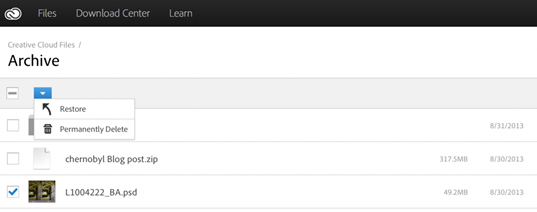
इमेज: क्रिएटिव क्लाउड के archive में डिलीटेड PSD फाइलें
[नोट] : लेकिन एक बार archive से फाइलों को डिलीट कर देने के बाद, इन्हें रिकवर नहीं किया जा सकता है।।
| तारिका 6: डेटा रिकवरी सॉफ्टवेयर से डिलीटेड PSD फाइल रिकवरी |
मैक या विंडोज पीसी से फोटोशॉप फाइलों को रिकवर करने का आसान तरीका एक PSD फाइल रिकवरी सॉफ्टवेयर है – Stellar Photo Recovery
यह सॉफ्टवेयर आपके खोए हुए फोटोशॉप प्रोजेक्ट्स और फाइलों को उनकी ओरिजिनल कुआलिटी को खराब किये बिना रिकवर करता है। यह सभी प्रकार के डाटा लॉस मामलों में काम करता है जैसे कि डिलीशन, फोटोशॉप या ओएस क्रैश, क्रिएटिव क्लाउड से डिलीटेड PSD फाइलें, वायरस, मैलवेयर इन्फेक्शन, ड्राइव फॉर्मेटिंग इत्यादि। यह सॉफ्टवेयर फोटोशॉप 2020, फोटोशॉप सीसी 2019, सीएस 6, और अन्य सभी फोटोशॉप वर्शन की PSD फाइलों के साथ कॉम्पैटिबल है।
स्टेलर PSD फाइल रिकवरी सॉफ्टवेयर से PSD फाइल रिकवरी करने के स्टेप्स:
- अपने पीसी / मैक पर Stellar Photo Recovery सॉफ्टवेयर डाउनलोड करें।
- वह स्थान चुनें जहां से आप PSD फाइलों को रिकवर करना चाहते हैं।
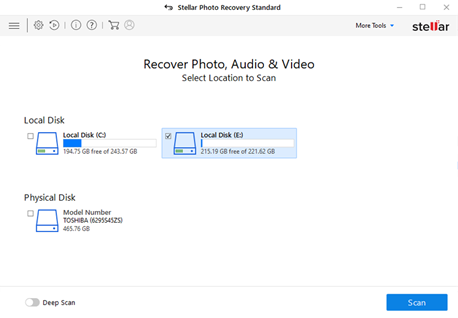
इमेज: स्टेलर फोटो रिकवरी सॉफ्टवेयर में स्कैन करने के लिए लोकेशन चुनें
- टॉप मेनू में एडवांस्ड सेटिंग्स आइकन पर क्लिक करें।
- एडवांस्ड सेटिंग्स में, फाइल लिस्ट आइकन पर क्लिक करें (ऊपर लेफ्ट से दूसरा आइकन)।
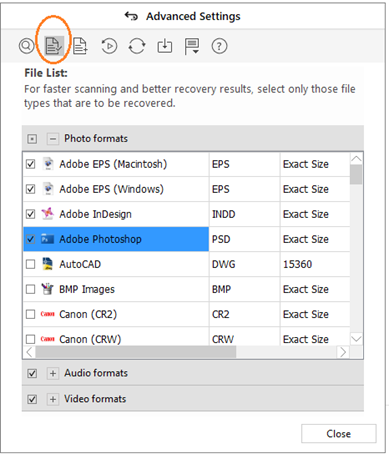
इमेज: फाइल लिस्ट से PSD फाइल का चयन करें
- फोटो फॉर्मेट लिस्ट में से एडोब फोटोशॉप का चयन करें।
- क्लोज पर क्लिक करें।
- स्कैन पर क्लिक करें।
- स्कैन प्रक्रिया समाप्त होने के बाद, रिकवर करने योग्य PSD फाइलों का प्रीव्यू देखें।
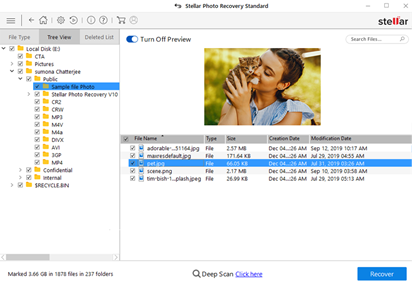
इमेज: सॉफ्टवेयर में रिकवरी करने योग्य PSD फाइलों का प्रीव्यू
- रिकवर पर क्लिक करें।
- डायलॉग बॉक्स में, ब्राउज़ पर क्लिक करें और रिकवर्ड फोटोशॉप फाइलों को सेव करने के लिए एक स्थान का चयन करें ।
अब आप अपने सिस्टम पर रिकवर्ड फोटोशॉप फाइलों को एक्सेस कर सकते हैं।
अधिक जानकारी के लिए वीडियो देखे
निष्कर्ष:
Adobe आवश्यकता होने पर खोई हुई या हटाई गई फोटोशॉप फाइलों को रिकवर करने के लिए कई मौके देता है। आप ऑटो सेव, ऑटो रिकवर, रीसेंट फोल्डर, टेम्प फाइल या क्रिएटिव क्लाउड का उपयोग करके अनसेवड या डिलीटेड PSD फाइलों को रिकवर कर सकते हैं।
हालांकि, कई बार ऐसा भी होता है कि Adobe के फाइल रिकवरी विकल्प से फाइल रिकवर नहीं होती हैं। ऐसी स्थिति में PSD फाइल रिकवरी सॉफ्टवेयर – स्टेलर फोटो रिकवरी का उपयोग करना एक सही रास्ता है। रिकवर होने योग्य PSD फाइलों का प्रीव्यू देखने के लिए फ्री डेमो वर्शन का उपयोग करें।
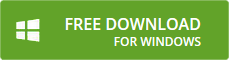 |
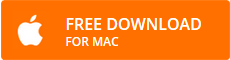 |







