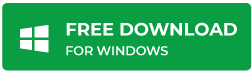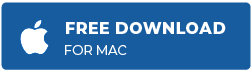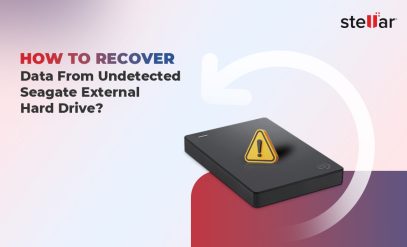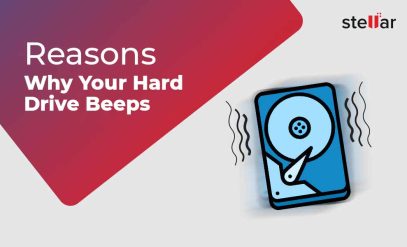|
सारांश: क्या आप अपनी PNG फाइल नहीं खोल पा रहे हैं? इस ब्लॉग में इस समस्या को हल करने और आपकी मदद करने के लिए कुछ प्रभावी तरीके बताये गए हैं। यदि PNG फ़ाइल कर्रप्ट है, तो आप कर्रप्ट PNG फ़ाइल को रिपेयर करने के लिए फोटो रिपेयर सॉफ़्टवेयर का उपयोग कर सकते हैं। |
|---|
PNG या पोर्टेबल नेटवर्क ग्राफिक्स फ़ाइल फॉर्मेट प्रसिद्ध फोटो फॉर्मेट में से एक है। यह एक बिटमैप इमेज फॉर्मेट है जो लॉसलेस कम्प्रेशन का उपयोग करता है। यह फ़ाइल फॉर्मेट आमतौर पर पारदर्शी बैकग्राउंड वाले डिजिटल फ़ोटो, ग्राफिक्स और इमेज को सेव करने के लिए उपयोग किया जाता है।
Click here to read this post in English
| केस सिनेरियो: मैं अपने विंडोज 10 सिस्टम पर अपनी PNG फाइल नहीं खोल सकता। क्या कोई तरीका है जिससे मैं अपनी PNG फाइलें खोल सकता हूं? |
|---|
जब आपकी PNG फ़ाइल नहीं खुलती है तो यह बहुत दुखदायी होता है। इस समस्या के पीछे कई कारण हैं। जिनमें से, हमने कुछ मेजर कारण को नीचे बताया है:
- हो सकता है कि आप किसी पुराने फ़ोटो ऐप का उपयोग कर रहे हों।
- PNG फ़ाइल, फ़ोटो ऐप के साथ कम्पेटिबल नहीं है।
- आपके Windows 10 फ़ोटो ऐप में कुछ समस्या है।
- PNG फ़ाइल कर्रप्ट है।
अधिकांश सिनेरियो में, आप समस्या को ठीक करने के लिए कुछ समाधान आज़मा सकते हैं। लेकिन, अगर PNG फाइल कर्रप्ट है, तो इसे केवल थर्ड-पार्टी फोटो रिपेयर सॉफ्टवेयर से ही रिपेयर किया जा सकता है।
आइए PNG File Not Opening in Windows 10 की समस्या को हल करने के तरीकों पर चर्चा करें।
5 Effective Ways to Fix PNG File Not Opening in Windows 10
यहां, हम PNG फ़ाइल के न खुलने की समस्या के निवारण में मदद करने के लिए 5 तरीकों को शामिल करेंगे।
1. अपना फोटो ऐप अपडेट करें
यदि आपका फोटो ऐप, यानी विंडोज फोटो व्यूअर अपडेट नहीं है, तो आपको PNG फाइल ओपनिंग एरर का सामना करना पड़ सकता है। उस स्थिति में, आपको इसे नवीनतम वर्जन में अपडेट करना होगा। यह आपको सभी बग्स को ठीक करने में मदद करता है और एप्लिकेशन के प्रदर्शन को भी बढ़ाता है।
विंडोज अपडेट की जांच करें। नवीनतम विंडोज अपडेट को इंस्टॉल करने से इसके सभी एप्लिकेशन अपने आप अपडेट हो जाते हैं। ऐसा करने के लिए, नीचे दिए गए चरणों का पालन करें।
- “स्टार्ट” पर जाएं और सर्च बार में “सेटिंग” टाइप करें।
- सेटिंग्स विंडो पर, “अपडेट एंड सिक्योरिटी” पर नेविगेट करें।
- फिर, विंडो के लेफ्ट साइड से “विंडोज अपडेट” चुनें।
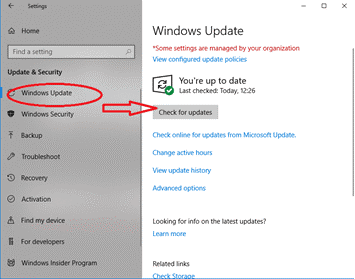
- “चेक फॉर अपडेट” पर क्लिक करें।
- फ़ोटो ऐप आइकन के पास स्थित बॉक्स को चेक करें और “अपडेट इंस्टॉल” पर क्लिक करें।
- एक बार अपडेट इंस्टॉल हो जाने के बाद, अपने कंप्यूटर को रीबूट करें और अपनी PNG फ़ाइल खोलने का प्रयास करें।
2. PNG फॉर्मेट को दूसरे फॉर्मेट में कनवर्ट करें
कई बार PNG फाइल को दूसरे फॉर्मेट में कनवर्ट करने से PNG File Not Opening in Windows 10 की समस्या का समाधान हो सकता है। विंडोज के MS पेंट एप्लिकेशन का उपयोग करके आप PNG फाइल को दूसरे फॉर्मेट में कन्वर्ट कर सकते हैं। आगे बढ़ने से पहले, PNG फ़ाइल की एक कॉपी बनाना सुनिश्चित करें और इसे किसी अन्य स्थान पर सेव करें। फिर, कॉपी की गई फ़ाइल में परिवर्तन करें। यदि परिवर्तित फ़ाइल नहीं खुलेगी या डैमेज हो जाती है, तब भी आपके पास ओरिजनल PNG फ़ाइल हो सकती है।
PNG फ़ाइल फॉर्मेट को बदलने के लिए, इन चरणों का पालन करें:
- MS पेंट के साथ PNG फ़ाइल खोलें।
- फ़ाइल मेनू से “Save as” विकल्प चुनें।
- फिर, कोई भी फ़ाइल एक्सटेंशन चुनें, जैसे JPEG, BMP, GIF, आदि।
- अपनी PNG फ़ाइल सेव करें।
अब, चेक करें कि कनवर्ट की गई PNG फाइल खुल रही है या नहीं।
3. डिफ़ॉल्ट फ़ोटो ऐप पर रिस्टोर करें
यदि आप PNG फ़ाइलें खोलने के लिए थर्ड पार्टी फ़ोटो एप्लिकेशन का उपयोग कर रहे हैं, तो डिफ़ॉल्ट फ़ोटो ऐप पर स्विच करें। नीचे बताये गए चरण आपको डिफ़ॉल्ट फ़ोटो ऐप पर वापस जाने में मदद करेंगे:
- “स्टार्ट” पर जाएं और सर्च बार में “सेटिंग” टाइप करें।
- “एप्लिकेशन” और फिर “डिफ़ॉल्ट ऐप्स” चुनें।
- विंडो को नीचे स्क्रॉल करें और “रीसेट” पर क्लिक करें।
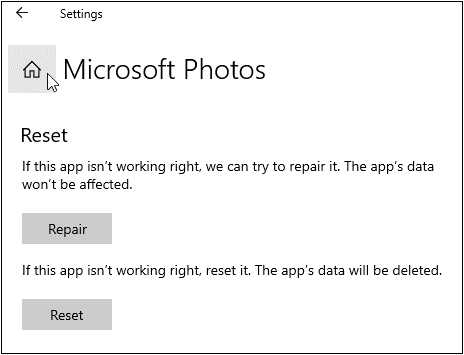
- यह आपके सिस्टम पर विंडोज 10 के सभी डिफ़ॉल्ट एप्लिकेशन को रीसेट कर देगा।
- अपने कंप्यूटर को रीबूट करें और PNG फ़ाइल खोलने का प्रयास करें।
4. विंडोज फोटो ऐप रिपेयर करें
विंडोज फोटो एप को रिपेयर करने के लिए नीचे दिए गए स्टेप्स को फॉलो करें:
- “स्टार्ट” पर जाएं और सर्च बार में “सेटिंग” टाइप करें।
- “एप्लिकेशन” और फिर “एप्लिकेशन और फीचर” चुनें।
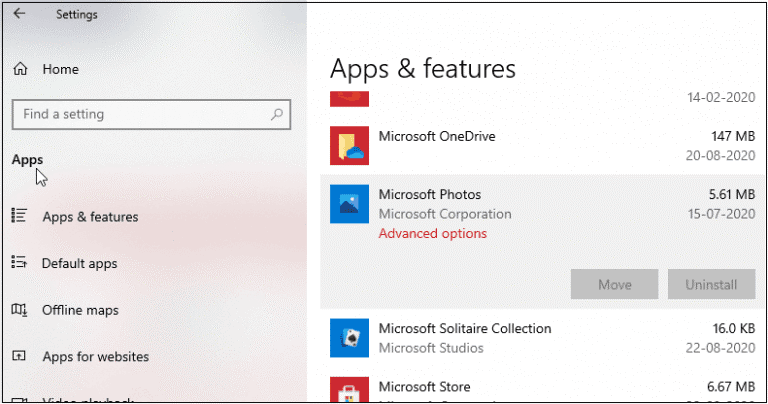
- फोटो एप्लिकेशन पर नेविगेट करें।
- उस पर क्लिक करें और “एडवांस्ड विकल्प” चुनें।
- विंडो को नीचे स्क्रॉल करें और “रिपेयर” पर क्लिक करें।
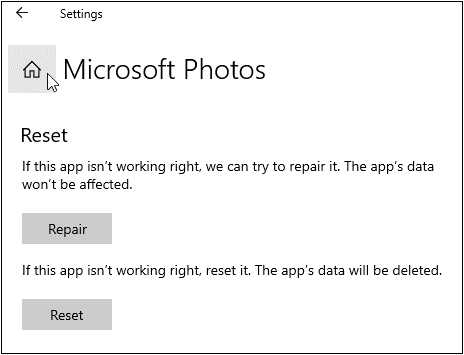
- अब, PNG फ़ाइल खोलने का प्रयास करें।
नोट: आप “रीसेट” पर क्लिक करके भी एप्लिकेशन को रीसेट कर सकते हैं। लेकिन, यह आपके पीसी पर मौजूद ऐप्स के डेटा को हटा देगा।
5. PNG फाइल रिपेयर सॉफ्टवेयर का इस्तेमाल करें
यदि उपर्युक्त समाधान काम नहीं करते हैं, तो इससे यह पता चलता कि PNG फ़ाइल कर्रप्ट है। उस स्थिति में, आप एक थर्ड पार्टी सॉफ़्टवेयर का उपयोग कर सकते हैं जो PNG फ़ोटो को रिपेयर कर सकता है और इस एरर का निवारण करने में आपकी सहायता कर सकता है।
ऐसा ही एक भरोसेमंद सॉफ्टवेयर स्टेलर रिपेयर फॉर फोटो है जो कुछ ही क्लिक में अनलिमिटेड फॉर्मेट के कर्रप्ट फोटो और वीडियो को आसानी से रिपेयर करता है। इसके अलावा, यह एक ऑल-इन-वन सॉफ्टवेयर है जो किसी भी स्टोरेज मीडिया से किसी भी फाइल की डेटा रिकवरी को सपोर्ट करता है।
स्टेलर रिपेयर फॉर फोटो का उपयोग करके कर्रप्ट PNG फ़ाइल को रिपेयर करने के लिए नीचे दिए गए चरणों का पालन करें।
चरण 1: स्टेलर फोटो रिपेयर सॉफ्टवेयर डाउनलोड, इंस्टॉल और लॉन्च करें।
चरण 2: फोटो रिपेयर विज़ार्ड से, “फ़ाइल जोड़ें” पर क्लिक करें। उस स्थान से फ़ाइल का चयन करें जहाँ कर्रप्ट PNG फ़ाइल सेव है।
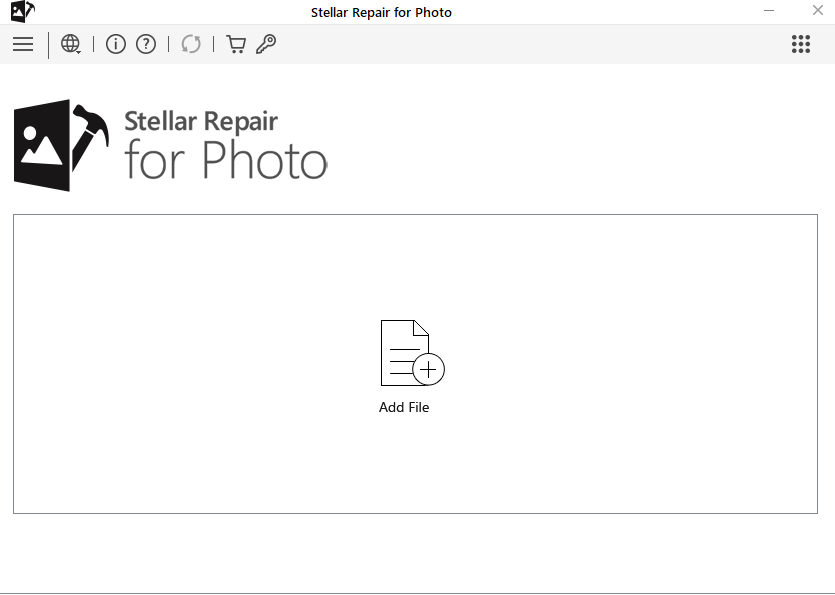
चरण 3: एक बार सेलेक्ट करने के बाद, “रिपेयर” पर क्लिक करें।
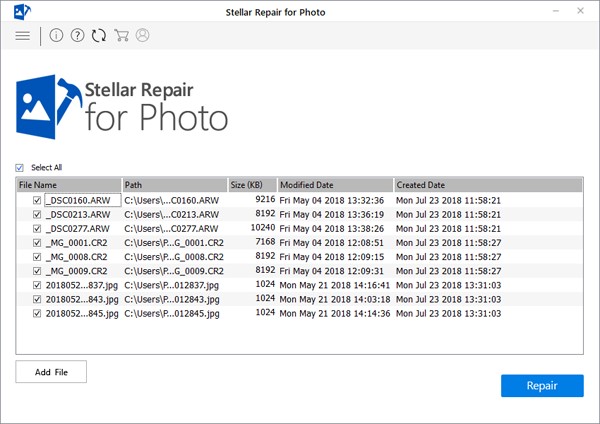
चरण 4: रिपेयर प्रक्रिया पूरी होने के बाद, संदेश संकेत दिखाई देता है। “ओके” पर क्लिक करें।.
चरण 5: विंडो के राइट साइड में प्रीव्यू देखने के लिए रिपेयर की गई PNG फ़ाइल पर क्लिक करें।
चरण 6: अंत में, “Save Repaired Files” पर क्लिक करें।
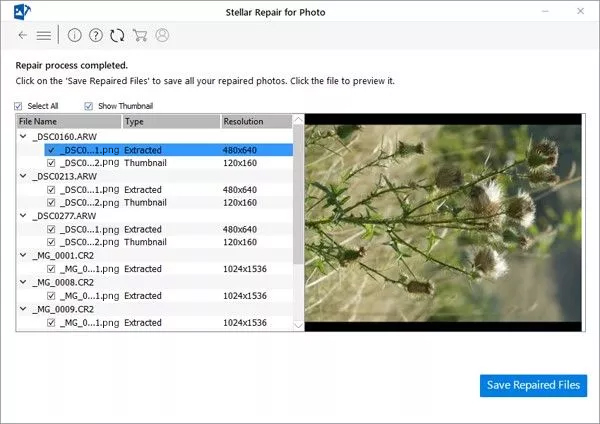
अब, जांचें कि क्या PNG फ़ाइल नहीं खुलने की समस्या हल हो गई है।
[यह भी पढ़ें] : एक अनएलोकेटेड HDD ड्राइव से डेटा रिकवर करें
समापन विचार
इस ब्लॉग में बताए गए तरीके PNG File Not Opening in Windows 10 समस्या को हल करने में आपकी मदद करेंगे। यदि ये तरीके आपके लिए काम नहीं करते हैं, तो इसका मतलब है कि आपकी PNG फ़ाइल कर्रप्ट है और इसे तत्काल रिपेयरिंग की आवश्यकता है। यदि ऐसा है, तो आप स्टेलर फोटो रिकवरी सॉफ़्टवेयर जैसे किसी थर्ड पार्टी टूल का उपयोग कर सकते हैं। यह कर्रप्ट PNG फ़ाइल रिपेयर करने के लिए एक भरोसेमंद सॉफ्टवेयर है। इसमें उपयोग में आसान इंटरफ़ेस है जो रिपेयर की प्रक्रिया को सुचारू और सुव्यवस्थित बनाता है। आप इसका ट्रायल वर्जन डाउनलोड कर सकते हैं और बिना किसी शुल्क के इसकी कार्यक्षमता का अनुभव कर सकते हैं।