Hindi, Stellar Data Recovery for Windows - Hindi
विंडोज 10 पीसी से डिलीट की गई फ़ाइलों को कैसे रिकवर करें?
| सारांश: क्या आपने गलती से अपने विंडोज 10 पीसी से कुछ महत्वपूर्ण फाइलें डिलीट कर दी हैं? आप इस पोस्ट में बताए गए सिद्ध और विश्वसनीय तरीकों का उपयोग करके उन डिलीट की गई फ़ाइलों को रिकवर कर सकते हैं। इसके अलावा, आप विंडोज 10 पीसी से डिलीट की गई फ़ाइलों को रिकवर करने के लिए कुछ विश्वसनीय डेटा रिकवरी टूल के बारे में भी जानेंगे। |
|---|
अपने विंडोज पीसी से आवश्यक फाइलों को खोना बहुत ही बुरा होता है। आप रीसायकल बिन से फ़ाइलों को रिकवर कर सकते हैं यदि आपने उन्हें “डिलीट” बटन दबाकर डिलीट कर दिया है। हालाँकि, यदि आपने फ़ाइलों को डिलीट करने के लिए गलती से Shift + Delete बटन दबा दिए हैं, तो आप उन्हें रीसायकल बिन से रिकवर नहीं कर सकते। इसलिए, हम कुछ उपयोगी तरीके लेकर आए हैं जो आपको ऐसी डेटा हानि स्थितियों से डेटा रिकवर करने में मदद करेंगे। हालाँकि, यह तभी मदद करेंगे जब आप डेटा डिलीशन के तुरंत बाद ही जल्दी से कार्रवाई करते हैं। और, सुनिश्चित करें:
Click here to read this post in English
- डेटा ओवरराइटिंग से बचने के लिए प्रभावित फ़ोल्डर या ड्राइव पार्टीशन का उपयोग करना बंद करें।
- यदि डेटा को रिकवर करने में कुछ समय लगता है, तो कुछ अतिरिक्त समय बचाने के लिए सभी अनावश्यक एप्लीकेशन को बंद कर दें ताकि प्रभावित ड्राइव पार्टीशन में बाधा न आए।
अब, विंडोज 10 पीसी से परमानेंटली डिलीट की गई फ़ाइलों को रिकवर करने के तरीकों पर चर्चा करते हैं।
विंडोज 10 पीसी से परमानेंट डिलीट की गई फ़ाइलों को कैसे रिकवर करें?
विंडोज 10 पीसी से डिलीट की गई फ़ाइलों को रिकवर करने के लिए नीचे दिए गए तरीकों का पालन करें।
रिमाइंडर अलर्ट! आगे बढ़ने से पहले, डेटा ओवरराइटिंग से बचने के लिए रिकवर की गई फ़ाइलों को किसी अन्य डेस्टिनेशन पर सेव करें।
-
“Restore Previous Versions” सुविधा का उपयोग करें
आप विंडोज 10 में प्रीवियस वर्जन की सुविधा का उपयोग करके डिलीट की गई फ़ाइलों को रिकवर कर सकते हैं, बशर्ते कि आपने इस सुविधा को पहले से ही सक्रिय कर रखा हो। यदि नहीं, तो अगली विधि पर जाएं। हालाँकि, आप नीचे दिए गए चरणों का पालन करके इसे अभी सक्रिय कर सकते हैं:
- स्टार्ट मेन्यू खोलें।
- “सिस्टम प्रोटेक्शन” टाइप करें और “एंटर” बटन दबाएं।
- “सुरक्षा सेटिंग्स” के तहत हार्ड ड्राइव पार्टीशन का चयन करें और “कॉन्फ़िगर” पर क्लिक करें।
- “सिस्टम सुरक्षा चालू करें” एनेबल करें और “ओके” पर क्लिक करें।
सुविधा अब सक्रिय हो गई है।
यदि आपने पहले ही इस सुविधा को सक्रिय कर लिया है, तो अपनी फ़ाइलों को रिकवर करने के लिए नीचे दिए गए चरणों का पालन करें।
- उस फ़ोल्डर पर राइट-क्लिक करें जहाँ से फ़ाइलें डिलीट की गई हैं।
- “Restore previous versions” पर क्लिक करें।
- उन फ़ाइलों को चुनें जिन्हें आप रिकवर करना चाहते हैं और “रिस्टोर” पर क्लिक करें।
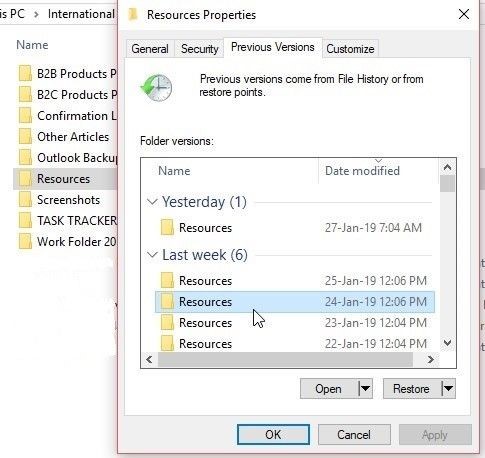
-
डिलीट की गई फ़ाइलें बैकअप से रिकवर करें
यदि आप Windows बैकअप सुविधा का उपयोग कर रहे हैं, तो आप इस सुविधा का उपयोग करके अपनी डिलीट की गई फ़ाइलों को रिकवर कर सकते हैं। नीचे दिए गए चरणों का पालन करें:
- कंट्रोल पैनल खोलने के लिए “Win + I” बटन दबाएं।
- “अपडेट और सुरक्षा” > “बैकअप” > “बैकअप और रिस्टोर (विंडोज 7)” पर नेविगेट करें।
- “Restore my files” पर क्लिक करें और डिलीट की गई फ़ाइलों को रिस्टोर करने के लिए ऑन-स्क्रीन निर्देशों का पालन करें।
- यदि आप “Restore my files” विकल्प नहीं देख सकते हैं, तो “Select another backup to restore files from” पर क्लिक करें और आगे के चरणों का पालन करें।
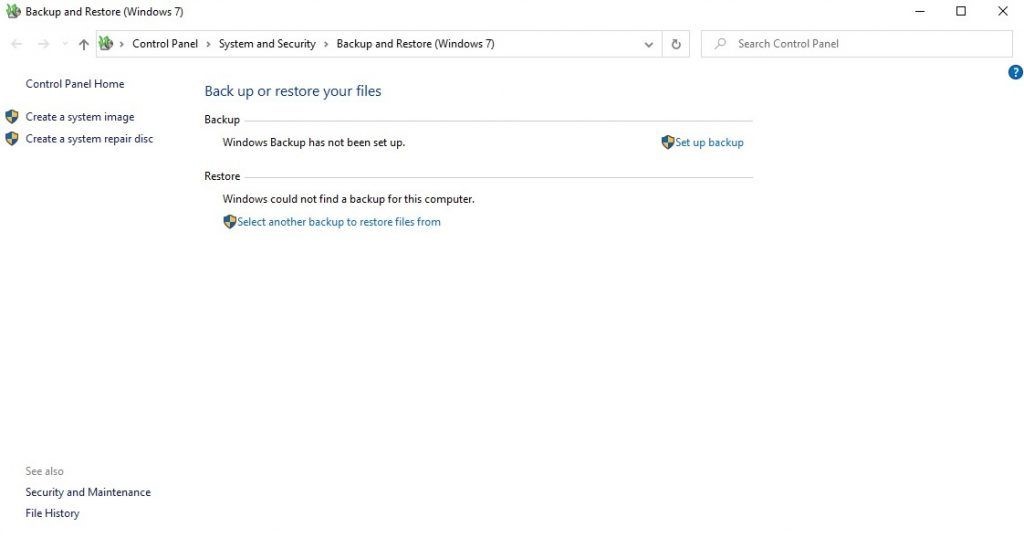
-
प्रीवियस सिस्टम रिस्टोर पॉइन्ट से डिलीट की गई फ़ाइलें रिकवर करें
‘सिस्टम रिस्टोर’ विंडोज 10 की उपयोगी बैकअप सुविधाओं में से एक है। यह आपके सिस्टम के स्नैपशॉट को ऑटोमैटिक कैप्चर करता है ताकि आप अपने कंप्यूटर को प्रीवियस पॉइन्ट पर वापस लाकर अनजाने में हुए परिवर्तनों को रिवर्ट कर सकें। प्रीवियस सिस्टम रिस्टोर पॉइन्ट से डिलीट की गई फ़ाइलों को रिकवर करने के लिए नीचे दिए गए चरणों का पालन करें:
- स्टार्ट मेनू खोलें और “create a restore point” टाइप करें। एंटर दबाएं।
- “सिस्टम रिस्टोर” पर क्लिक करें।
- एक सिस्टम रिस्टोर पॉइन्ट चुनें और “नेक्स्ट” पर क्लिक करें।
- अपने रिस्टोर पॉइन्ट का विश्लेषण और पुष्टि करें और “फिनिश” पर क्लिक करें।
- परिवर्तनों को लागू करने के लिए आपका पीसी ऑटोमैटिक रिस्टार्ट हो जाएगा।
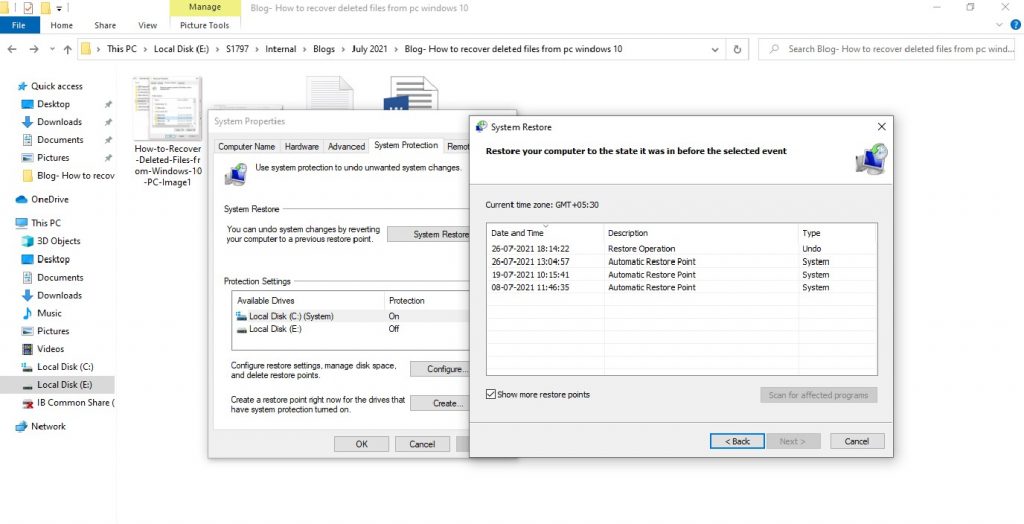
-
कमांड प्रॉम्प्ट का उपयोग करके डिलीट की गई फ़ाइलों को रिकवर करें
आप कमांड प्रॉम्प्ट का उपयोग करके भी अपनी डिलीट की गई फ़ाइलों को रिस्टोर कर सकते हैं। विंडोज 10 पीसी पर कमांड प्रॉम्प्ट का उपयोग करके डिलीट की गई फ़ाइलों को रिकवर करने के लिए नीचे दिए गए चरणों का पालन करें।
- स्टार्ट मेन्यू खोलें।
- “cmd” टाइप करें।
- “कमांड प्रॉम्प्ट” पर राइट-क्लिक करें और “Run as administrator” पर क्लिक करें।
- विंडो पर “chkdsk X: /f” टाइप करें और एंटर दबाएं। कमांड में ‘X’ को अपने डिसायरड ड्राइव अक्षर से बदलें।
- “ATTRIB -H -R -S /S /D X:*.*” टाइप करें और एंटर की दबाएं। “X” को अपने डिसायरड ड्राइव अक्षर से बदलें।
इस प्रक्रिया में कुछ समय लग सकता है। इस प्रक्रिया के चलने के दौरान कोई भी कार्य या प्रक्रिया न करें। रिकवरी प्रक्रिया के दौरान आपकी गतिविधियां डिलीट की गई फ़ाइलों को ओवरराइट कर सकती हैं।
विंडोज़ 10 पीसी से डिलीट की गई फ़ाइलों को रिकवर करने के लिए फ़ाइल रिकवरी टूल
ऊपर, हमने विंडोज 10 पीसी से डिलीट की गई फ़ाइलों को रिकवर करने के कई तरीकों पर चर्चा की है। अब, हम विंडोज फाइल रिकवरी टूल और एक थर्ड-पार्टी टूल – विंडोज के लिए स्टेलर डेटा रिकवरी पर चर्चा करेंगे, ताकि डिलीट की गई फाइलों को सफलतापूर्वक रिकवर किया जा सके। आइए पहले विंडोज फाइल रिकवरी टूल से शुरू करें।
-
विंडोज फाइल रिकवरी टूल
विंडोज फाइल रिकवरी माइक्रोसॉफ्ट द्वारा मुफ्त में पेश किया जाने वाला एक कमांड-लाइन टूल है। आप इस टूल का उपयोग विंडोज 10 पीसी पर डिलीट की गई फ़ाइलों को रिकवर करने के लिए कर सकते हैं। नीचे दिए गए चरणों का पालन करें:
- माइक्रोसॉफ्ट स्टोर से विंडोज फाइल रिकवरी एप्लिकेशन डाउनलोड करें और इसे इंस्टॉल करें।
- स्टार्ट मेन्यू खोलें। “विंडोज फाइल रिकवरी” टाइप करें और एंटर बटन दबाएं।
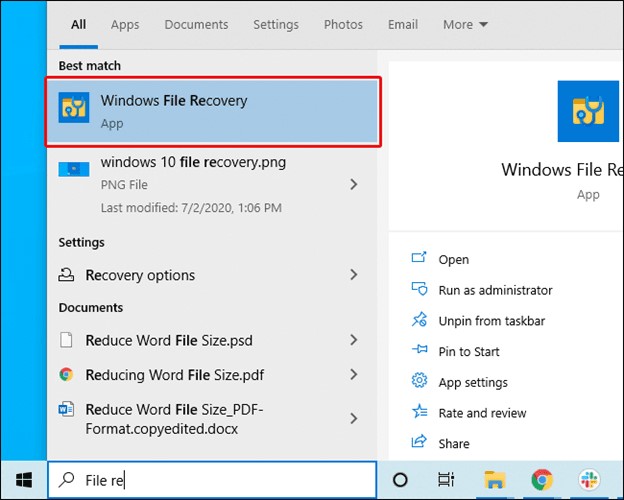
- एप्लिकेशन को डिवाइस में परिवर्तन करने की अनुमति देने के लिए “हां” चुनें।
- कमांड प्रॉम्प्ट विंडो में, कमांड दर्ज करें: winfr source-drive: destination-drive: [/mode] [/switches]
- कमांड चलाने के बाद, रिकवरी प्रक्रिया शुरू करने के लिए ‘Y’ एंटर करें।
- अब, आपके पास डिलीट की गई फ़ाइलों को रिकवर करने के लिए कई विकल्प हो सकते हैं। उदाहरण के लिए, आप इस कमांड का उपयोग करके PDF फाइल, वर्ड डॉक्यूमेंट, इमेज आदि को रिकवर कर सकते हैं।
यह भी पढ़ें विंडोज़ फ़ाइल रिकवरी टूल डेटा रिकवरी के लिए सही नहीं है।
-
स्टेलर विंडोज डेटा रिकवरी सॉफ्टवेयर
स्टेलर विंडोज डेटा रिकवरी सॉफ्टवेयर 100% सुरक्षित है और स्टेलर का मालिकाना उत्पाद है। यह किसी भी लॉजिकल डेटा लॉस सिनेरियो से डिलीट की गई या खोई हुई फ़ाइलों को रिकवर कर सकता है – स्टेलर विंडोज डेटा रिकवरी सॉफ़्टवेयर का उपयोग करके डिलीट की गई फ़ाइलों को रिकवर करने के स्टेप्स निचे दिए गए हैं।
- ओवरराइटिंग से बचने के लिए सॉफ़्टवेयर को किसी अलग पार्टीशन ड्राइव या किसी एक्सटर्नल USB ड्राइव पर इंस्टॉल करें
- सॉफ्टवेयर लॉन्च करें
- “ऑल डेटा” या डिसायरड फ़ाइल टाइप का चयन करें जिसे आप मुख्य इंटरफ़ेस से रिकवर करना चाहते हैं। फिर, “नेक्स्ट” पर क्लिक करें।
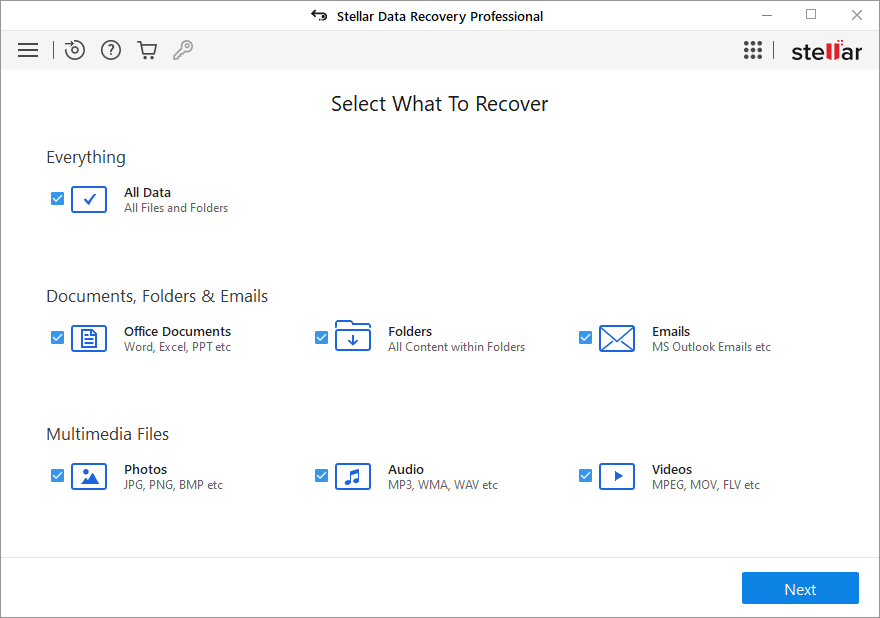
- उस स्थान का चयन करें जहाँ से फ़ाइलें डिलीट की गई हैं। फिर, “स्कैन” पर क्लिक करें।
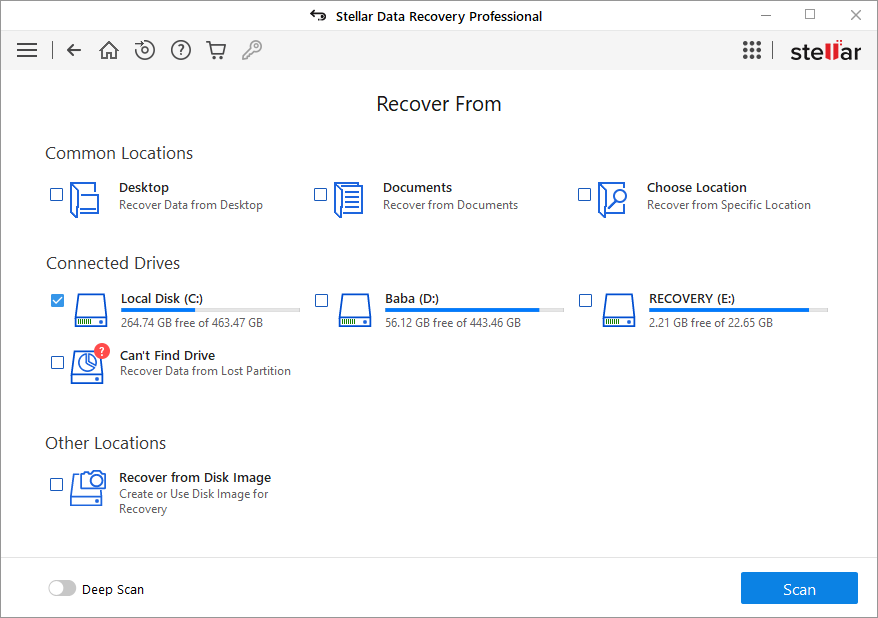
- स्कैन पूरा होने के बाद, आप लेफ्ट पेन में लिस्टेड रिकवर की गयी फ़ाइलों को देख सकते हैं।
- रिकवर की गयी फ़ाइलों का प्रीव्यू देखें।
- यदि आपको अपनी डिसायरड फ़ाइलें नहीं मिलती हैं, तो फ़ाइल सिग्नेचर के आधार पर ड्राइव को अच्छी तरह से स्कैन करने के लिए “डीप स्कैन” पर क्लिक करें।
- डीप स्कैनिंग के बाद, रिकवर की गई फाइलों को चुनें जिन्हें आप रिकवर करना चाहते हैं और “रिकवर” पर क्लिक करें। फिर रिकवर की गयी फ़ाइलों को सेव करने के लिए लोकेशन चुनने के लिए “ब्राउज़” पर क्लिक करें।
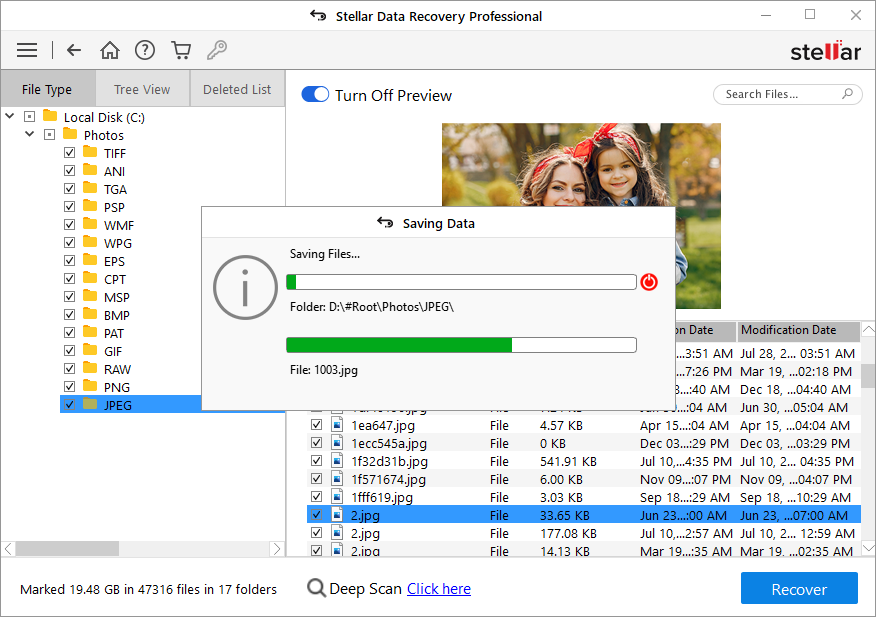
- अंत में, रिकवर की गयी फ़ाइलों को सेव करने के लिए “स्टार्ट सेविंग” पर क्लिक करें।

हेल्पफुल टिप्स: इस तरह की डेटा लॉस की स्थितियों को रोकने के लिए, हमेशा अपने डेटा का बैकअप उसी या एक्सटर्नल स्टोरेज मीडिया पर बनाएं।
इसके अलावा, स्टेलर डेटा रिकवरी प्रोफेशनल सॉफ्टवेयर की वर्किंग के बारे में पढ़े।
निष्कर्ष
किसी भी डेटा लॉस की घटना से अपने डेटा को पूरी तरह से सुरक्षित रखना असंभव है। हालाँकि, ऊपर बताई गयी विधियों का उपयोग करके, आप अपनी डिलीट की गई फ़ाइलों को सफलतापूर्वक रिकवर कर सकते हैं। इसके अलावा, आप अपनी डिलीट की गई फ़ाइलों को रिकवर करने के लिए इनबिल्ट विंडोज बैकअप सुविधाओं का विकल्प चुन सकते हैं। अपने विंडोज 10 पीसी पर कोई भी ऑपरेशन शुरू करने से पहले उन्हें सक्रिय करना सुनिश्चित करें। यदि आपके पास कोई बैकअप नहीं है, तो आप विंडोज फाइल रिकवरी टूल के साथ जा सकते हैं। लेकिन, इसके लिए कुछ स्तर के प्रोफेशनल ज्ञान की आवश्यकता होती है।
दूसरी ओर, स्टेलर विंडोज डेटा रिकवरी सॉफ्टवेयर एक इजी टू इम्प्लीमेंट टूल है जिसे कोई भी गैर-तकनीकी व्यक्ति आसानी से उपयोग कर सकता है। इसमें डिलीट की गयी फ़ाइलों, फोर्मेटेड डेटा और यहां तक कि डिलीट किये गए ड्राइव पार्टीशन से भी फ़ाइलों को रिकवर करने की क्षमता है। इस प्रकार, यह आपका अंतिम उपाय है जब सभी बैकअप विकल्प विफल हो जाते हैं।









