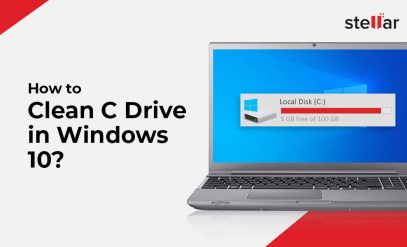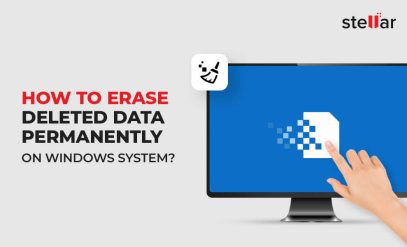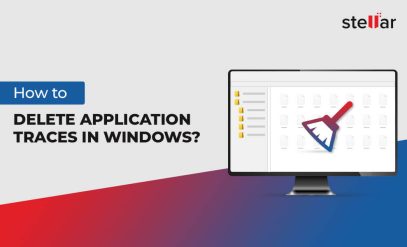| Summary: Wondering how to delete free space from your devices? We offer 3 ways to delete free space to fix the issue including BitRaser File Eraser. |
|---|
Even deleted data is recoverable. The drive space that appears ‘free’ or ‘available’ isn’t actually – in the technical sense – empty.
However, to Erase free space securely, so that it becomes actually free, is easy.
Now you’re concerned. You feel worried. You have questions.
- How to delete free space from your device?
- How to erase free space securely?
- How can you empty the free space without spending enormous efforts and resources?
However, don’t worry. This article will offer all the answers.
In the next five minutes, learn how to delete free space. This complete guide will discuss:
- The need for secure erasure of free space
- The 3 options to delete free space securely
- And a final suggestion on which option to choose to delete empty free space from your system
Without further ado, let’s begin.
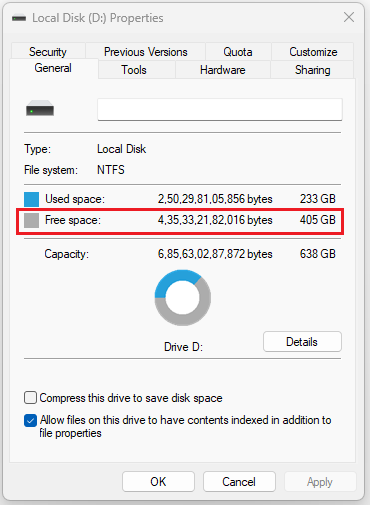
How to delete free space – a complete guide?
What’s the need for the secure erasure of free space?
Deleting a file from your computer or hard drive doesn’t make it disappear. Any hacker or anyone with specific knowledge about data retrieving software can access the file. Thus, your sensitive data stays vulnerable to theft.
The solution? Using secure file erasure software to delete free space from your system.
Furthermore, the National Institute of Standards and Technology (NIST) has issued an updated version of Special Publication (SP) 800-88 guidelines for media sanitization.
The guidelines require companies to completely delete free space to protect the privacy of the user.
BitRaser File Eraser comes in real handy in such cases as the software supports 17 international erasure standards so that you can empty free space from your system in a secure way.
How to delete free space securely? 3 options
1. BitRaser File Eraser
BitRaser File Eraser is the best option out there to delete free space from your systems.
Here’s how you can delete free space from your system with the software:
- Go to the software website and click on Buy Now.
- Choose either the Standard version or the Corporate Version.
- Buy a license and install the application (you’ll receive the link and instructions via email).
- Open the application. From the menu on the left-hand side, then choose Erase Free Space.
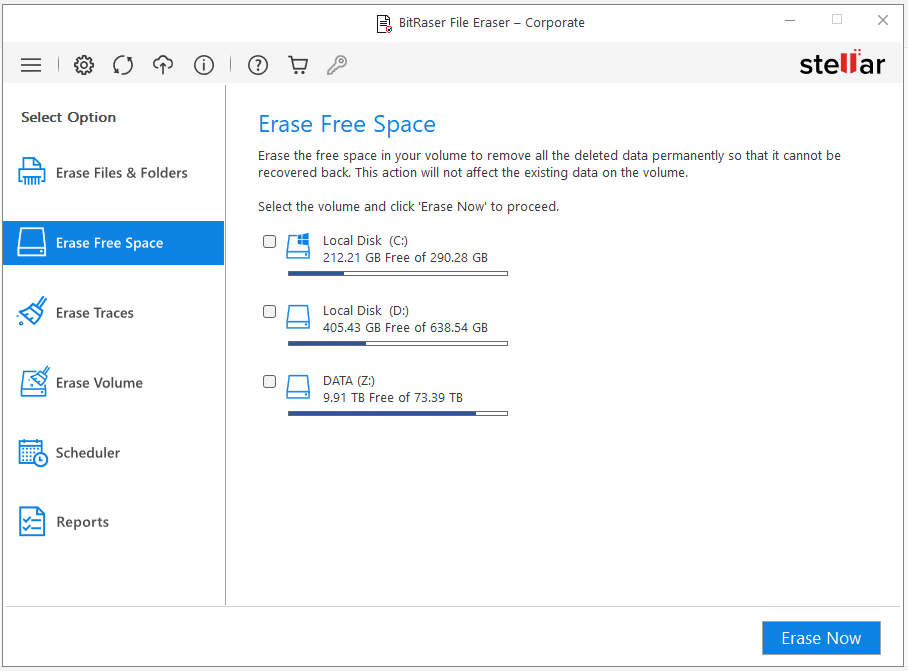
- Select the drive from which you want to delete free space permanently.
- Click on Erase Now.
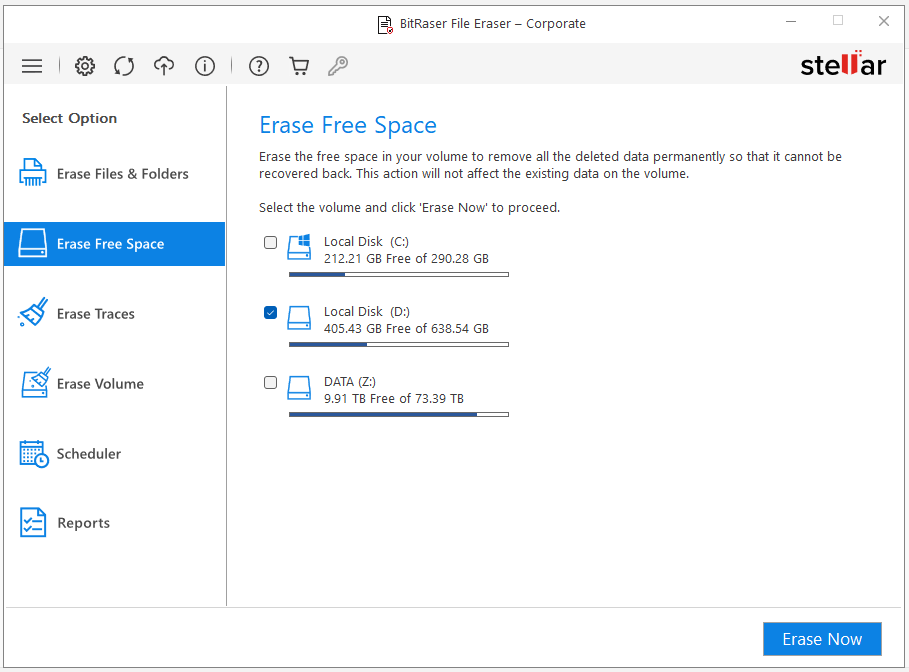
- A dialogue box will appear with the text ‘Confirm Erasure.’ Click on Proceed.
- That’s it, now the software will start the data deletion process.
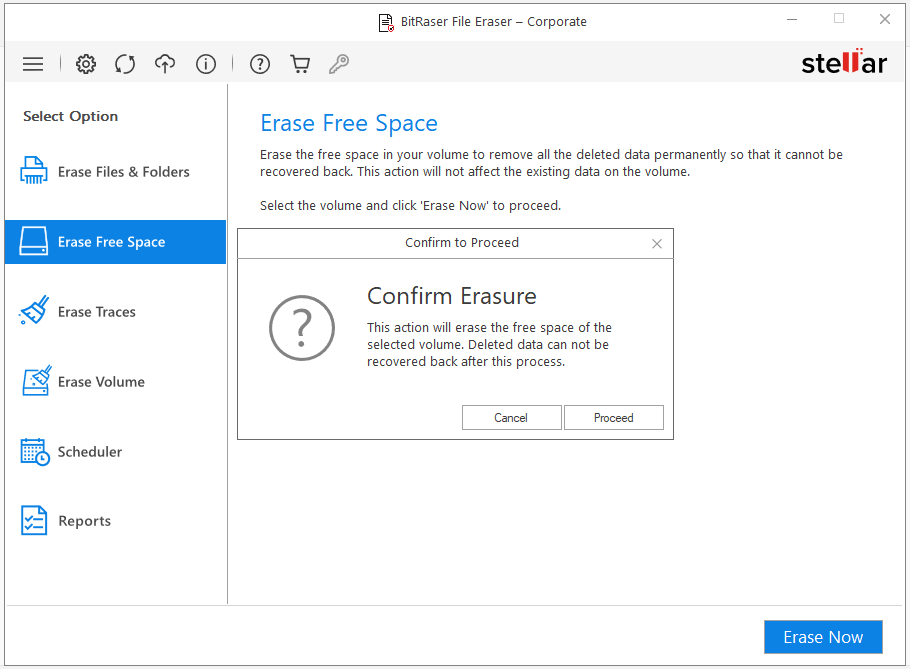
Here’s why BitRaser File Eraser is the best option you can have:
- Allows you to delete unlimited files.
- Supports both Windows OS and macOS.
- Offers the option to schedule file eraser tasks at intervals. You can set the task once, every day, weekly, or monthly, as per your needs and preferences.
- You can erase the web browsing and internet search history. The things you can delete include form-fill data, cookies, and saved passwords. You can delete data from all popular web browsers such as Google Chrome, Microsoft Edge, Mozilla Firefox, and Safari.
- The file erasure software comes with 17 international data erasure algorithms, such as 7 Pass, DOD-3 Pass, and NIST.
- Generates 100% tamper-proof data eraser reports automatically. You can save the report in XML or PDF format locally or on the secured cloud console.
- Saves data eraser reports on a cloud account for easier access.
- Erase all kinds of data such as files, folders, unused space, application/system traces, and internet activities.
- Comes with a one-year license.
- You’ll receive the software key right after purchase via email.
- You’ll receive 24X7 free technical support.
2. Command prompt: /w:(drive letter of the chosen hard disk):
If you’re using a Windows laptop or desktop and don’t want to use software to erase free space, then a command prompt is a great alternative for you.
Here’s how to achieve the same:
- Go to the search bar of the Windows OS and type Command Prompt.
- Right-click on the result and select the Run as administrator option from the drop-down menu.
- Afterwards, type /w:(drive letter of the chosen hard disk): and press enter.
That’s it. The system will delete the free space from the drive.
Make sure no program is running in the background when you run this command to maximize efficiency.
3. Command prompt: Cipher
The command prompt works only on the Windows operating system as well. The command prompt is a simple shortcode that alters or displays files on NTFS volumes and the encryption of directories.
Here’s how you can delete free space with the command prompt: Cipher:
- Go to Cortana or the search bar on the taskbar. Type command prompt.
- Type the command prompt cipher /w:C.
- The command prompt overwrites data that’s not allocated to any files or folders three times and permanently removes them afterwards.
Quit all programs before you run this command prompt. The process will help delete the maximum amount of free space.
Note that deleting a large amount of free space will take a long time.
How to delete free space – which option is the best?
The right answer depends on your needs and preferences. However, here’s one final suggestion from our end.
Go for the BitRaser File Eraser.
However, don’t take our word for it. Here are 5 reasons why you should choose BitRaser File Eraser to erase free space:
- The data erasure solution comes with international algorithm standards such as NIST, 7 Pass, and DOD-3 Pass.
- Generates automatic 100% tamper-proof data erasure reports in the corporate plan.
- Comes with a license validity of 1 year.
- You’ll receive 24X7 free technical support.
- You’ll receive the key instantly upon purchase via email.
Now that you know how to delete free space, the knowledge will help you make the most informed decision.