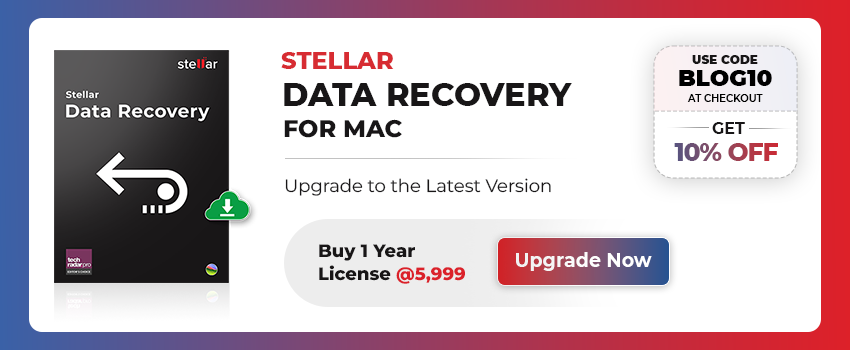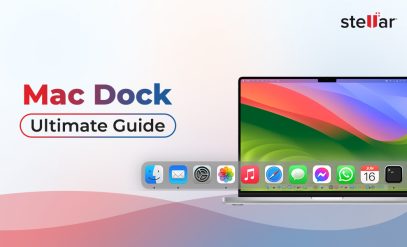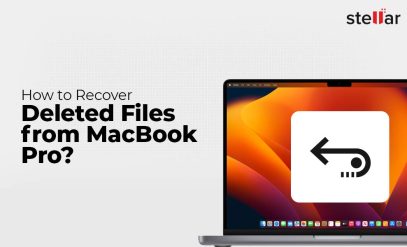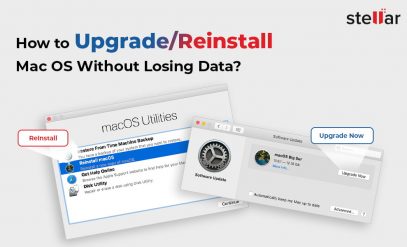| Summary: Time Machine not deleting backups as it should? Then this article is for you. We will show you three different ways to permanently delete Time Machine backups, and also a way to delete Time Machine snapshots. And if you lose some files that you need, we also tell you how Stellar Data Recovery for Mac can help you get it back. Are you struggling with a cluttered hard drive, full of ancient Time Machine backups? It is common to find that Time Machine not deleting old backups on Mac devices. |
|---|
Over time, these Time Machine backups can eat up a lot of your storage space. In this article, we will teach you how to delete Time Machine backups and snapshots efficiently.
Whether you’re facing issues with Time Machine not deleting old backups or simply looking to free up some space on your Mac, this article is for you.
Table of Content:
- What are Time Machine backups and snapshots?
- When should you delete Time Machine backups and snapshots?
- Method 1 — Use the Time Machine itself
- Method 2 — Use the macOS terminal
- Method 3 — Use Finder
- How to delete Time Machine snapshots?
- What if you accidentally delete data you need?
What are Time Machine backups and Snapshots?
Time Machine backups are automated backups of your Mac, including system files, apps, accounts, preferences, music, photos, movies, and documents.
Time Machine only creates incremental backups. This means that only new or changed items are backed up, saving space and time.
Now, a point that often confuses people — the difference between Time Machine backups and Time Machine snapshots.
Time Machine backups save everything on your Mac to an external drive, so you can get back lost files or restore your whole system.
Time Machine snapshots are like mini-backups that save recent changes right on your Mac, letting you quickly undo recent mistakes even if you’re not connected to your main backup drive.
These are particularly useful for Mac data recovery in case of accidental deletions or system problems.
Also Read: What is a Time Machine on a Mac System?
When should you Delete Time Machine Backups and Snapshots?
Deciding when to delete Time Machine backups and snapshots can save a lot of space on your external drive.
You should delete Time Machine backups and snapshots in the following cases.
1. Storage Space Constraints:
If your Mac or external backup drive is running low on space, deleting Time Machine backups will free up lots of storage.
2. Time Machine not deleting old backups:
Sometimes, Time Machine may fail to automatically delete older backups. In such cases, manual deletion helps in managing storage efficiently.
3. After a Major System Update or Cleanup:
Post major updates or extensive file cleanups, it’s a good idea to delete Time Machine backups. This removes outdated data and starts fresh backups.
4. Before Selling or Transferring Your Mac:
If you’re planning to sell or give away your Mac or external drive, delete Time Machine backups and snapshots. This ensures that your personal data won’t get compromised.
Also Read: Fix the macOS Could Not Be Installed on Your Computer Problem
Method 1 — Use the Time Machine itself
The most straightforward method to delete Time Machine backups is by using Time Machine itself.
This method is user-friendly and recommended for those who are not comfortable with using the Terminal.
However, with this method you cannot delete multiple Time Machine backups at once.
For that, see method number 2, using the terminal.
Here is how to delete Time Machine backups and snapshots using the Time Machine.
1. Search for “System Preferences” in spotlight search.
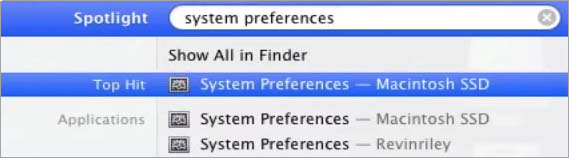
2. In the System Preferences window, click on Time Machine.
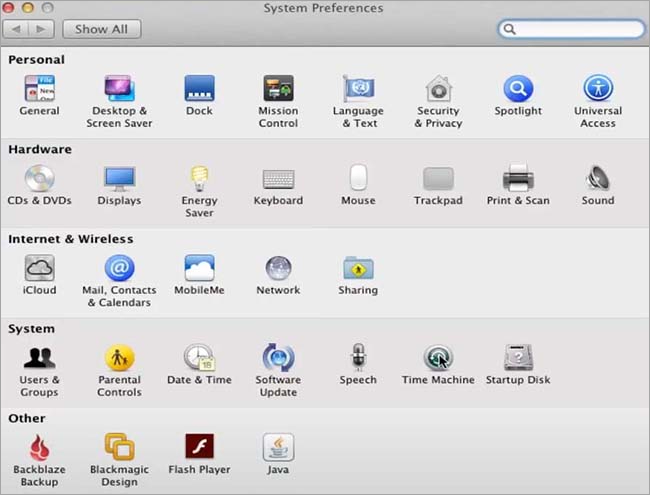
3. Check the box that says “Show Time Machine status in menu bar”.
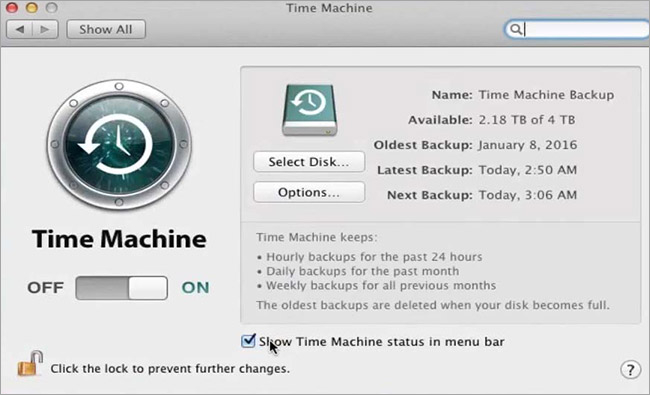
4. Click the Time Machine icon in the menu bar, and click on “Enter Time Machine”.
![]()
5. This will bring up a list of all Time Machine backups that have been created on your system.
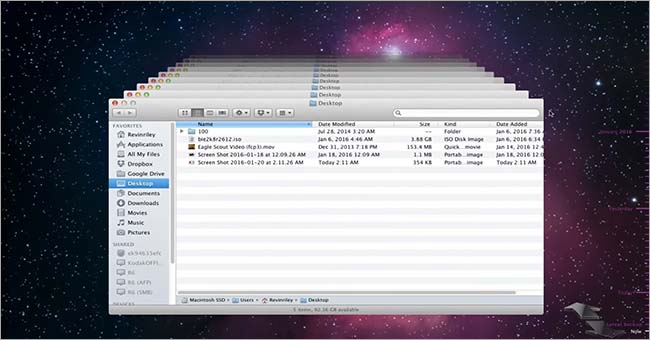
6. On the right side of the page will be a scroll wheel with these backups for easy navigation, complete with the date the backups were created.
7. Navigate to the Time Machine backup that you want to delete and click the gear icon (above “Name”). Then, click “Delete Backup”.
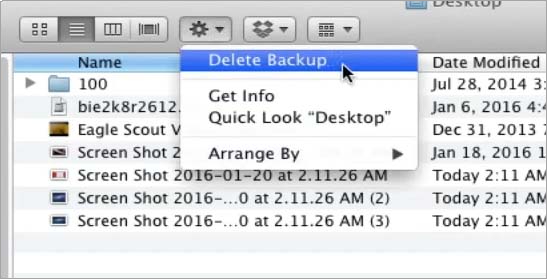
8. You will get a pop-up prompt asking you to confirm the deletion. Click “OK”.
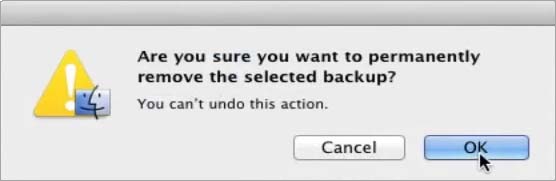
And that was how you could fix the Time Machine not deleting old backups.
You will have to repeat step 7 and 8 for each Time Machine backup you want to delete.
Also Read: How to Recover Data from Corrupted Mac Partition?
Method 2 — Use the macOS terminal
This method is useful if you want to delete multiple Time Machine backups in one go.
Here’s how you can do it:
1. Hit command + space and type in “Terminal”. Hit enter.
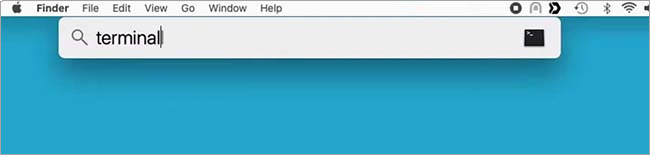
2. Next, type in “tmutil list backups” without the quote marks and press enter.

3. This will bring up a list of all Time Machine backups that the system can find.
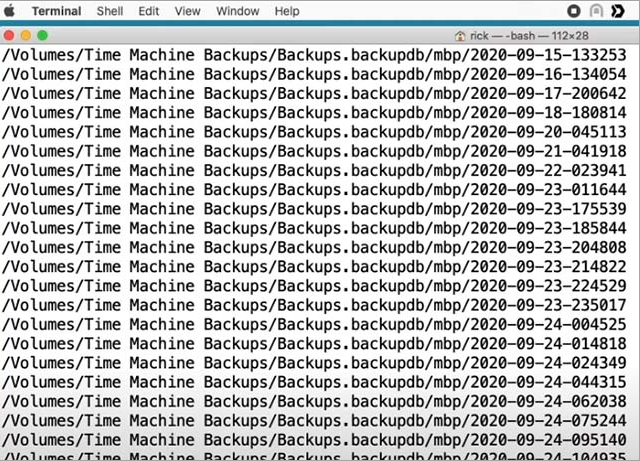
4. With your mouse, highlight and select the Time Machine backup(s) that you want to delete, and copy them
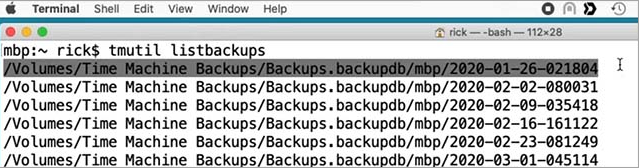
5. Next, type in (sudo tmutil delete “”) without the parentheses. Include the quote marks this time. Between the two quote marks, paste the lines that you highlighted and copied just now.
6. If you have a password, you’ll have to enter it. Hit enter.

7. When deleted, you will get a confirmation message in the terminal, as shown below.

And that was how you can use the terminal to solve the Time Machine not deleting old backups.
Method 3 — Use Finder- Time Machine not deleting old backups
Here is how to do that.
1. Using Finder, navigate to the external drive where your Time Machine backups get saved.
2. There, look for a folder called “Backups.backupdb”. Open the folder by double-clicking it.
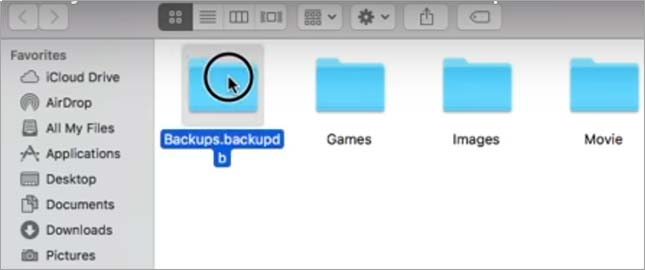
3. This will show you all Time Machine backups that are currently on the external drive. In this image, we have sorted them by date created and scrolled to the bottom.
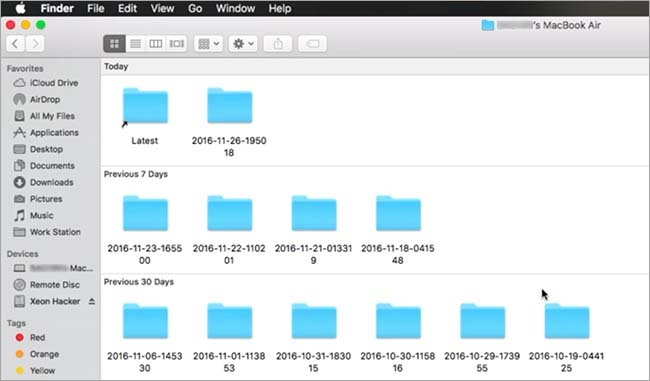
4. To delete a Time Machine backup, right-click it and select “Move to Trash”.
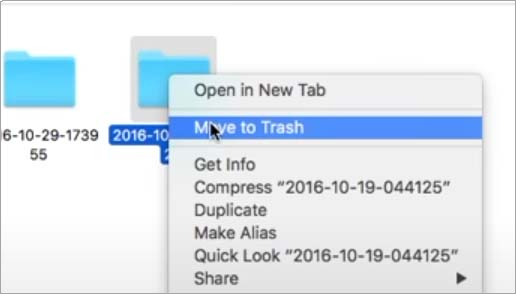
5. You will be prompted to enter your password if you have one. Enter it and click “OK”.
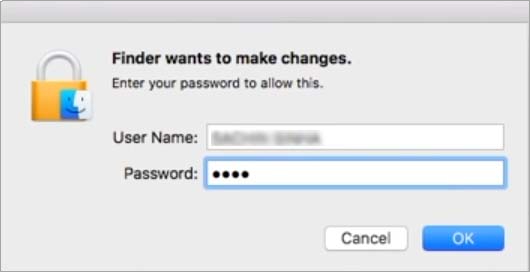
6. When you have deleted the backups you want gone, empty the trash.
And that was how you could use Finder to solve the issue of your Time Machine not deleting old backups.
And that was how you could use Finder to solve the issue of your Time Machine not deleting old backups.
However, sometimes, the Time Machine backups will take a few hours to disappear from the history if you delete them using Finder.
The only instant way to make sure they go is to use the Terminal.
How to Delete Time Machine Snapshots?
Now that we have learnt how to delete Time Machine backups, let us learn how to delete snapshots.
Here is how to do it.
1. Open the Terminal using spotlight search.
2. Type in “tmutil listlocalsnapshots /” without the quote marks, and hit enter.
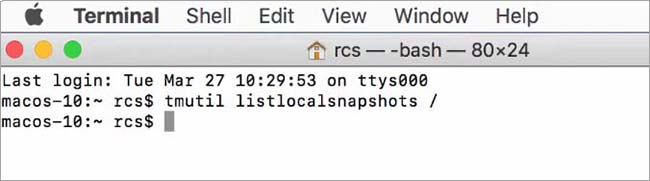
3. Just like when deleting Time Machine backups, from the list, highlight and copy the snapshots you want to delete.
4. Type in (sudo tmutil deletelocalsnapshots “”) with the quotes. Inside the quote marks, paste the snapshot name that you copied and hit enter.
5. You may be prompted to enter your password. If so, type it in and press the enter key.

Also Read: How to Recover Files From Corrupt Time Machine Hard Drive?
What if you accidentally delete data you need?
Sometimes, especially during mass deletion, you can accidentally delete files (or backups) that you need.
And you may think that because you’ve emptied the trash, there’s no way to get your deleted files back.
However, there’s still a way to retrieve it — using Stellar Data Recovery Professional for Mac.
Stellar Data Recovery for Mac is a lifesaver in scenarios where you need to perform Mac Data Recovery after accidental deletion, corruption, or file damage.
With over 35 years of experience in the data recovery industry, we have established a strong reputation.
We have over 30,000,000 satisfied customers globally and a presence in over 190 countries across the globe.
Our tools like Stellar Data Recovery Professional for Mac have sold millions of licenses, and won multiple industry awards.
Every week hundreds of people use our software to recover their lost or corrupted data, across both Windows and macOS devices.
This software can recover a wide range of data types, including images, audio, video, and documents.
It supports hundreds of file formats and even has the capability to repair corrupted files.
The best part? Stellar Data Recovery Professional for Mac is free to download, making it accessible for immediate use.
Also Read: How to Get Activation Key of Stellar Data Recovery for Mac
FAQs
1. Can I automate the deletion of old Time Machine backups?
Unfortunately, there’s no built-in feature in macOS to automate the deletion of old Time Machine backups. The system usually manages this automatically, but if it’s not deleting old backups, manual intervention is required.
2. Is it possible to recover specific files from a Time Machine backup without restoring the entire backup?
Yes, you can navigate through Time Machine backups and choose specific files or folders to restore, without the need to restore the entire backup.
3. Can Time Machine backups be transferred to a new Mac?
Absolutely. When setting up a new Mac, you can use the Migration Assistant to transfer your Time Machine backups from your old Mac, ensuring a seamless transition. However, you cannot use the same external drive to backup two macOS devices at the same time.
4. What are the common signs that indicate a need to delete Time Machine backups?
Signs include receiving notifications about low disk space on your backup drive, slower backup performance, or Time Machine not deleting old backups automatically.
5. Can I delete individual files from a Time Machine backup to save space?
Time Machine doesn’t allow partial deletion of files within a backup. You need to delete the entire backup set for a specific date.