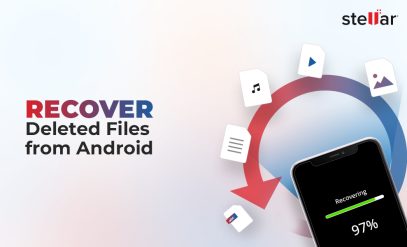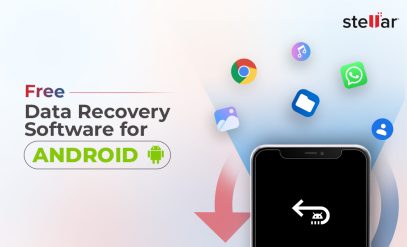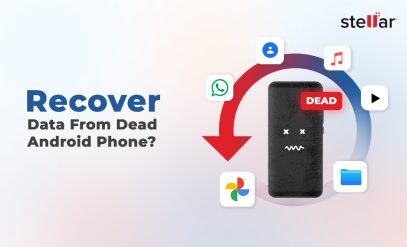|
Summary: Struggling with a data-loaded Android phone that lags and doesn’t have space to add more data? You need to empty the trash on Android. In this guide, we will walk you through the what, why, and how of emptying trash on Android. Plus, we answer FAQs about how to empty trash from Android phones. |
|---|
With regular use, Android phones accumulate files, images, videos, and app data. A lot of this isn’t even needed and only slows down your phone.
So, to maintain the efficiency of your phone, you need to empty the trash regularly. In this blog, we will walk you through:
- Need for Emptying Trash on Android?
- How to Empty Trash on Android?
- FAQs about emptying trash on Android
Let’s get started.
Need for Emptying Trash on Android
Clearing out the trash on your Android device offers multiple benefits. You should consider this a part of your phone maintenance.
Emptying trash on Android,
- Frees up valuable storage space
- Improves phone performance
- Prevents app crashes due to lack of memory
- Enhances battery life by eliminating background processes
- Reduces system lags or freezes
- Enables smoother updates of apps and system
- Increases overall phone longevity
- Removes privacy risks by deleting old personal files
- Cleans unnecessary cache data that can slow down the device
- Keeps important files organized by removing clutter
How to Empty Trash on Android?
There are multiple ways to clear trash on Android devices. Depending on the type of trash and the apps used, different methods might be necessary. Also, it depends on what Android phone you are using. For example, the process to empty trash on a Samsung phone might be different from the process for other Android phones.
However, the main idea remains the same. Therefore, you can easily use the following methods to empty trash on, Android Samsung and other brands.
Below, we explore how to empty trash from an Android phone.
Also Read: How To Recover Data From Dead Android Phone?
Method 1. Clearing Trash from Google Photos
Google Photos stores deleted media in “Trash” for 30 days before permanent deletion. Google does this for user convenience. Say you accidentally delete something and want to recover it.
However, clearing this trash is important to free up space. Manually emptying this folder helps recover storage faster.
Here’s how to empty trash from an Android phone via Google Photos
Step 1: Open the Google Photos app
Step 2: Tap on the “Library” tab at the bottom.
(If you are unable to see the Library option, you can search for it using the search bar in the bottom-right.
Step 3: Select “Trash” or “Bin”.
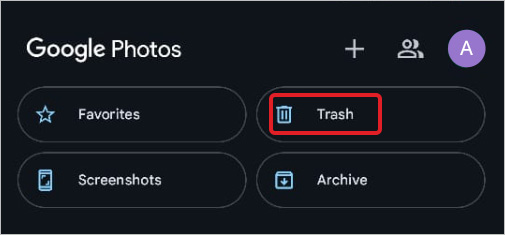
Step 4: Tap the three vertical dots in the upper-right corner.
Step 5: Select “Empty Trash”.
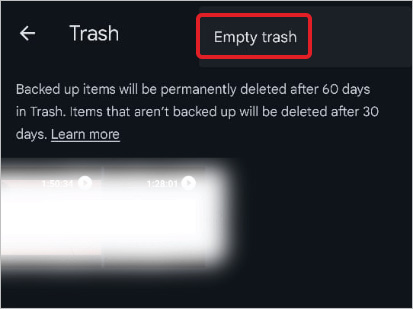
Step 6: Confirm by tapping “Delete” to remove all items permanently.
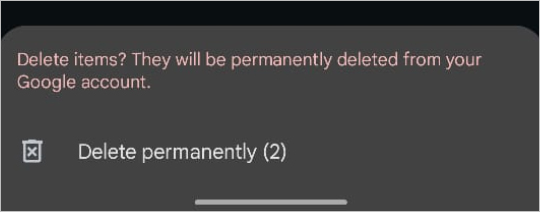
Method 2. Emptying Trash in File Management Apps
Many Android devices come with file management apps like Files by Google. These apps often have a ‘trash’ or ‘recycle bin’ option. Deleted files are temporarily stored in this trash before being permanently deleted.
You can empty this trash bin by following these steps:
Step 1: Open your file management app.
Step 2: Tap the menu icon (three horizontal lines or dots).
Step 3: Select “Trash” or “Recycle Bin”.
Step 4: Select the files you want to delete and click on the Delete button.
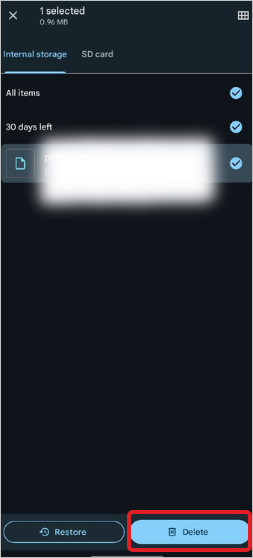
Step 5: Confirm the action to clear all the deleted files.
Also Read: How to Perform Android Photo Recovery?
Method 3. Clearing Cache in Android apps
Cache files accumulate as you use apps. These files help apps load faster. However, over time, they can consume significant storage space. Clearing the cache doesn’t remove essential data but frees up memory.
Here’s how to clear cache on your Android phone:
Step 1: Open your phone’s “Settings”.
Step 2: Select “Apps” then go to “All Apps”.
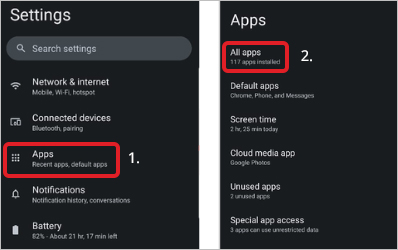
Step 3: Find and tap the app you want to clear the cache for.
Step 4: Tap “Storage & cache”.

Step 5: Select “Clear Cache” to remove cached files.
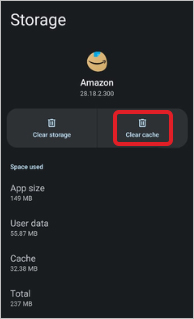
Note: The exact steps to empty the trash bin using this method may vary depending on the phone model.
Also Read: How to Recover Data After Factory Reset on Android?
Method 4. Removing App Data and Unused Files
Some apps store excess data or leave behind unused files. This could be something like large downloads or temporary files.
Removing this data can help in freeing up significant storage space.
To remove unused app data and empty trash on Android, you need to:
Step 1: Go to “Settings” on your device.
Step 2: Scroll to “Apps” or “Applications”.
Step 3: Select the app whose data you wish to clear.
Step 4: Tap “Storage”.
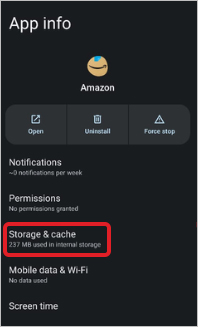
Step 5: Choose “Clear Data” or “Clear Storage” to remove unnecessary files.
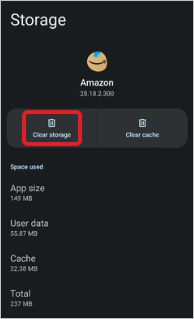
Step 6: Confirm the action when prompted.
Note: This will remove all app-related data, so don’t accidentally delete something important.
Also Read: Free Data Recovery Software for Android | Download Now
Method 5. Emptying Trash in Google Drive
Google Drive, like Google Photos, has a Trash feature. Deleted files are stored for 30 days. Even though the files are not stored locally, they still take up valuable cloud storage. Emptying the trash helps free up your Google Drive space.
To empty trash on Android from your Drive:
Step 1: Open the Google Drive app.
Step 2: Tap the hamburger menu (three horizontal lines) in the upper-left corner.
Step 3: Select “Trash”.
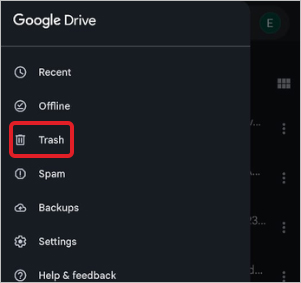
Step 4: Click on the “Empty Trash” option at the top.
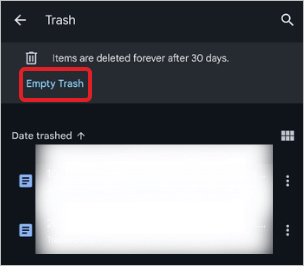
Step 5: Confirm by selecting “Delete Forever” to remove all items.
Once you empty trash on Android, you’ll notice improvement in your phone’s performance. Also, you’ll have more space to add more contacts, photos, videos, and apps.
However, sometimes, to empty trash on Android, you might accidentally delete important items too. If that happens, the best course of action is to:
- Stop using the device to avoid overwriting the data with new information.
- Use a reliable software for Android data recovery.
One trusted option in such cases is to use data recovery software. Stellar Data Recovery for Android is a reliable, safe, and user-friendly data recovery software to get back your accidentally deleted data.
Stellar Data Recovery for Android
With Stellar Data Recovery for Android, you can recover lost/deleted files in any format, such as contacts, photos, videos, and more.
Stellar Data Recovery scans your phone’s storage to retrieve deleted files.
Some of the bespoke features of Stellar Data Recovery for Android are:
- Recovers deleted contacts, messages, photos, and videos
- Supports various file types, including multimedia files
- Works without needing root access to your Android devices
- Offers simple, user-friendly interface for easy recovery
- Allows previewing recoverable files before restoration
Download Stellar Data Recovery for Android for free here.
With that, you now know how to empty trash from Android phones and how to recover accidentally deleted files too.
Tell us in the comments below how an empty trash bin boosted your phone’s performance.
Also Read: Free vs. Paid Android Data Recovery Software: Which is Better?
FAQs
1. Does Android have a trash or recycle bin?
Android does not have the classic “Recycle Bin” like your desktop. Instead, individual apps (like Google Photos, File Management apps, and Google Drive) have their own trash or bin. Deleted files are temporarily stored in these folders before getting permanently deleted. You can manually empty these app-specific trash bins to delete the data.
2. Where is trash stored on Android?
The trash for deleted files on Android is stored in app-specific trash folders. For example, for Google Photos this folder is called “Trash”. File management apps like “Files by Google” store deleted files in their own “Trash” folders.
3. What are some additional tips to free up storage on Android?
Emptying trash isn’t the only way to free up storage on your Android phone. Some of the other ways are:
- Uninstall unused apps or games
- Move large files like videos and images to cloud storage
- Transfer data to an external SD card
- Use “Storage Manager” to automatically delete backed-up files
- Disable or remove bloatware (pre-installed apps that are not needed)
With these tips, you can get more storage and better performance on your phone.
4. Can I empty trash on all apps at once?
No. There is no system-wide option to empty trash for all apps at once on Android. Trash must be emptied individually from apps that have their own bins.
Is there a way to recover deleted files from the trash?
Yes, it’s possible to recover files that have been deleted from the trash. For this, you need data recovery software like Stellar Data Recovery for Android.