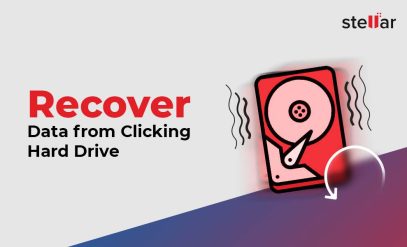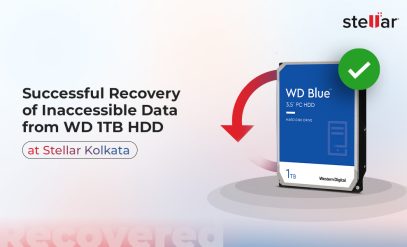| Summary: When you encounter the issue of a USB drive not showing up in My Computer, it can be frustrating. Read this step-by-step guide to fix a USB drive not showing in My Computer and to recover data from USB. |
|---|
Have you ever plugged in your USB drive, eagerly waiting to access its contents, only to find it’s not showing up in My Computer?
This issue is more common than you might think.
If your USB drive is not showing up in Windows 10 or you’re facing the USB flash not recognized error, you’re not alone. Let’s explore how to address this problem.

We shall cover:
- Why Is USB Drive Not Showing In My Computer?
- Solutions To Fix A USB Drive Not Showing In My Computer
- What To Do When Standard Solutions Don’t Work
- Stellar Data Recovery Services: The Ultimate Solution For USB Issues
- FAQs
Why Is USB Drive Not showing In My Computer?
Understanding the root causes of the USB drive not showing up is the first step towards finding an effective solution. Here are some of the potential reasons:
1. Outdated or Incompatible Drivers
Every piece of hardware connected to your computer requires a driver to function correctly. If the driver for your drive is outdated it might not be recognized and cause the USB drive not showing up.
2. Hardware Malfunctions
Physical damage to the USB drive or the computer’s USB port can prevent the drive from being detected. This could be due to wear and tear or forceful ejection.
3. Corrupted Files
If the file system of the USB gets corrupted, it might not show up when connected. This can happen due to unsafe ejection, sudden power outages, or malware infections.
4. Overloaded Power Supply
USB ports provide power to connected devices. Often, too many devices are connected simultaneously, especially on laptops. In such cases, there might not be enough power for the USB to operate. This often causes USB drive not showing in My Computer issue.
Additional Reading: Recover Data From Formatted USB
Solutions To Fix A USB Drive Not Showing In My Computer
If you are facing an issue with your USB drive not showing up don’t worry. We teach you how to troubleshoot and fix the issue.
1. Check the USB Port
The USB port is a cable connector interface. USB 2.0 ports are black and newer USB.3 ports are blue.
Desktop computers typically have two USB ports on the front panel and 4 to 6 USB ports on the rear panel. Laptops, on the other hand, usually feature between 2 and 4 USB ports.
The USB port is quite fragile. Forcefully opening a USB drive or a Wi-Fi dongle can easily break it and cause the USB drive not showing up issue.
How to fix a USB drive not showing? Start with the following steps:
- Unplug all USB devices – USB drives, music players, external lamps, and dongles.
- Inspect the computer USB ports for any signs of damage or debris.
- Change the USB drive to a different port.

- Boot the computer and find out if it can recognize the drive.
- Check with different devices.
The easiest way to diagnose USB drive not showing up problem is to plug in another drive in the same port and find out if it works.
You can also try to plug the USB not showing up in another laptop or desktop.
Basically, swap drives and computers to find what has failed.
If other USB drives are working fine, it means there is some hardware or software incompatibility between your computer and the non-working USB.
If the non-working USB works fine on other computers, it confirms the suspicion.
In this case, the only way out is to copy the contents from a non-working USB to another USB and use it. Thankfully, USB drives are affordable, and as long as you can get to the data inside, it’s best to copy it to a fresh USB drive.
2. Update Drivers
Drivers are tiny snippets of code that make hardware work with the operating system.
- Right-click on the Start button and choose Device Manager.
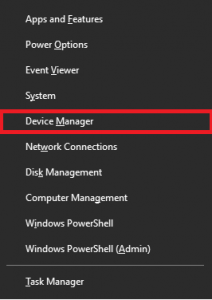
- Scroll down to the Universal Serial Bus Controllers section and expand it.
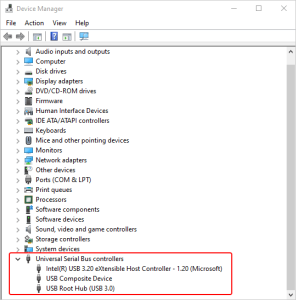
- Right-click on each USB controller and select Update driver.
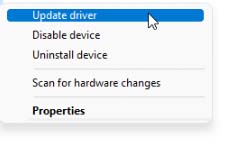
- Choose Search automatically for updated driver software.
- Restart your computer to apply the changes after updating all USB drivers.
Plug in the drive and check if the USB drive not showing in My Computer problem is solved.
3. Assign a drive letter
Every storage volume needs a drive letter to work. Think of it as an address for the USB drive (or disk partitions).
- Right-click on the Start button and choose Disk Management.
- The Disk Management window will show a list of all storage devices connected to your computer.
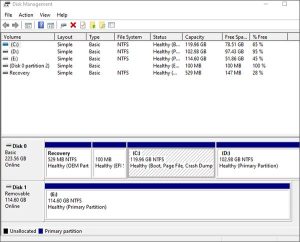
- Locate your USB drive. Does it have a letter such as (E:)
- If not, Right-click on the partition of your drive.
- Select Change Drive Letter and Paths.
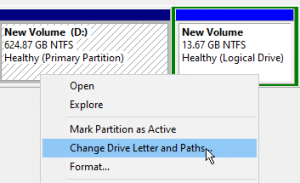
- Click on the Add button.
- A drop-down menu will appear, allowing you to select a drive letter.
- Click OK.
Reboot and find if the USB drive not showing up problem is solved.
Additional Reading: Recover Data from USB Flash Drives
What To Do When Standard Solutions Don’t Work
Sometimes, USB drives may not show up on your computer due to physical issues within the drive itself. In such situations, data recovery software won’t be effective. Here are the five most common physical issues inside a USB drive:
- If the USB connector is damaged, the computer won’t recognize it.
- Malfunctions in the internal electronics can prevent data access.
- Drops or impacts can harm the drive’s internal components.
- Prolonged exposure or faulty components can lead to overheating, damaging the drive.
- Sometimes, the drive may have inherent issues from production.
In these cases, professional intervention becomes necessary to recover your data from USB.
This is where Stellar Data Recovery Services comes into play.
Stellar Data Recovery Services: India’s #1 Data Recovery Service
Why choose us?
Free Consultation: Get a free phone consultation, followed by a no-obligation quote.
No Recovery – No Charge Policy: If we can’t recover your data, you don’t pay.
Advanced Facilities: India’s largest Class 100 Clean Room for specialized data recovery.
Wide Presence: Available in 14 locations including major cities: Delhi, Mumbai, Chennai, Kolkata.
Secure Shipping: Detailed process for safely shipping your faulty pen drives to us.
Should your USB face physical issues, Stellar’s expertise offers a trustworthy solution for data recovery.
FAQs
1. How many types of USB ports are there?
As far as computers are concerned it is USB Type-A. This is the standard rectangular USB connector that most people are familiar with. It’s commonly used on computers, laptops, and many other devices.
Older smartphones had Type-B and newer models Type-C.
2. What is the power output of a USB?
USB 2.0 delivers 5 volts and 500 milliamps. USB 3.0 delivers 5 volts and 900 milliamps. It is important to be careful when plugging in high-wattage consuming peripherals, especially lamps, sound cards, and music speakers because they may draw too much power.
3. How to safely remove USB?
You can remove a USB drive only when you are sure that the data transfer has stopped.
- Open File Explorer.
- In the left pane, locate the USB drive.
- Right-click on the drive and select Eject.
- Wait for a notification or the drive to disappear from the list, indicating it’s safe to remove.
4. What is the best file system for a USB?
NTFS would limit you to Windows devices. If you never plan to use a Mac then go ahead and use NTFS. If your USB would travel between Windows and Mac then it is better to use FAT or exFAT.
5. Do USB drives lose data?
It is important to note that USB drives are not designed for long-term storage (several years). Data degradation happens if you don’t use a USB for years. So at times plug them in for a few minutes and browse through the contents.
Additional Reading: Recover Data From Virus Infected USB HDD