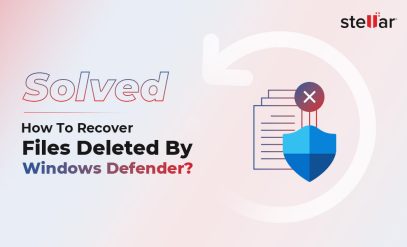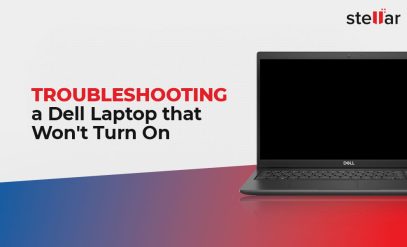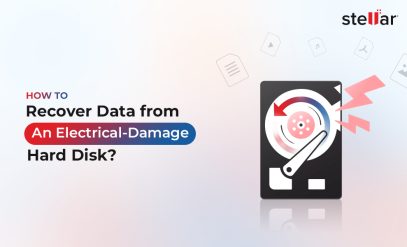| Summary: Hard drive spinning but not detected is a common issue. To understand more about this problem and how to overcome it, read this comprehensive guide and get your hard drive fixed with the help of Stellar Data Recovery service. |
Hard drives serve as the primary storage medium for most computer users. Desktops, laptops, and even servers use hard drives for mass storage because they offer great value for money when it comes to high capacity.
However, a common issue that many users face is their hard disk drive spinning but not detected by the computer.
This comprehensive guide will shed light on the causes of this issue and provide actionable solutions.
We shall cover:
- Hard Drive Spinning But Not Detected – Understanding The Problem
- HDD Spinning But Not Detected – What Causes It?
- Solutions To Hard Drive Spinning But Not Detected
- What If These Don’t Work
- Stellar Data Recovery Services: India’s Best Data Recovery Services
- FAQs
Hard Drive Spinning But Not Detected – Understanding The Problem
When you connect a hard drive to a computer, you expect to be able to click on and open a partition.
However, at times, while the hard drive might be spinning, it doesn’t show up on the computer. In the case of a desktop, a red light on the front panel lights up showing the HDD is spinning. In laptops, there is a similar indicator near the keyboard. But you can’t find the drive when you open the Windows File Explorer.
HDD Spinning But Not Detected – What Causes It?
Hard disk spinning but not detected may happen due to various reasons, including hardware and software issues.
Here is a list:
- Damaged Cable: A loose or damaged cable connecting the hard drive can result in detection issues.
- Incorrect BIOS Settings: Inaccurate BIOS settings can prevent the hard drive from being recognized by the computer.
- Logical Failure: This refers to issues with the data on the hard drive, often caused by factors like viruses, malware, or power outages.
- Physical Failure: A hardware problem with the hard drive itself, stemming from physical damage, overheating, or wear and tear, can lead to detection problems.
This list is not exhaustive but contains the most common reasons.
Additional Reading: Common Symptoms of Physical Hard Drive Failure
Solutions To Hard Drive Spinning But Not Detected
1. Check Physical Connections
A hard drive has two cables – a power cable and a data cable connecting it to the motherboard.
Check if the data cable is loose or has stopped working due to internal breakage. If necessary, replace it with a spare SATA cable (a thin ribbon shaped connection).

Most motherboards have between 4-6 SATA ports. Change the port and find if the disk is now accessible.
2. Check BIOS
The BIOS is a firmware that manages the hardware components of a computer during the startup process. You have to access it through the startup screen.
Steps to Fix the BIOS:
- Begin by restarting your computer.
- Repeatedly press the BIOS key. Common BIOS keys include F2, F10, F12, DEL, or ESC.
- Different motherboards have different BIOS settings. It’s essential to refer to your computer or motherboard’s manual for the precise key.
- Once inside the BIOS, use your keyboard’s arrow keys to navigate through the menu. Look for sections named “Boot,” “Boot Order,” or “Boot Priority.” This is where you find the list of detected hard drives.
- You should see a list of all storage devices connected to your computer. Ensure the inaccessible hard drive is listed here. If it’s not, it might not be detected by the BIOS.
- After checking the hard drive list, you can exit the BIOS.
- Your computer will continue with its regular boot process.
Check if the HDD spinning but not detected problem is resolved.
3. Run a Virus Scan
Computer viruses can cause a hard drive to disappear. Malware can severely interfere with a computer’s operation, and cause hard disk spinning but not detected error.
Steps to Run a Virus Scan:
- Before running a scan, ensure your antivirus software is up-to-date with the latest virus definitions.
- Choose Boot Sector Scan. Boot Sector Scan runs very fast and would be complete in no more than 30 minutes.
- Perform Full Scan. If Boot Sector Scan has not fixed the problem choose Full Scan but it may take many hours to complete.
- Once the scan is complete, the software will provide a report of any threats found. Almost all antivirus on the market would automatically quarantine a virus.
4. Assign a Drive Letter
Every partition must have a drive letter which acts as the address for a file.
To assign a drive letter in Windows follow these steps:
- Press “Win + X” and select “Disk Management” from the menu.
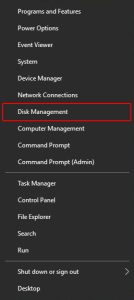
- Find your hard drive in the list of disks.
- Right-click on the drive, select “Change Drive Letter and Paths,”
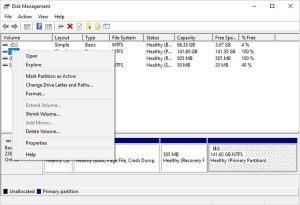
- Click “Add.”
- Select an available drive letter from the list and click “OK.”
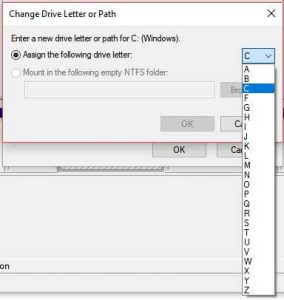
- Exit and reboot.
Check if the hard drive spinning but not detected error is solved.
What If These Don’t Work?
These solutions are about the operating system and the disk’s working. But a disk might have suffered physical damage.
Here’s a concise list of common physical damages that can affect a hard drive:
- Head Crash
- Platter Damage
- Motor Failure
- PCB Damage
- Electronic Component Failure
- Power Surges or Electrical Damage
- Overheating
- Dropped or Physical Impact
- Moisture Damage
- Manufacturing Defects
Physical damage often necessitates the expertise of professional hard drive data recovery services, such as Stellar Data Recovery Services.
Why Trust Stellar Data Recovery Service?
Why choose Stellar for data recovery?
- Extensive Experience: Since 1993, we have served over 3 million customers globally.
- Certifications and Partnerships: Stellar holds ISO 9001:2008 & ISO 27001:2013 certifications and is a Microsoft Gold ISV Partner.
- Advanced Infrastructure: Stellar has the nation’s only ISO-certified Class 100 Clean Room Lab. It ensures optimal physical data recovery conditions.
- Customer-Centric Policies: The “No Recovery – No Charge” policy and free doorstep pick-up service prioritize customer convenience.
- Wide Presence: Stellar has a significant footprint across India. We have offices in 14 cities.
- Streamlined 4-Step Recovery:

- Consultation: Free initial phone consultation for understanding data loss scenario.
- Media Analysis: In-depth media analysis by experts to assess damage and recovery strategy.
- Data Recovery & Verification: Using advanced tools, Stellar engineers retrieves and verifies data integrity.
- Secure Data Delivery: We safely return recovered data through direct delivery.
FAQs
1. How often should I defragment my hard disk, and why is it important for maintenance?
Defragmentation depends on usage. It’s generally recommended every few months to optimize data storage and improve disk performance.
2. Is it safe to run disk cleanup tools, and how often should I use them?
Ideally you should do it manually – clean temp files, clear browser cache etc. But most users don’t know how.
Disk cleanup tools are generally safe and should be used to remove unnecessary files. Once every month is a good practice. Make a backup of the Registry before you perform a cleanup.
3. How can I check the health of my hard disk?
You can use disk health monitoring software such as Stellar Drive Monitor. It offers warning signs of disk failure.
4. What precautions can I take to prevent hard disk failure?
Avoid sudden power loss and keep your computer in a dust-free environment. At all times monitor disk temperature to prevent overheating.
5. What's the best way to extend the lifespan of my hard disk?
To extend lifespan, keep the drive cool. Though they can be used at 35°C, they work best at a maximum of 24°C ambient temperature. Invest in good quality case fans and cooling systems.
Additional Reading: Learn How To Increase Hard Drive Life