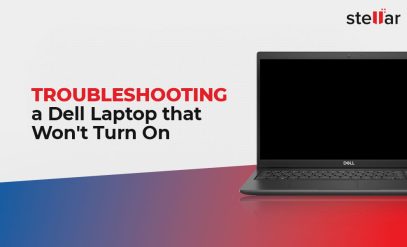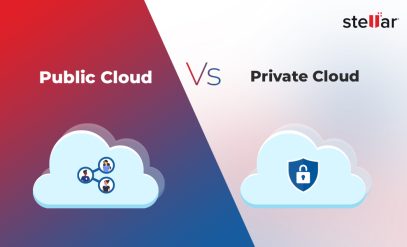| Summary: Concerned about losing important data as your external hard drive keeps disconnecting? Avoid the dreaded data loss by exploring these effective solutions. Let’s dive into the root causes and learn how to fix hard drive that keeps disconnecting to keep your data safe. |
|---|
It is infuriating, to say the least when you have to deal with a computer randomly disconnecting and reconnecting external hard drive.
It does more than just interrupt your work and can also cause data loss.
But fret not; It is possible to fix a hard drive that keeps disconnecting.
In this guide, we’ll explore:
- Reasons Why Your Hard Drive Keeps Disconnecting And Reconnecting
- How To Fix Hard Drive That Keeps Disconnecting?
- Answers To FAQs About Hard Drive Disconnecting And Reconnecting
Say goodbye to data disruptions and hello to uninterrupted storage. Read on.
The Top Causes Of Hard Drive Disconnecting
Some of the most probable reasons why your hard drive keeps disconnecting and reconnecting include:
- Loose cable connections
- Damaged or faulty data and power cables
- Problems with the USB port
- Incorrect power management settings
- Outdated or corrupted device drivers
- Background software conflicts
- Hard drives overheating
- Problems within the operating system
- Malicious software
- A failing hard drive or one with physical issues
Knowing what might be causing the issue can help select the right solution to fix a hard drive that keeps disconnecting and avoid data loss.
Use Data Recovery Software Before Attempting To Fix A Hard Drive That Keeps Disconnecting
It is important to understand that an if external hard drive keeps disconnecting it is at a high risk of data loss.
So before you experiment with ways to fix a hard drive that keeps disconnecting, take steps to recover your data.
Stellar hard disk data recovery services or our Windows Data Recovery software can help retrieve your important files. Even from a failing drive.
Simple Solutions To Fix A Hard Drive That Keeps Disconnecting
We have mentioned 10 simple ways to fix a hard drive that keeps disconnecting. Start by using these methods one by one to see which works for you.
Method 1. Tighten Cable Connections
Ensure that all cables are properly connected to the hard drive and your computer.
Start by shutting down your computer and disconnecting it from the power source to ensure safety. Then,
- Locate the data cable (usually a USB cable) and the power cable connected to your external hard drive.
- Gently but firmly push the connectors of these cables into the corresponding ports on the hard drive.
- Follow the cables to the computer and ensure they are securely connected to the USB port and power source.
Reboot your computer and check if the issue is resolved.
Method 2. Replace Faulty Cables
If you see visible signs of damage in data and power cables, replace them with new ones.
Method 3. Test Different USB Ports
Sometimes the issue of the computer randomly disconnecting and reconnecting external hard drive occurs due to faulty USB ports. In such situations, you can connect the hard drive to different USB ports on your computer.
Remember to safely eject and disconnect your external hard drive.
Method 4. Adjust Power Management Settings
If you have taken some power-saving measures on your device, like selective USB suspension, you can disable that or modify power settings to fix a hard drive that keeps disconnecting
- Press the “Windows” key and “R” simultaneously to open the Run dialog.
- Type “powercfg.cpl” and press Enter to open the Power Options window.
- Click “Change plan settings” next to your selected plan.
- Choose “Change advanced power settings“.
- In the Power Options dialog, expand “USB settings” and “USB selective suspend setting“.
- Set both “On battery” and “Plugged in” options to “Disabled“.
- Click “Apply” and “OK” to save the changes.
Reconnect your hard drive and check if it stays connected without interruptions.
Method 5. Update Device Drivers
To update the hard drive and USB controller drivers through the Device Manager:
- Press the “Windows” key and “X” key and select “Device Manager“.
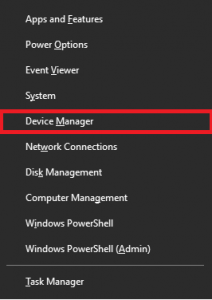
- Expand the “Disk drives” section.
- Right-click on your external hard drive under “Disk drives” and select “Update driver“.
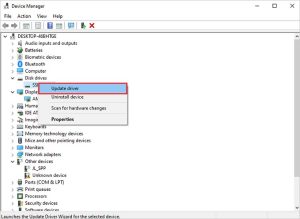
- Follow the on-screen instructions to search for and install updated drivers.
- Restart your computer to apply the driver updates.
Method 6. Disable Background Software
Closing or uninstalling unnecessary background software that may be interfering with the hard drive can also help fix a hard drive that keeps disconnecting.
- Press “Ctrl + Shift + Esc” to open the Task Manager.
- Go to the “Processes” tab and identify any non-essential software running in the background.
- Right-click on the software you want to close and select “End Task” or “End Process“.
To permanently remove background software, press “Windows” key + “I” to open Settings, then go to “Apps” and uninstall any unwanted applications.
After making these changes, reconnect your hard drive and check if the issue persists.
Additional Reading: Fix Hard Drive Boot Missing or Boot Failed Error
Method 7. Ensure Proper Ventilation
You can prevent overheating by ensuring the hard drive is adequately ventilated. Some tips include:
- Place the hard drive on a flat, stable surface.
- Avoid placing it on soft materials that can block ventilation.
- Make sure the ventilation slots or fans on the hard drive are clear of obstructions.
- If the hard drive has a fan, ensure it is functioning properly.
- Avoid stacking objects on top of the hard drive.
- Monitor the temperature of the hard drive using software or built-in diagnostics, and take action if it overheats.
Method 8. Check Operating System
Run a system file checker to identify and repair any operating system issues.
- Press the “Windows” key and type “cmd” or “Command Prompt“.
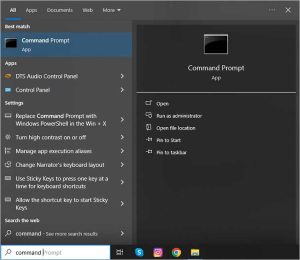
- Right-click on “Command Prompt” and select “Run as administrator“.
- In the Command Prompt window, type “sfc /scannow” and press Enter.
- Allow the system file checker to scan and repair any corrupted or missing system files.
Once the scan is complete, restart your computer.
Method 9. Run Malware Scans
If you suspect a malware attack, conduct a thorough scan to remove any malicious software affecting the drive.
Remember:
- Always Install reputable antivirus and anti-malware software
- Keep the antivirus and anti-malware databases updated to ensure they are current.
After running the scan, quarantine or remove any threats that are detected. Then reconnect your hard drive and check if the issue persists.
Method 10: Contact Professionals
If none of the methods to fix a hard drive that keeps disconnecting mentioned above work, it is best to contact professionals.
Expert professionals can help identify and fix the issues with your hard drive.

At Stellar Data Recovery, we have the expertise and experience that is required to not just fix a hard drive that keeps disconnecting but also recover data with an 80% success rate.
We can recover data from the following types of hard disks:
Plus, we have a No-Recovery-No-Charge policy where you don’t have to pay until we recover the data from your faulty hard drive.
FAQs
1. Can using a longer USB cable cause disconnection issues?
Using excessively long USB cables can lead to signal loss and disconnections. It’s best to use the cable provided with the drive or a high-quality replacement.
2. What are signs of a failing hard drive?
Some signs of a failing hard drive include:
- Strange noises,
- Repeated disconnects,
- Errors when accessing data, and
- SMART warnings.
3. Is it possible to recover data from a failing hard drive?
Data recovery software like Stellar Data Recovery for Windows can recover data even from failing hard drives. If you don’t feel confident in performing data recovery from a failing hard drive, you can contact our experts at Stellar Data Recovery.