Are you receiving iTunes error 4005 as below while trying to update or restore iPhone with iTunes?
‘The iPhone ‘X’ could not be restored. An unknown error occurred (4005).’
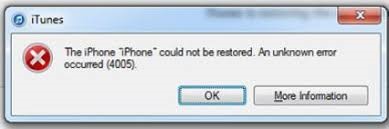
Read on this post as a guide to solve iPhone error 4005 (iTunes error 4005)
iTunes error 4005, also known as iPhone error 4005, occurs when you try to update or restore the iPhone with iTunes. There are several complaints of error 4005 popping up when users restore iPhones in iTunes or try to update their iPhones.
- I tried to update my iPhone 6 to iOS 12.1. But my screen shows – an unknown error occurred (4005).’
- ‘When I restored iPhone 8 using iTunes, its screen turned black and gives me the iTunes error 4005. Is there a way to fix this error and restore my iPhone?’
The error can be due to many reasons such as,
- iOS, iTunes, or computer OS is not updated
- iTunes program files are corrupt
- iPhone gets disconnected during an update or restores process
- The USB cable is not connected properly to computer or iPhone
- iCloud backup is not turned off on your iPhone
How to Fix iPhone Error 4005?
The solution lies in the cause of the problem. Since you don’t know exactly what is causing the error 4005 in your case, it’s recommended to follow the below troubleshooting steps to fix the error.
Methods to Fix iTunes Error 4005
-
Connect the iPhone to a Computer via USB Cable
Access iTunes on a computer using an Apple-certified USB cable. It’s the same one; you received with your iPhone. Also, make sure the USB cable and the laptop port are working fine.
-
Force Restart your iPhone
If your iPhone isn’t responding after iTunes error 4005 messages, try force restarting it. The method to force restart varies slightly with each iPhone model.
Below are the steps to force the restart of different iOS devices:
- iPhone 8 and later: Press and quickly release the Volume Up button. Next, do the same with the Volume Down button. Now, press and hold the Side button until the Apple logo appears.
- iPhone 7 and 7 Plus: Press and hold both the Side and Volume Down buttons for some time until the Apple logo appears.
- iPhone 6s and earlier, iPad, and iPod touch: Press and hold both the Home and Top (or Side) buttons for 10 seconds, until you see the Apple logo.
-
Restart your Computer
If force restart of the iPhone doesn’t help, then once restart your computer. Next, try to restore your iPhone using iTunes. The error should not appear again.
-
Latest iTunes Update
Ensure you are using an updated version of iTunes. You can update iTunes on Windows PC, from the iTunes menu. Go to Help > Check for Updates and follow the simple on-screen instructions.
On Mac, update iTunes through App Store. Go to App Store and click Updates. If you see an update is available, click Install.
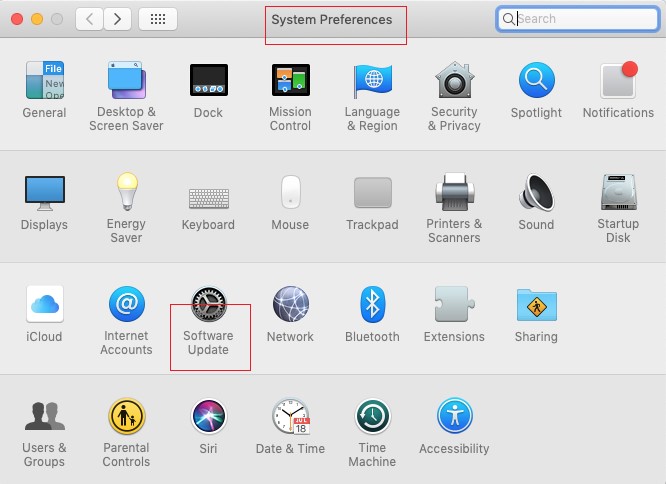
Figure: Software Update option in System Preferences window on Mac
Alternatively, you can click on Apple icon on Mac desktop, select System Preferences followed by Software Update.
-
Update your PC or Mac
Operating system update fixes bugs and other technical glitches that can be the cause of iTunes error 4005.
On Windows PC, go to Control Panel > System and Security > Windows Update. Select Install, if any Windows update is available.
If you are a Mac user go to Apple icon on the desktop and click to follow System Preferences> Software Update.
Update your iOS
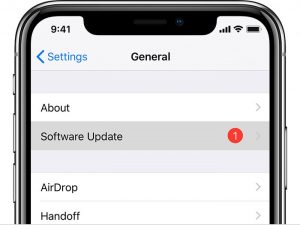
Figure: Software Update option under Settings on iPhone
Make sure you are using the updated iOS when trying to restore iTunes.
First, turn on Wi-Fi on your iPhone. Navigate to Settings > General > Software Update > Download and Install. Enter the passcode, and the update process begins.
-
Repair with Apple Mobile Device Support on PC
The Apple Mobile Device Support program ensures your computer detects the iOS device when you connect the iPhone to it.
Any problem occurring while trying to access your iPhone on PC indicates, the program has some issue. However, its ‘Repair’ function can help you to fix this.
Follow the below steps to repair:
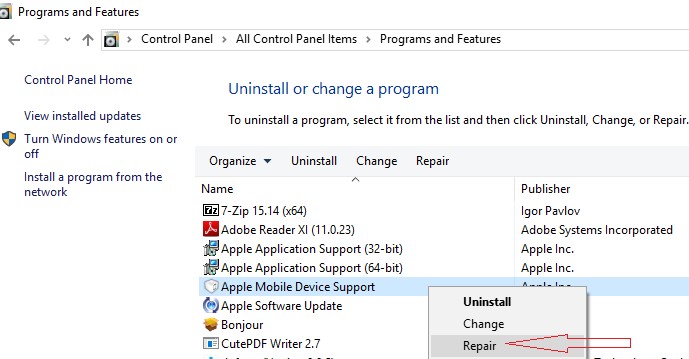
Figure: Repair Apple Mobile Device Support.
- Disconnect iPhone from PC
- Close iTunes
- Go to Control Panel > Programs > Programs and Features > Apple Mobile Device Support
- Right-click on Apple Mobile Device Support and select Repair
- Wait for a minute and in the meanwhile connect iPhone using the original Apple USB cable directly to the PC. Remove all other USB devices from your computer
- Open iTunes and try to restore the iPhone. The error 4005 should be fixed.
8. Fix error 4005 by DFU Mode
Fixing Phone error 4005 with DFU mode should be the last option on your list. Putting your iPhone on Device Firmware Update (DFU) mode erases complete iPhone data. You lose all the photos, videos, messages, contacts, Notes, etc., making your iPhone new.
Thus, it is advisable to use DFU mode to fix error 4005, when you have an iPhone backup in iCloud or iTunes.
Nonetheless, if you happen to lose iPhone data while fixing iTunes error 4005, use Stellar Data Recovery for iPhone. The DIY software helps to restore lost data from iPhone, iCloud, and iTunes. Stellar iPhone data recovery software works on iPhone 13 / 12 / 11 / XS / XR / X / 8 / 7 and below. Also, supports the latest iOS 15, 14, 13, 12, and below.
Follow the below steps to enter the iPhone in DFU mode:
- Connect your iPhone to your PC
- Press and release the Volume Up button or Press and release the Volume Down button
- Press and hold the Side button until the screen turns black or Press and hold the Volume Down button while keep holding the Side button
- Release the Side button while continuing to hold the Volume Down button until your iPhone shows up on iTunes
- Release the Volume button as you see iTunes on your iPhone
Also, read how to recover deleted files on an iPhone.
Conclusion
Troubleshooting iTunes error 400 appearing during iPhone restore or update is not an uphill task. Make sure your iTunes, iOS, and computer OS are updated to the latest version. When you connect your iPhone to the computer, always use the Apple-certified USB cable. Restart the devices, if these don’t help. You can also repair Apple Mobile Device Support on your PC.
At last, if none of the methods is helpful, go for DFU mode. Bring your iOS device to DFU mode, though deletes complete iPhone data, but can resolve iTunes error 4005. Later, you can restore the lost data with the backup files in iCloud or iTunes.

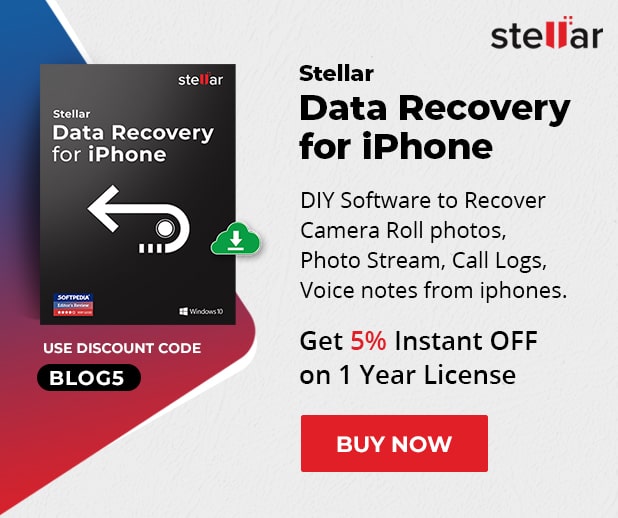
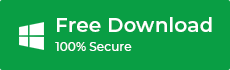
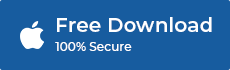
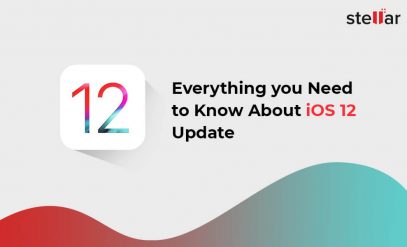
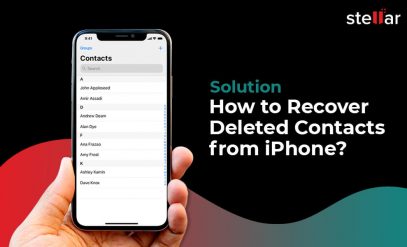
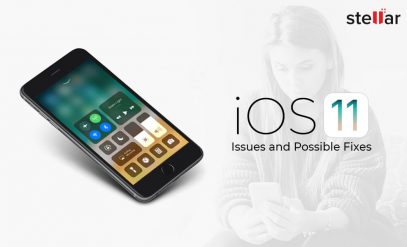




I was going through your blog and have found that you have mentioned about the process of how to fix iTunes Error 4005. I remembered that one friend has faced the same issue but was unable to fix the error than I have taken full guidance from your blog and have helped my friend. Your blog is guide full and informative too. I appreciate your blog and the hard work that you have shown in your blog.