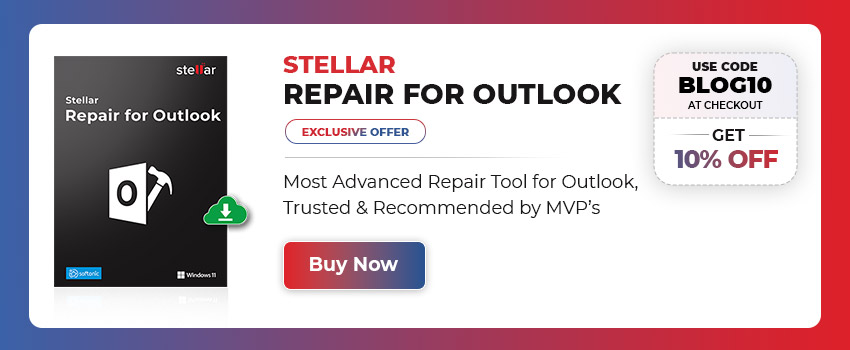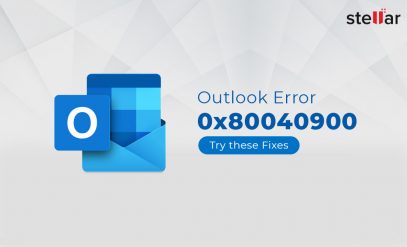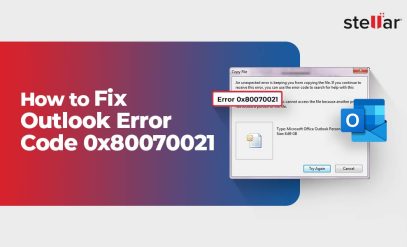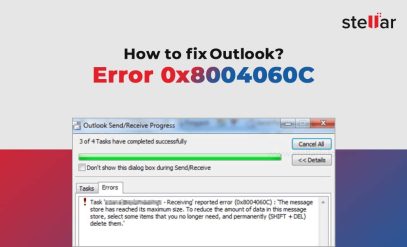| Summary: Learn the reasons behind the Outlook Certificate Error that prevents Outlook users from securely sending or receiving their emails. Also, learn the troubleshooting methods and solutions to fix the Outlook certificate error with the help of manual solutions and restore all your emails securely with the help of an advanced PST recovery tool in case the error can’t be resolved. |
|---|
Outlook certificate error appears when you try to connect or sign into your email account hosted on an unsecured server or the connection between the mailbox server and the client (Outlook) is not encrypted or secure (SSL/HTTPS).
The error prevents Outlook users from sending or receiving their emails securely. Any hacker or malicious actor can intercept your confidential and sensitive email communication that may threaten your business or your personal and professional life.
Follow this guide to learn the reasons that can trigger such errors in Outlook and solutions to troubleshoot and fix this error and ensure Outlook works securely and the Outlook certificate error does not appear.
Table of Content:
- Reasons for Outlook Certificate Error
- Solutions to Troubleshoot and Resolve Outlook Certificate Error
- Conclusion- Outlook Certificate Error
Reasons for Outlook Certificate Error
The Outlook Certificate Error occurs when the security certificate installed or used on the email or mailbox server is expired or not trusted by the email client.
As a result, Outlook users see a warning message that indicates that the server’s security certificate is invalid.
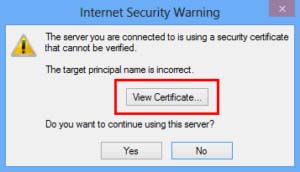
The error message may vary based on the Outlook and Windows version you are using. However, the reasons and challenges remain the same.
Below are some prominent reasons that can lead to this error in Outlook 2007, 2010, 2013, 2016, 2019, or 2021.
Also Read: What are Outlook PST files? Recovery of Outlook PST files
- Mismatch between the domain name on the server’s security certificate and the domain name used to access the email server.
- Using a self-signed certificate
- Expired or incorrectly configured SSL certificates
- Incorrect hostname while signing in to Outlook
- Damaged or corrupt Outlook data file
- Corrupt Outlook profile
- Outdated Outlook
Solutions to Troubleshoot and Resolve Outlook Certificate Error
To troubleshoot and resolve the Outlook certificate error, you can follow the below solutions in the given sequence. The solutions start from basic troubleshooting to advanced methods to fix the error.
Solution 1. Verify Server Certificate Name
To avoid the Outlook certificate error, make sure the name on the certificate matches on both the email client and the mailbox server.
For this, follow these steps:
- Open the Outlook client and click on the “View Certificate” button when the error appears.
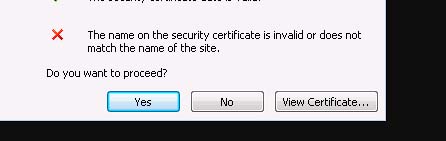
- Then click on “Issued to Name” and check whether the name mentioned on the certificate is the same as stated on the mail server.
- If the names are different, edit and update it.
- Then restart Outlook.
This should fix the error if caused by a mismatch in the names on the mailbox server and the client (Outlook app).
Solution 2: Update Email Client
Some temporary bugs can trigger the error in Outlook if not updated to the latest build. The steps to update Outlook are as follows:
- Launch Outlook, navigate to “File > Office Account“ and click “Update Options.”
- From the drop-down, choose “Update Now.“ This will check for updates.
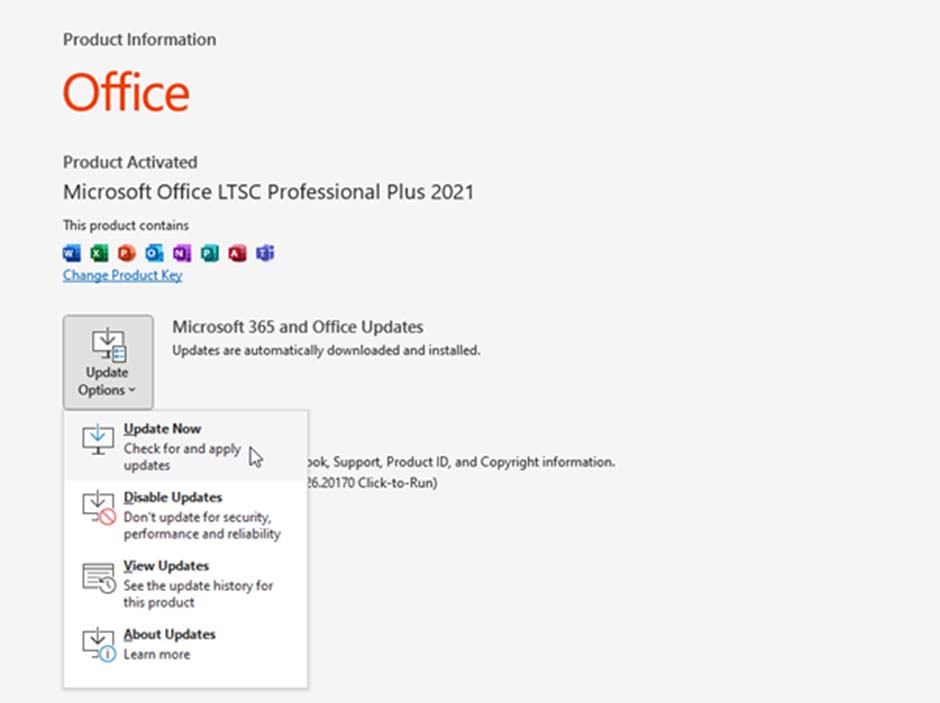
- If new updates are available for your Outlook version or build, download and install them.
- After the update, restart Outlook. This will allow the changes to take effect.
If the Update Options are not available in your Outlook, you can also download and install Windows updates to fix such bugs in Outlook.
This will help you fix any bug or issue that may have triggered the certificate error in Outlook.
Also Read: What is Error 451 Email in Outlook?
Solution 3: Clear SSL Cache
Sometimes the certificate is updated on the mailbox server but Outlook keeps using the cached SSL certificate to validate the connection. However, this leads to a mismatch of the certificate and causes an Outlook certificate error to appear.
In such a case,
- You can clear the SSL state on the Outlook client to remove and delete any cached or stored certificates.
- To delete the cached certificate, you can either remove your email account and then sign in again or create a new profile and sign in using the same email ID.
By clearing the SSL cache, you enable Outlook to re-establish a clean and secure connection with the new certificate on the email server.
Solution 4: Install a Trusted Certificate
Many times, servers may use a self-signed certificate, which is not secure. In case your mailbox server is configured to use a self-signed certificate, buy or obtain a certificate from a trusted certificate authority (CA) and install it on the server.
If you don’t have authority or access to the server or install the certificate, you can contact your administrator.
Updating the certificate with a trusted one will help you eliminate the certificate error.
Solution 5: Repair Outlook PST File- Outlook Certificate Error
You can use the SCANPST or Inbox Repair tool to repair the PST file that stores all Outlook mail items and other data, including the certificate. The tool is available in all Outlook versions, such as Outlook 2007, 2010, 2013, 2016, 2019, and 2021.
The steps are as follows:
- Close Outlook and open File Explorer to find the PST file. The file is located in the %localappdata%/Microsoft/Outlook folder.
- Once found, create a backup of the PST file by copying it to another folder or drive.
- Then go to C:\Program, Files\Microsoft Office\root\Officexx location.
- Find and launch SCANPST.exe tool.
- In the Inbox Repair tool, click Browse to select the PST file.
- Click Start to begin the scan.
- After the scan, the tool will display if there are any errors or inconsistencies in the PST file. If it finds it, click Repair.
- After the repair, start Outlook
Also Read: How to Fix Outlook Not Responding Error?
NOTE: SCANPST can repair minor inconsistencies in the PST file with sizes up to 2GB. It may fail to repair an oversized, encrypted, or severely corrupt PST file.
If SCANPST fails to repair the PST file, crashes, or freezes during the repair process, you can use an advanced Outlook PST repair tool such as Stellar Repair for Outlook.
Unlike SCANPST, this advanced software can repair large or oversized PST files (up to 50GB or more) with complete integrity and precision. It can also repair encrypted severely corrupt or damaged PST files in a few clicks.
After the repair, you can import the repaired PST file into a new Outlook profile to store all mail items and continue to use Outlook without encountering the Outlook certificate error.
Also Read: How to get Activation Key for Stellar Outlook Repair?
Conclusion- Outlook Certificate Error
The Outlook Certificate Error can disrupt the workflow and productivity. It can also potentially lead to email theft if you continue to send or receive emails on an unsecured connection due to a certificate error. Follow the methods discussed in this guide to troubleshoot and fix the Outlook certificate error. Use SCANPST to repair the PST file that may help you fix the error if caused by a damaged, inconsistent, or corrupt PST file. If the SCANPST fails, you can always rely on advanced Outlook repair software, such as Stellar Repair for Outlook to repair and recover emails from severely damaged or corrupt and encrypted PST files to a new PST file without any size limit.
Also Read: How to Repair PST when ScanPST is not responding?