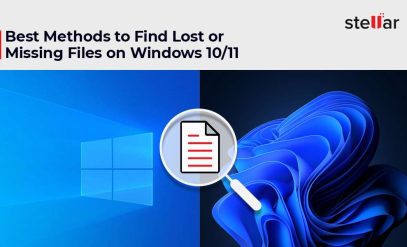|
Summary: “Page_Fault_In_Nonpaged_Area” is an error that causes the Blue Screen of Death (BSOD) on Windows computers. This error happens when the system can’t access memory pages due to faulty hardware, corrupted drivers, malware, or software updates. To fix it, you can check hardware components, run SFC and DISM scans, or perform a system restore. If a crash causes data loss, free recovery software like Stellar Data Recovery is useful for retrieving files. |
|---|
Blue Screen of Death on a Windows computer can happen due to several reasons. One of the most common is the Page_Fault_In_Nonpaged_Area error.

The screen suddenly goes blue and briefly flashes a message and the machine reboots. Once it starts happening, Page_Fault_In_Nonpaged_Area can reoccur without any warning. You have to fix it as quickly as possible to prevent sudden disruptions to your work.
In this article, we will look at what causes the Page_Fault_In_Nonpaged_Area error and possible fixes.
What is the Page_Fault_In_Nonpaged_Area error?
As we explained above, the Page_Fault_In_Nonpaged_Area error is a Blue Screen of Death (BSOD) error. All BSOD errors happen because of a CPU bottleneck. While the causes may vary, it always involves a problem at the kernel level, where millions of instructions suddenly get stuck. To protect the CPU, Windows restarts your computer.
When your computer runs multiple programs, Windows needs quick access to important system files and frequently used applications like MS Word, Chrome, and antivirus software. These are kept in short-term memory called RAM (Random Access Memory). When the computer shuts down, any data in RAM is erased.
RAM stores the most critical files needed to keep your computer running smoothly. Other important information that isn’t needed right away, like a browser window you’re not currently using, is stored on the hard drive.
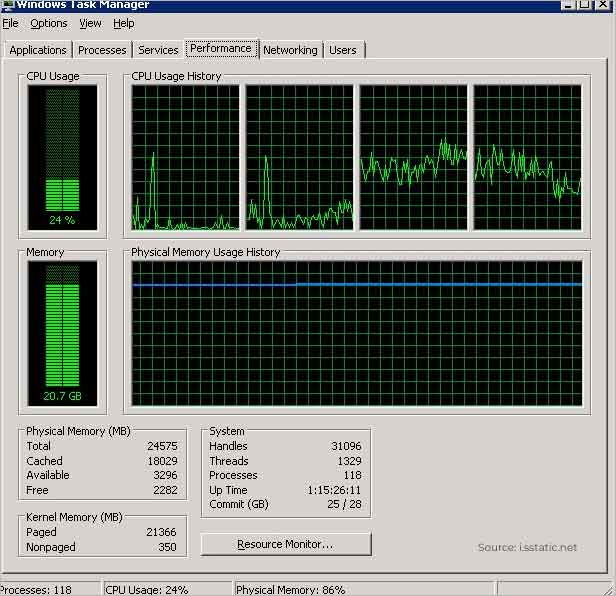
If RAM doesn’t have a specific “page of memory” it was supposed to, the Page_Fault_In_Nonpaged_Area error occurs.
This means the CPU can’t access or execute the file it needs. With millions of requests piling up, a bottleneck forms. To fix this, Windows shuts down and reboots the computer.
Also Read: Windows Cannot Find GPEDIT.MSC on Windows 11/10, Fixed Now!
Causes of Page_Fault_In_Nonpaged_Area Error
-
Faulty Hardware
This is the most common reason. The RAM might not be working as it should. RAM has several memory modules and if one has gone bad, it will result in Page_Fault_In_Nonpaged_Area error.
-
Driver Issues
The motherboard hosts the CPU and RAM. The data bus between them (literally a system to bus data between RAM and CPU) is coordinated by the motherboard driver. If the driver is corrupted, then Page_Fault_In_Nonpaged_Area happens.
-
Malware Problems
Malware cannot directly cause problems for a RAM or CPU. What it can do is generate false executables and overpower the CPU and RAM with instructions. Malware can also corrupt the motherboard drivers leading to cascading effects.
-
Software Problems
A recent update of software might be overwhelming the CPU and RAM. Software that can manipulate memory directly might trigger this error. It includes antivirus, graphics drivers, and other critical system components.
This is exactly what happened during the CrowdStrike incident on July 19th, 2024. A wrong update to a cybersecurity suite led to the BSOD shutdown of eight million work computers at airports, hospitals, emergency services, and billion-dollar companies.
Also Read: ASUS Laptop Won’t Turn On: Solved
How to Fix the Page_Fault_In_Nonpaged_Area Error?
The Page_Fault_In_Nonpaged_Area Error might be hardware-based or software-based. We shall look at some effective strategies to fix the Page_Fault_In_Nonpaged_Area error:
Method 1. Check Hardware Components
Dust accumulation can cause overheating and hardware malfunctions. Open the computer and unseat the RAM sticks. Usually, there are between one and four RAM sticks on a consumer-grade device. Clean them with a microfiber cloth. Then clean the motherboard and computer interiors.
Reseat the RAM and run Windows Memory Diagnostic. Here are the steps:
1. Press the “Windows + R” key and open the Run dialog box.
2. Type “mdsched” in the Run dialog box and press Enter.
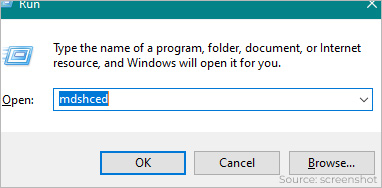
3. This will launch the Windows Memory Diagnostic application.
4. Click on “Restart now and check for problems.”

Your computer will restart and begin the Windows Memory Diagnostic test. This tool will examine your computer’s RAM for any problems.

If RAM indeed has a problem, replace the stick as per motherboard specifications.
Also Read: Error 0x800701b1 Troubleshooting on Windows 11/10
Method 2. Update Device Drivers
Device drivers might lead to the Page_Fault_In_Nonpaged_Area error. To update device drivers follow these steps:
1. Right-click on the Start menu and select Device Manager.

2. In the Device Manager window, right-click on a device and select “Update Driver.”
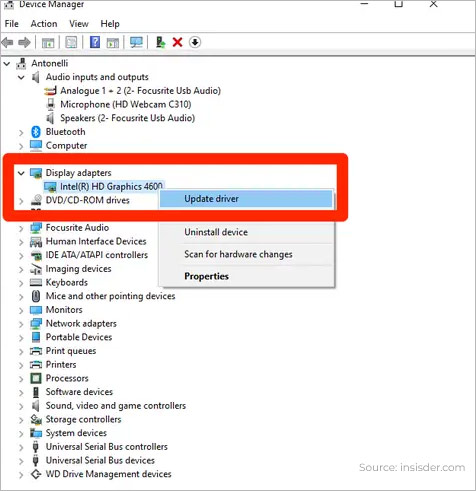
3. Repeat this for “Computer”, “Disk Drives”, “Display Adapters”, “Network Adapters”, “Device Firmware”, “System Firmware”.
These are the critical components and one of them might need an updated driver. After the update, restart when prompted and check if the Page_Fault_In_Nonpaged_Area error is fixed.
Also Read: How to View Windows Crash Logs and Error Logs?
Method 3. Run SFC Scan
SFC is a Windows utility tool that scans for and repairs corrupted system files. It’s used to troubleshoot issues like crashes, errors, or performance problems. Here is how to perform a SFC scan:
1. Type “cmd” in the search bar.
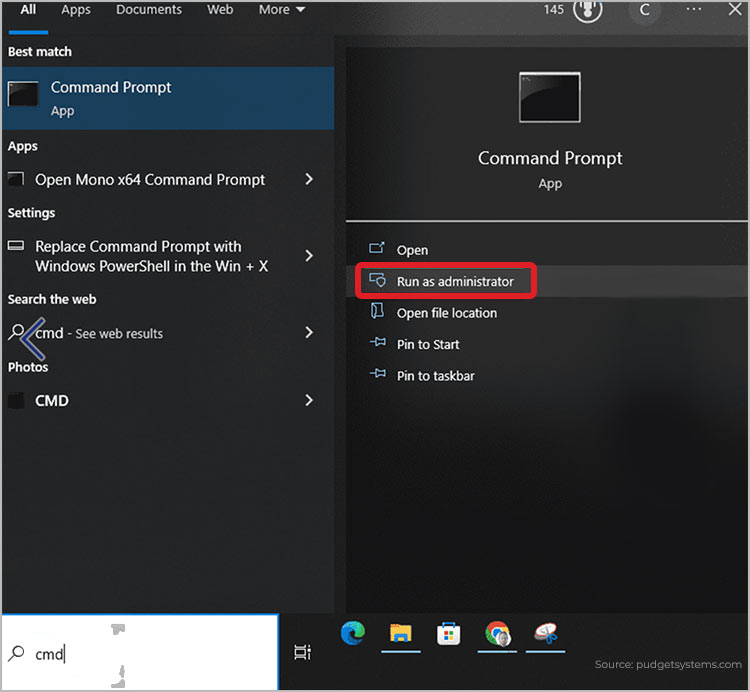
2. Right-click on Command Prompt and choose “Run as administrator”.
3. In the Command Prompt window, type “sfc /scannow” and press Enter.

4. Wait for the process to complete.
Method 4. Run DISM Scan
DISM stands for Deployment Image Servicing and Management. DISM commands scan your system for corrupted system files and attempt to repair them. These are the steps to do a DISM scan:
1. Click on the Start menu.
2. Type “cmd” in the search bar.
3. Right-click on “cmd” and select Run as administrator.
4. In the Command Prompt window, type “dism /online /cleanup-image /scanhealth” and press Enter.
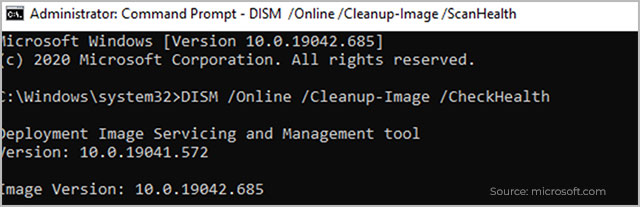
5. Again type, “dism /online /cleanup-image /checkhealth” and press Enter.

6. Again type, “dism /online /cleanup-image /restorehealth” and press Enter.

Wait for the process to complete and see if the Page_Fault_In_Nonpaged_Area problem is solved.
Also Read: How to Fix Windows Update Error 0xc1900223?
Method 5. Perform a System Restore
System Restore is a feature of Windows that can roll back the operating system to a past point when the computer performed well. System Restore does not affect any personal files you have created and stored on the desktop or other places. It only changes the system files.
Here is how to perform a System Restore:
1. Type “Create a restore point” in the search bar and select it from the results.
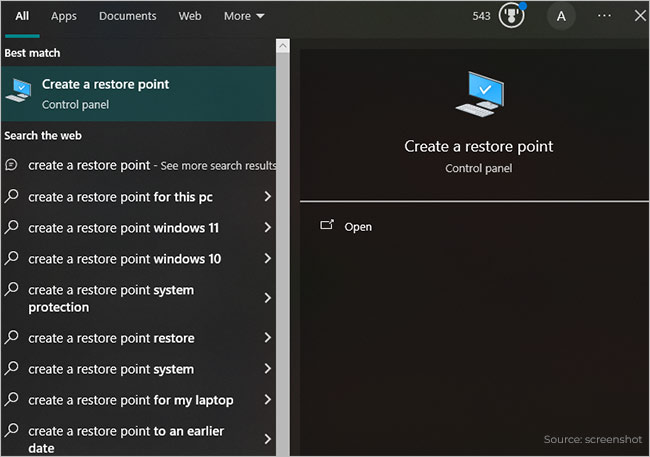
2. In the System Properties window, click the System Restore button and hit Next.

3. Select a restore point from the list.

4. Click the “Scan for affected programs” button to see which applications will be removed or restored.
5. Click Next, then Finish to start the restoration process.
The process might take up to an hour and the computer will restart several times. After it is complete, check if the Page_Fault_In_Nonpaged_Area error persists or is removed.
When there is a BSOD event the computer shuts down suddenly. There is no time to close various applications. At times, this might lead to corruption of data and lost files. A crucial folder on the desktop might become inaccessible.
There is no need to panic if this happens. You can use data recovery software to retrieve the files safely and easily.
Also Read: The Computer Won’t Wake Up From Sleep on Windows 11: How to Fix the Issue?
Restore Lost Files Using Data Recovery Software
Losing valuable data, important documents, or business files, can be a distressing experience. System crashes and file corruption can lead to setbacks. However, with data recovery software, restoring lost data is easier than ever before.
By scanning the storage medium for remnants of lost files, a data recovery software can help you retrieve lost files. Stellar Data Recovery for Windows stands out as a comprehensive solution for both personal and professional use. Our product is backed by over 30 years of experience in the industry, and we have a global presence.
Also Read: How to Fix Blank White Screen of Death on Windows 11/10?
These are the Features that Make Stellar Data Recovery For Windows Stand Out From Others:
- Stellar Data Recovery for Windows can recover lost data from all types of storage devices, including HDDs, SSDs, USB drives, and SD cards.
- It can handle a wide range of data loss scenarios, such as accidental deletion, formatted drives, and system crashes.
- Our software offers a simple and intuitive interface, making it easy for users to navigate through the recovery process.
- There is an optional Deep Scan option that thoroughly searches for lost data on severely corrupted drives.
- Stellar Data Recovery for Windows supports the recovery of hundreds of different file types, including documents, photos, videos, and audio files.
Also Read: How To Recover Files Deleted From Recycle Bin?
If you want to try it out, you can download and use it to recover and preview lost files. But to save the recovered files, you have to buy a license. Our experts are ready at all times to assist you and guide you through the data recovery process.
We hope this guide has helped you solve the Page_Fault_In_Nonpaged_Area error. We would love to hear your feedback and any other issues you are facing. Drop a comment or write to us.
In the last section, we answer some questions on the topic.
Also Read: How to Fix the Pink Screen of Death on Windows 11?
FAQs
-
How to check the reason for BSOD?
A Blue Screen of Death (BSOD) occurs when a hardware component, driver, or software consumes too many resources. This forces the computer to shut down and reboot.
To determine why a BSOD occurred, you can review the BSOD log files using the Event Viewer. Here’s how to access it:
- Press “Win + X” and select “Event Viewer.”

- Expand “Windows Logs” and select “System.”
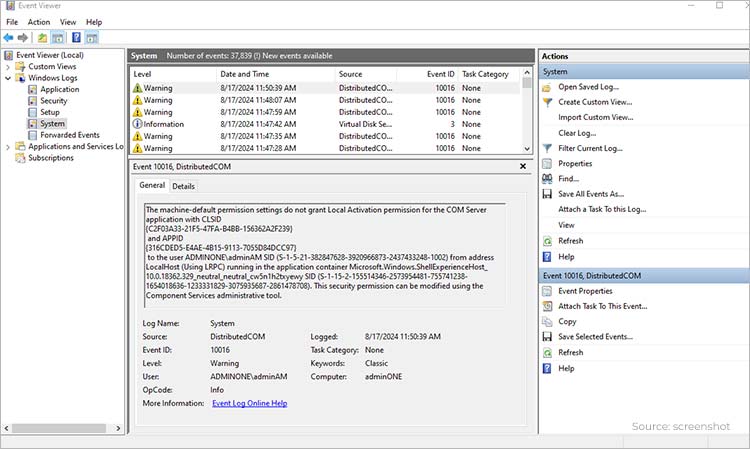
- On the right panel, click “Filter Current Log.”
- Under “Event level,” check “Error” and “Critical”, then click “OK.”
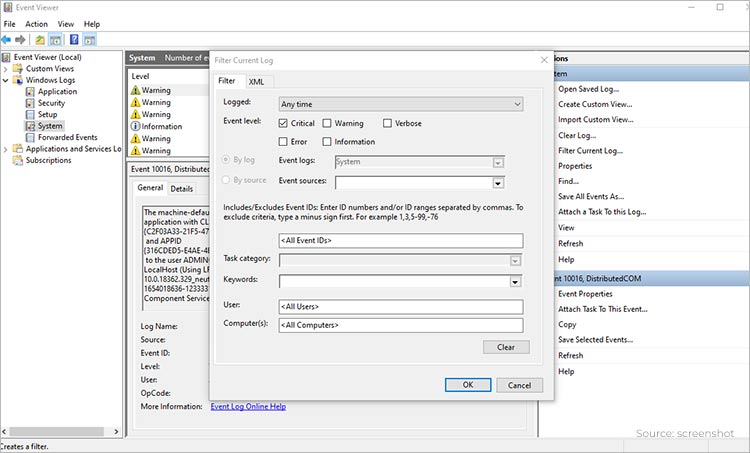
- Copy the error and search online for more information from Microsoft.
For example, Error 0xc00000e5 means “prerequisite executable file(s) is/are either corrupted, infected, or not properly installed” which means an application needs to be uninstalled and reinstalled.
-
Does BSOD damage the computer?
No, it doesn’t. In fact, BSOD happens to protect the computer.
But BSOD happening more than once is an indication that something is not working correctly. It might be hardware or recently installed software. You should make an effort to resolve the issue as quickly as possible.
-
How can I test my computer’s performance?
You can use the Windows Performance Monitor to test your computer’s health. Here’s how it is done:
- Press “Win + R”, type “perfmon”, and press Enter.

- The Performance Monitor will open.
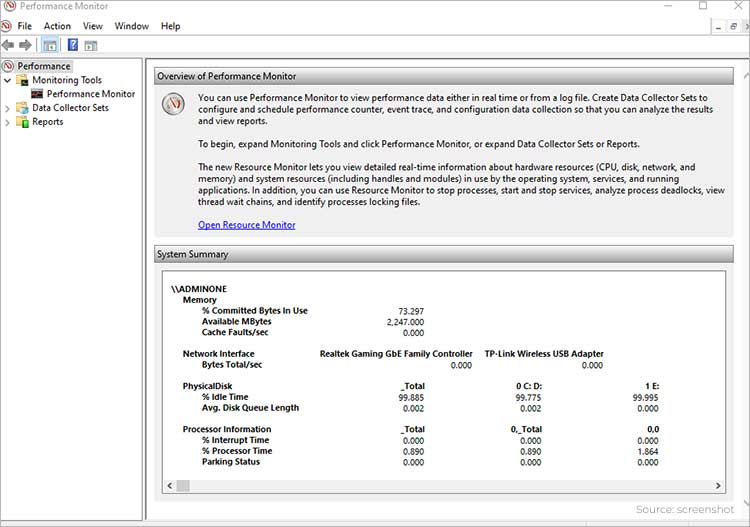
The tool provides real-time metrics on CPU, memory, disk, and network usage. It can also analyze historical performance data.