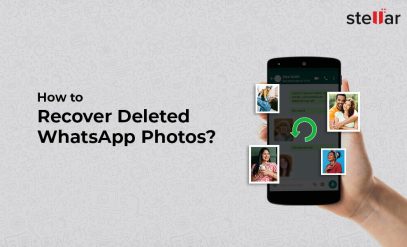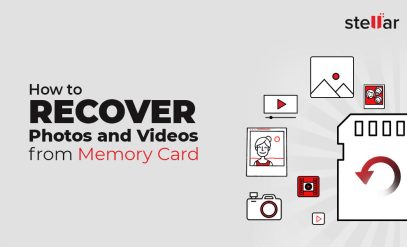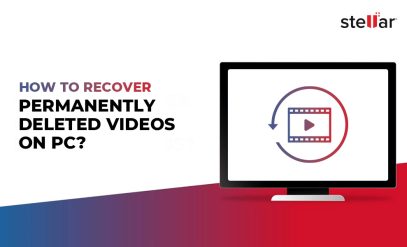| Summary: Security Digital cards or SD cards are reliable storage devices. But like other digital storage devices, these too are prone to errors, such as “SD Card Not Formatted”. In this blog, we’ve discussed the reasons behind the error: “SD Card Not Formatted”. We have also mentioned some methods to fix the error. Also, you’ll learn how to recover data from a formatted SD card by using a photo recovery software |
|---|
If you format the SD card to get rid of errors, you can end up losing the photos stored on it forever. Hence, it’s advisable to use a trusted software, like Stellar Photo Recovery software to recover photos from such SD cards. Try the free demo version of the software to preview recovered photos before saving them.
Case 1: I am a photographer and I have some important images stored on my SD card. I have been using this card for a while. Today, when I connected it to the PC to transfer images, I received an error message: “Memory card not formatted”. What should I do? Is there any way to fix the error?
Case 2: While trying to access photos on the SD card attached to my phone, I get an error message: “The disk is not formatted. Do you want to format it now?” I fear that if I format the card, I may lose data stored on the memory card.
Table of Content
- What are the Signs of Corrupt SD Card?
- What are the Reasons for SD Card Not Formatted Error?
- How to Recover Data from Formatted SD Card using Stellar Photo Recovery Software?
- Other Methods to Fix the “SD card not formatted” Error
- When Nothing Works, Use Professional Recovery Services
- Tips to Avoid “SD Card Not Formatted” Error
If you’re facing a similar situation and getting the ‘SD card not formatted error, it means that your SD card is logically or physically damaged. In such a case, you can format the card, as suggested in the error, to resolve the issue and make the SD card accessible again.
SD cards and other memory storage devices give a handy alternative for saving data. But, these devices are prone to failure. A virus attack, power surges, and corrupt files all lead to data loss. Sometimes, your memory card may stop working simply due to wear and tear.
Let’s analyze how to fix the SD card not formatted error.
What are the Signs of Corrupt SD Card?
There are several signs that can help you know that your SD card is corrupt. These are:
|
|---|
What are the Reasons for SD Card Not Formatted Error?
The “SD card not formatted” error occurs because of physical or logical damage to the card. Some common reasons that may lead to such errors in SD cards are:
|
|---|
How to Recover Data from Formatted SD Card?
When your SD card becomes inaccessible, stop using it to avoid permanent loss of files. Use Stellar Data Recovery Software to recover data from the SD card, showing an “SD card not formatted” error.
Steps to recover data from SD card by using the Stellar Photo Recovery software
- Download and install Stellar Photo Recovery software on your Windows or Mac System.
- Connect the SD card to your PC.
- From the main screen select what to recover, i.e. Photo, Audio, and Video.
- In the next window, select the affected device (formatted SD card) and click Scan. The software will start scanning the SD card to recover deleted files.
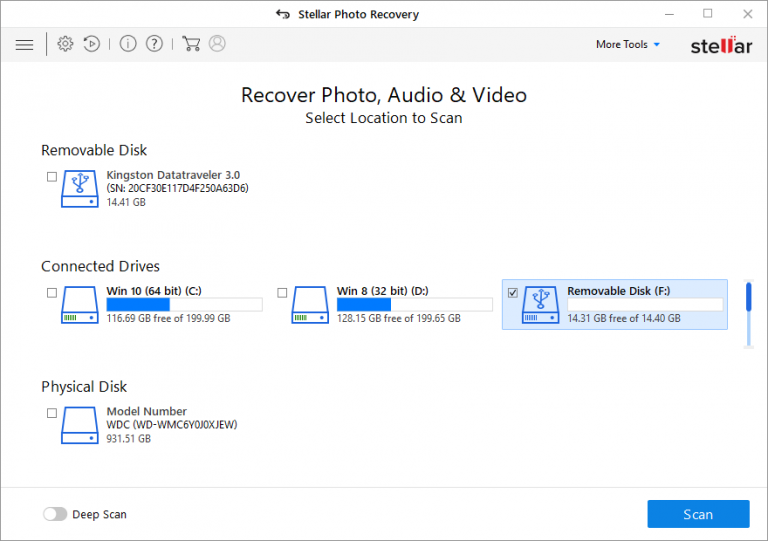
- Once the scanning is complete, a list of all recovered files will appear.
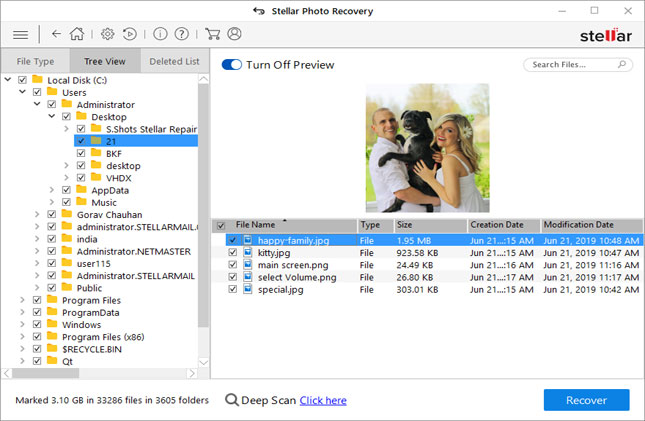
- Preview all the recovered photos. Select the images you want to recover.
- Select Recover and then choose a location to save your recovered files.
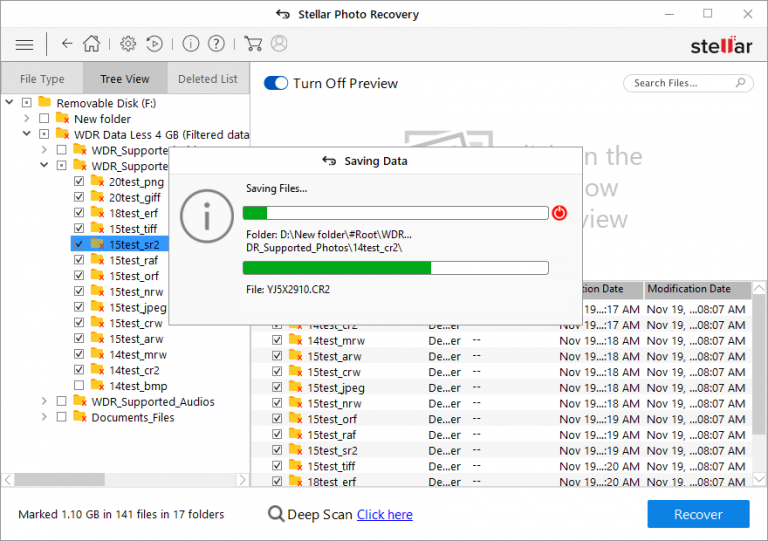
The software will take only a few minutes to save your recovered images.
Also Check: Free Data Recovery Software to recover deleted photos for free
Other Methods to Fix the “SD card not formatted” Error
You can try to fix the “SD card not formatted” error by following these easy and effective manual methods:
-
Run CHKDSK Command
Follow the given steps to run CHKDSK command:
|
|---|
Once the command is executed, check the SD card to see the recovery status.
2. Reinstall the SD Card Drivers
The error may also occur due to outdated or faulty SD card drivers. You can reinstall the drivers to resolve the issue. Follow these steps:
|
|---|
Your PC will automatically install new drivers. Now, try accessing the files again.
3. Reboot the Device
You can reboot the camera or phone in which you are using the SD card. You can also reboot the PC which is connected to the card. This may also resolve the issue.
4. Format SD card in Windows Disk Management
Windows Disk Management is a Windows system utility that enables you to view and manage the drives and their partitions installed on the PC. It allows you to perform a variety of advanced tasks, like initializing a new drive, extending a basic volume, formatting the drive, etc.
Follow the steps below to format SD card in Windows Disk Management:
- In the search box, type Computer Management.
- Select Computer Management from the list.
- Click on Disk Management in the left pane.
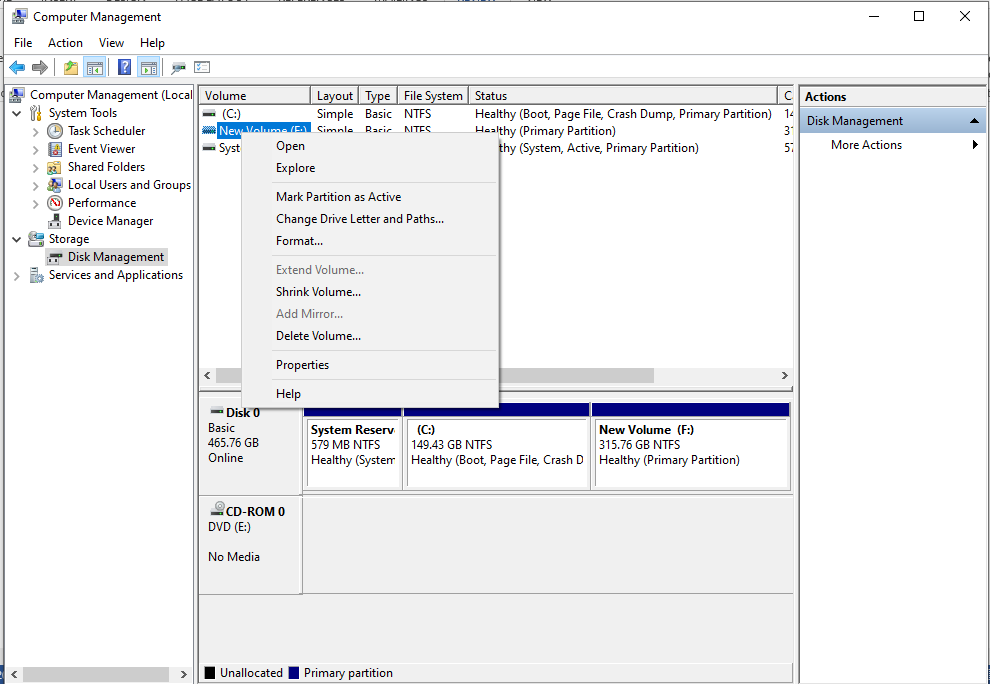
Figure: Disk Management window
- In the Disk Management window, look for your SD card. Right-click on it and select Format.
- Select a file system from FAT32, NTFS, or exFAT.
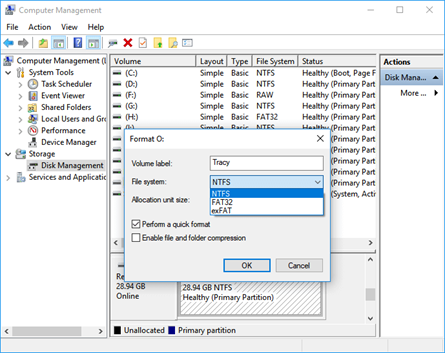
Figure: File system Options in Format
- Select Perform a quick format Click OK.
5. Use SD Card Formatter Software
If you’re unable to format the SD card, try formatting the SD card with SD card formatter software. SD Card Formatter works on all types of memory cards, used in DSLRs, Android phones, security cameras, etc. It can be used to fix SD cards that don’t format on Mac or Windows computers.
Watch the video to know more about “how to recover deleted photos from SD Card”
When Nothing Works, Use Professional Recovery Services
If you are unable to access your SD card using common methods, consider seeking the help of a professional SD Card Data Recovery service provider. A professional data recovery provider, such as Stellar helps you in retrieving lost data and images safely.
With up to 100 percent data recovery guarantee, Stellar works with a team of skilled professionals that have expertise in data recovery. They perform recovery in Class 100 Clean Room Lab to ensure safe and secure recovery of data.
If the data is not retrieved due to any reason, Stellar has a “No Recovery – No Charge*” policy.
Tips to Avoid “SD Card Not Formatted” Error
While there are ways to fix SD card not formatted errors, it is better to avoid such a situation in the first place. Here’s how:
|
|---|
Conclusion:
When the “SD card not formatted” error occurs, it is best not to tamper with the card. Don’t read or write data, format the card, or connect it to multiple PCs, after you realize that the card is not working. This can cause permanent loss of data. Instead, use a trusted software, like Stellar Data Recovery to recover images from the SD card. If you can’t retrieve images/files with the software or other methods, opt for Stellar Data Recovery services.