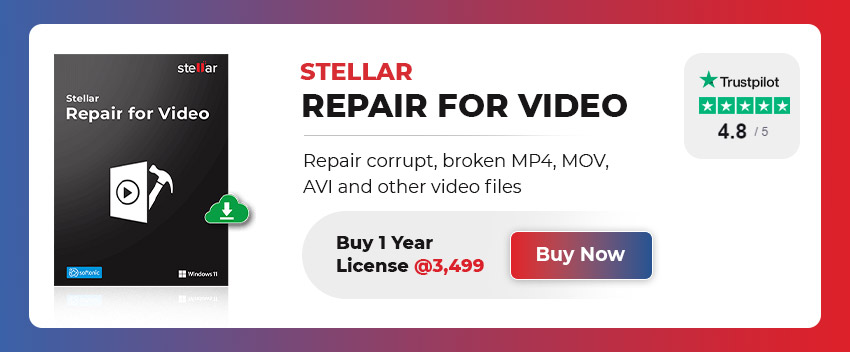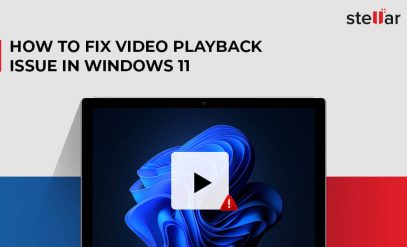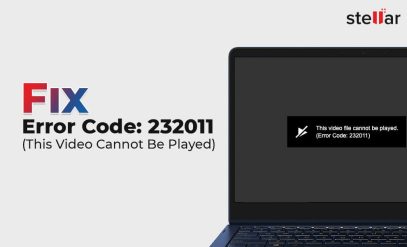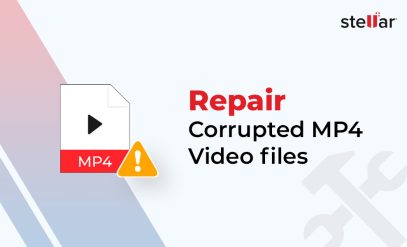How to Fix the “Server Execution Failed” Error in the Windows Media Player?
| Summary: Fix the “Server Execution Failed” error in Windows Media Player by deleting the problematic file and then re-downloading it from the source. Disabling the network share service of the media player also helps. Other fixes include killing the Media Player in Task Manager, re-registering important .dll files, and running the Video Playback Troubleshooter. If all else fails, your videos are likely corrupted. In this case, you should use dedicated video repair software to repair your files, such as Stellar Repair for Video.
|
|---|
The “Server Execution Failed” error in Windows is a common problem. It can sometimes occur when trying to play audio or video files.
Here’s what the error message looks like:
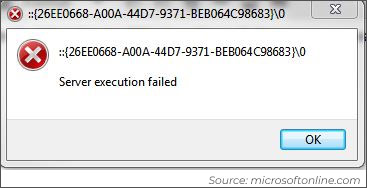
This error stops you from viewing your media files in the Windows Media Player.
There are six main ways to fix the Server Execution Failed error in the Windows Media Player, all of which, we’ll cover in this guide; so let’s get started.
Table of Content:
- What Causes the Server Execution Failed Error?
- Fix 1: Re-Download the Problematic File From its Source
- Fix 2: Disable the Windows Media Player’s Network Sharing Service
- Fix 3: Terminate the Windows Media Player in the Task Manager
- Fix 4: Register Important DLL (Dynamic Link Library) Executables
- Fix 5: Run the Video Playback Troubleshooter
- Fix 6: Use Stellar Repair for Video
What Causes the Server Execution Failed Error?
This error is usually caused by one (or more) internal factors. The three most common ones are listed below:
1. Playing corrupted or unsupported media files can trigger this error. Windows Media Player might struggle to process these files, leading to a failure in execution.
2. Sometimes, Windows Media Player processes remain active in the background even after you’ve closed the application. These lingering processes can cause conflicts when opening another media file.
3. The Windows Media Player network-sharing service can sometimes interfere with your playback. This is a common cause if you’re using a file that is being accessed via network sharing.
There’s nothing you can do to mitigate the risk of the error, but there are ways you can fix it.
Next, we’ll show you six ways to fix the “Server Execution Failed” error, starting with the easiest.
Also Read: How to Fix Black Screen When Playing Videos on Windows 10/11?
Fix 1: Re-Download the Problematic File From its Source
Before you begin spending time and effort applying the other fixes, the first step is to ascertain what’s causing the error—your file or the Windows Media Player.
Here’s how to do that:
1. Delete the file(s) that you were trying to play.
2. Get another copy of the file(s) you were trying to play. This could mean re-downloading it from the internet, duplicating it from an external drive, or getting a copy via the cloud.
3. Attempt to play the file again.
If it plays correctly, your file was the issue. It may have been corrupted, flagged by your antivirus, or may not have downloaded correctly. Since the file is now playing, you may exit this article.
However, if the file does not play, then:
Attempt to play that same video file on another computer, if available. If the video does not play on the other computer either, then it’s likely corrupted.
However, if it plays on the other computer but not on yours, then the Media Player is the root cause. Let’s learn how to fix that.
Also Read: Guide to Repair and Recover Corrupted/ Deleted AVCHD Video Files
Fix 2: Disable the Windows Media Player’s Network Sharing Service
As we stated above, the Network Sharing Service of the Windows Media Player can also cause the error. Disabling the service can often help to fix the “Server Execution Failed” error.
Follow these steps:
1. Hit Windows + R. This will open the Run dialog box.
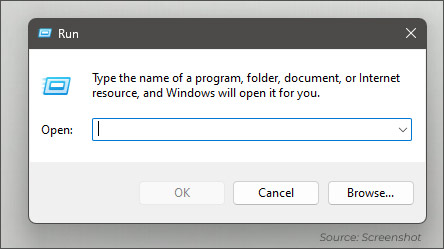
2. Type services.msc and hit Enter. This will open the Services window in a pop-up.
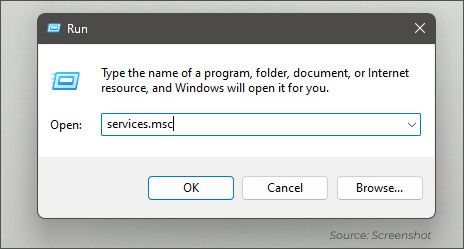
3. Scroll down and locate Windows Media Player Network Sharing Service.
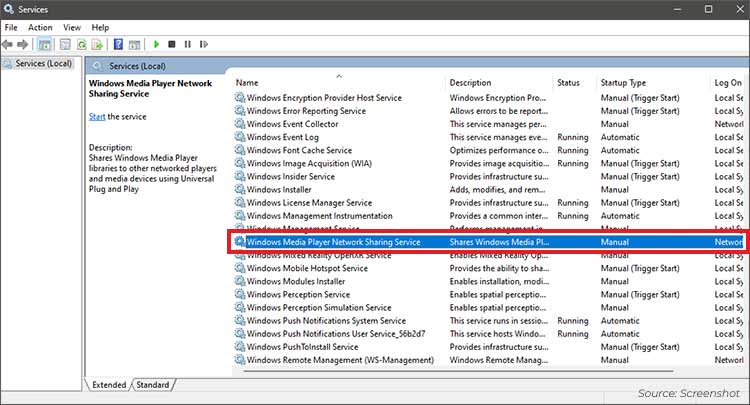
4. Right-click on it and select Stop to halt the service.
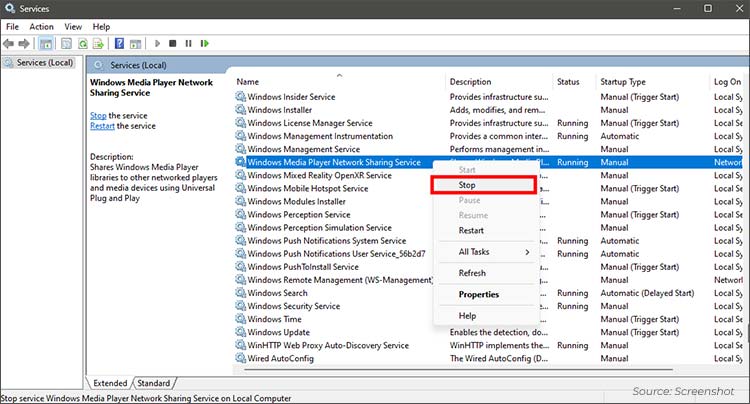
5. Double-click on the service, set the Startup type to Disabled, then click Apply and OK.
This will prevent the service from running and potentially causing conflicts. If the error persists, we’ll explore another method next by terminating Windows Media Player in Task Manager.
Also Read: How to Fix Video Scheduler Internal Error on Windows?
Fix 3: Terminate the Windows Media Player in the Task Manager
If you still cannot manage to fix the Server Execution Failed error, it may be due to multiple instances of Windows Media Player running in the background. Terminating these processes can help resolve the issue.
Follow these steps:
1. Press Ctrl + Shift + Esc to open the Task Manager.
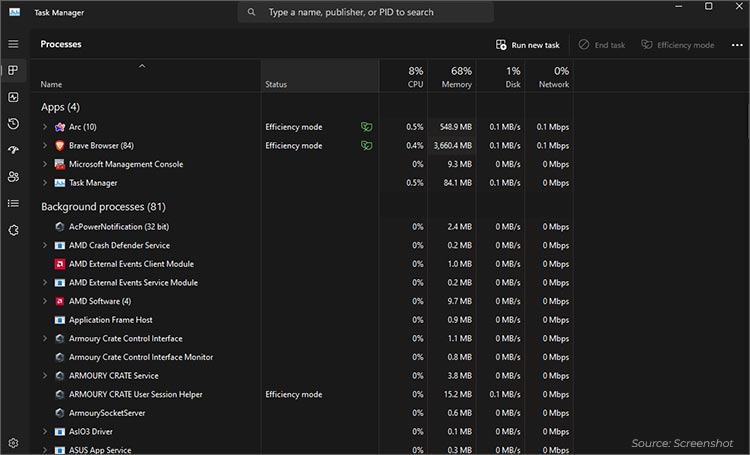
2. In the Processes tab, scroll down to locate Windows Media Player.
3. Right-click on Windows Media Player and select End Task to close all active instances.
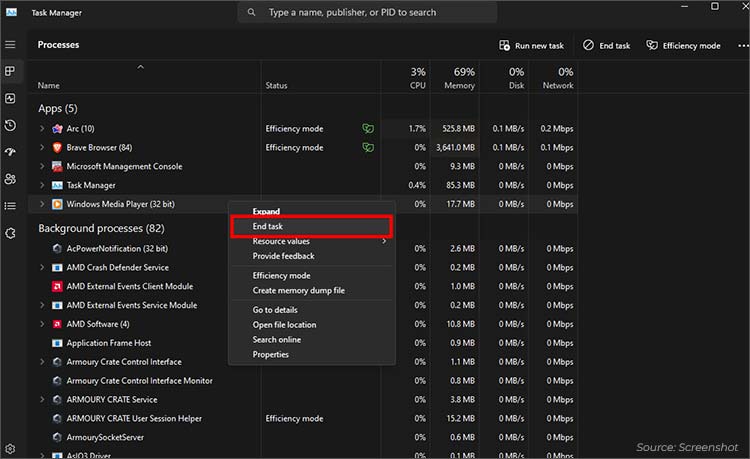
4. Check for any additional instances of wmplayer.exe and end those as well.
This ensures that no lingering processes interfere with the player. If the error still occurs, the next step involves registering key DLL files, which we’ll cover next.
Also Read: How to Fix Error Code 102630?
Fix 4: Register Important DLL (Dynamic Link Library) Executables
If the Server Execution Failed error persists, registering key DLL files, which are crucial for Windows Media Player’s functionality, will often resolve the issue.
Follow these steps:
1. Open the Command Prompt as an administrator.
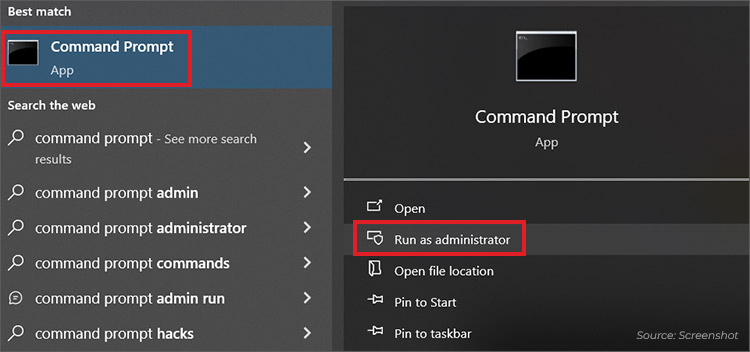
2. In the Command Prompt window, type in “regsvr32 jscript.dll” without the quotes and hit enter.
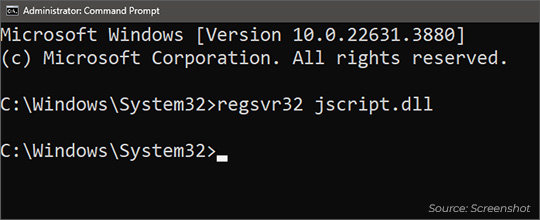
3. You will get a success dialog box. regsvr32 vbscript.dll
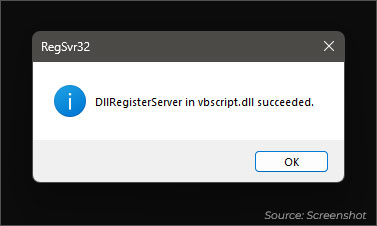
4. In the Command Prompt window, type in “regsvr32 vbscript.dll” without the quotes and hit enter.

5. You will get a success dialog box.
6. After both commands have been successfully executed, close the Command Prompt.
Restart your computer to ensure the changes take effect. If the error persists, another way to fix the “Server Execution Failed” error involves using the Video Playback Troubleshooter, which we’ll explore next.
Also Read: 5 Free and Easy Ways to Fix Bad Quality Videos
Fix 5: Run the Video Playback Troubleshooter
If you’re still unable to fix the “Server Execution Failed” error, then using the Video Playback Troubleshooter can help.
Follow these steps:
1. Press Windows + I to open the Settings menu.
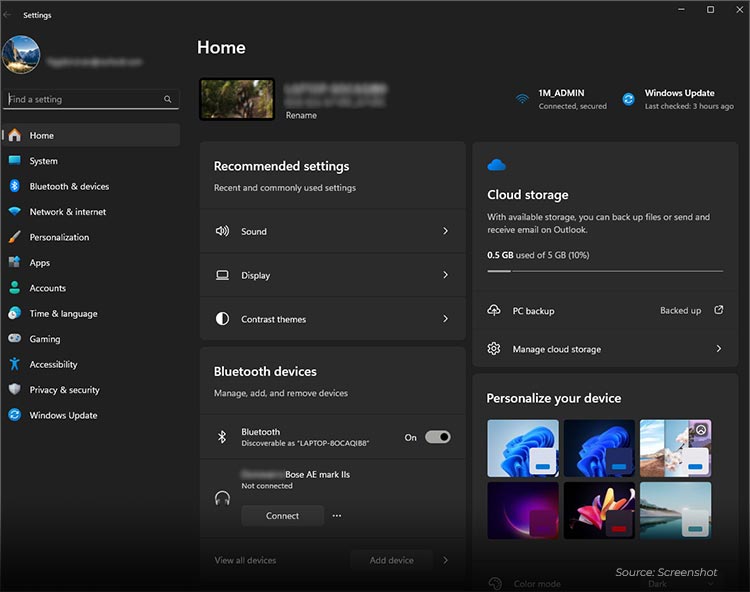
2. Navigate to “System” in the left-hand menu and then select “Troubleshoot” after scrolling down.
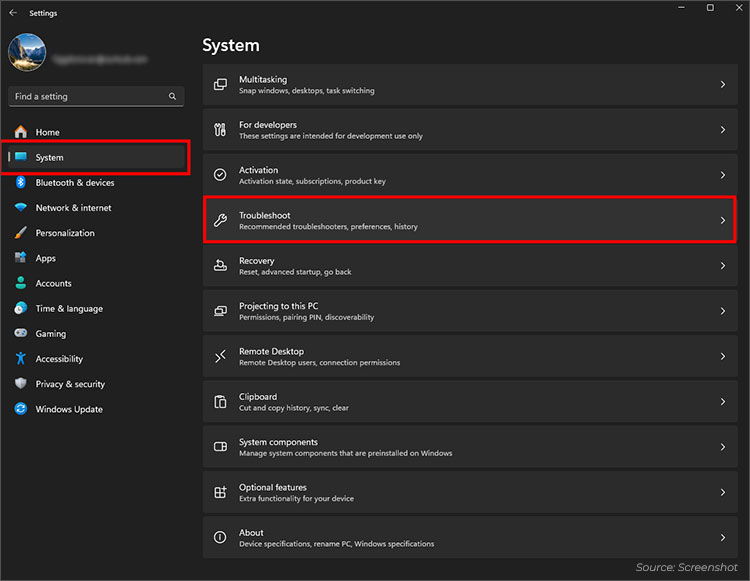
3. Click on “Other Troubleshooters.”
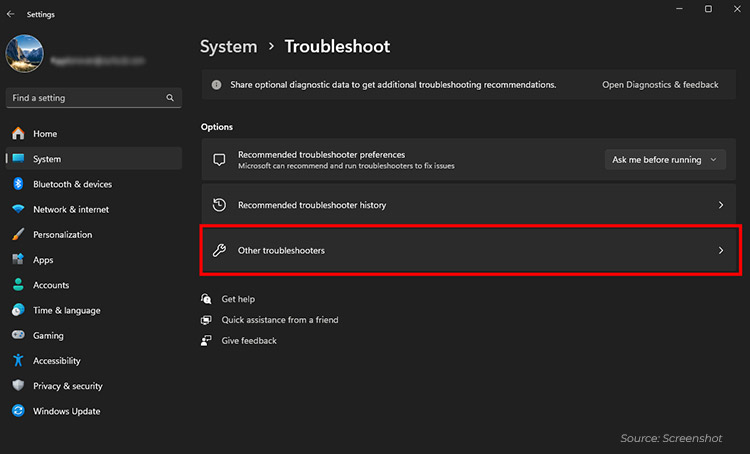
4. Find and select Video Playback under the list of troubleshooters.
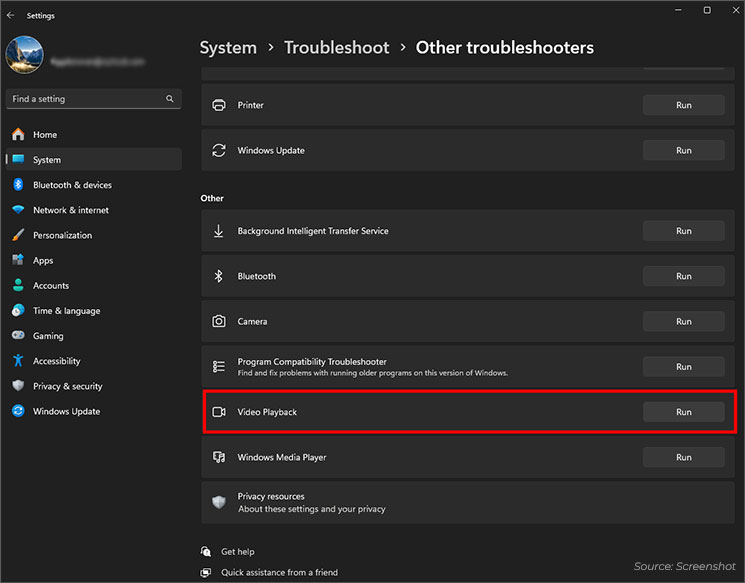
5. Click Run the troubleshooter and follow the on-screen instructions.
The troubleshooter will scan for issues and apply fixes automatically.
If the error still occurs after troubleshooting, another method involves using repair software, which we’ll discuss next.
Also Read: How to Repair Corrupted MP4 Video Files Free?
Fix 6: Use Stellar Repair for Video
If you’ve tried the above ways to fix the “Server Execution Failed” error, and none of them have worked, your file is likely corrupted. Here, use Stellar Repair for Video.
Here’s how to do that:
1. First, install Stellar Repair for Video.
2. Run the video repair tool and click “Add Videos.”
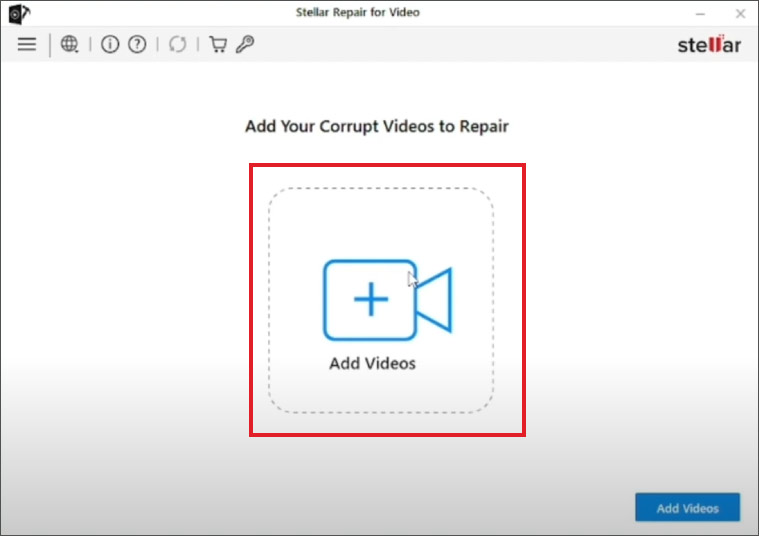
3. Select your corrupted videos to upload them. You can select multiple videos at a time.
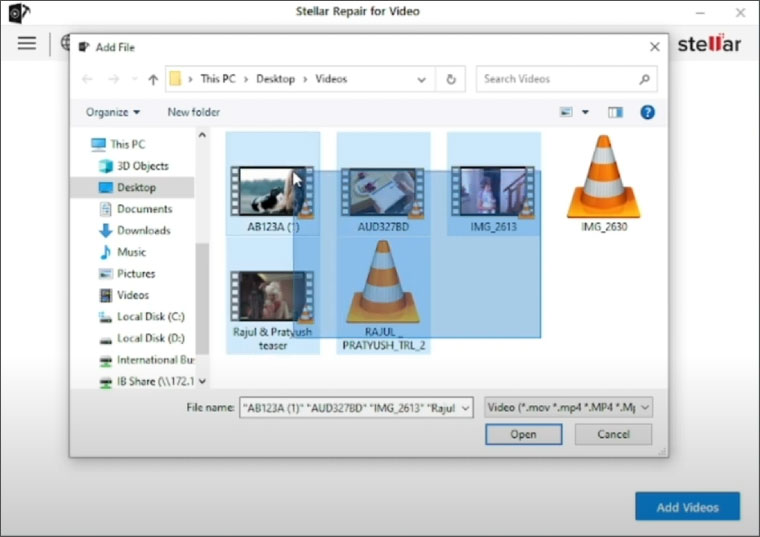
4. Click the “Repair” button.
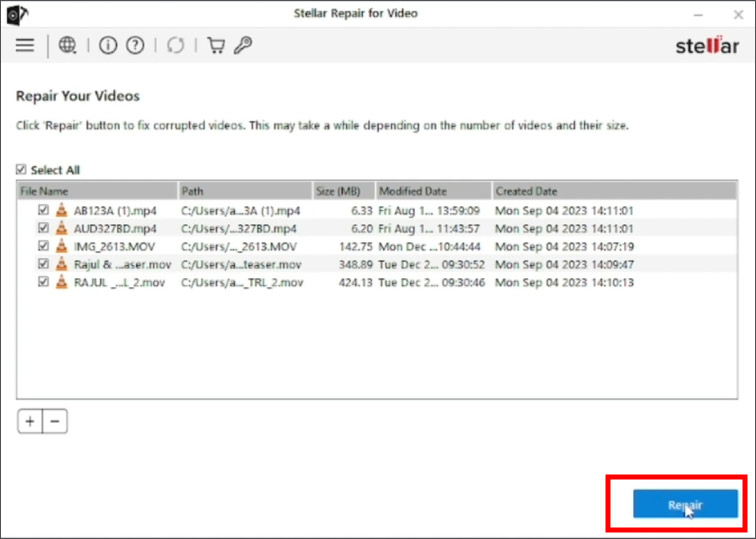
5. Once the repair process is complete, preview the files.
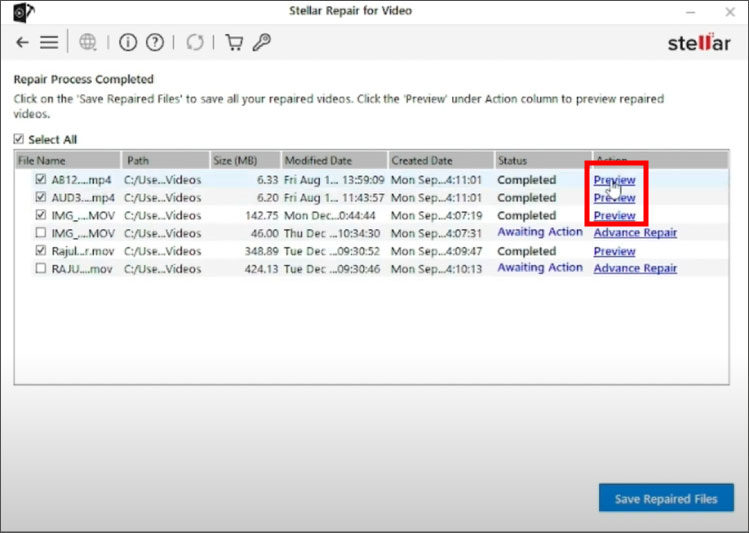
6. Save the file(s) to your chosen location.

With that, we have concluded this article on how to fix the “Server Execution Failed” error in the Windows Media Player. We hope you found it useful, and we’ll see you in the next one.
Also Read: How to Repair Recovered Video Files Online?
FAQs
-
Can the Server Execution Failed error occur on versions of Windows other than Windows 10?
Yes, the Server Execution Failed error can occur on various versions of Windows, including Windows 7, 8, and 11. The troubleshooting steps provided in this guide are generally applicable across these versions.
-
Can antivirus software cause the Server Execution Failed error in Windows Media Player?
Yes, in some cases, antivirus software can interfere with Windows Media Player’s processes, causing the Server Execution Failed error. Temporarily disabling your antivirus or adding an exception for Windows Media Player might help resolve the issue.
-
Does the Server Execution Failed error affect other media players on my system?
This error specifically affects Windows Media Player, but issues with corrupted files or background processes might cause problems with other media players as well. Ensuring file integrity and terminating unnecessary processes can help avoid similar errors.
-
Can system resource limitations cause the Server Execution Failed error?
Yes, if your computer is running low on memory or processing power, it can cause Windows Media Player to fail, leading to the Server Execution Failed error. Closing unnecessary programs or upgrading your hardware might help.
-
How do I check if a file is corrupted before playing it in Windows Media Player?
You can check for file corruption by playing it in another media player or on a different device. If the file doesn’t play elsewhere, it’s likely corrupted. Using software like Stellar Repair for Video can help fix corrupted files before attempting to play them again.