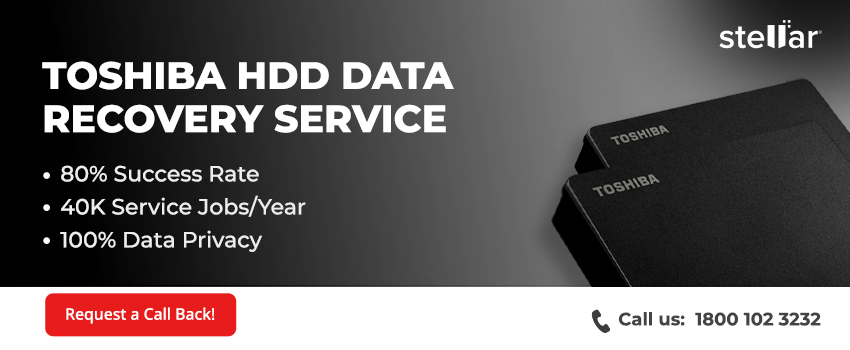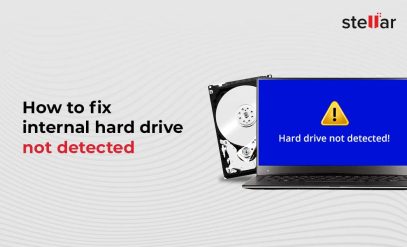How to Fix ‘Toshiba HDD Not Showing’ Error – Do’s and Don’ts [2025]
Summary: In this guide, we will find out the causes of ‘Toshiba HDD not showing’ error. Also, there are five methods you can use to fix this error, including checking connections, using Disk Management, and troubleshooting drivers. If all these methods fail, a data recovery software might help. For severe problems like physical damage, professional Toshiba hard disk data recovery services are the ideal solution.
Toshiba is among the leaders in manufacturing HDDs. However, even the most robust HDDs are sensitive to physical and logical issues. It’s common for users to encounter a problem where their Toshiba HDD does not show up in the Device Manager.
While you can still use your PC as the OS is still working, all the data inside the invisible drives remains inaccessible.
In this article, we will understand why this happens and provide five different ways to resolve the “Toshiba HDD not showing” error.
And without any further ado, let’s get right into it.
Why is my Toshiba HDD Not Showing Up?
Your Toshiba internal HDD doesn’t appear in File Explorer or the Device Manager due to several common reasons:
| Cause | Description |
|---|---|
| Connection Issues | There may be a problem with the SATA cable or the power connection. This is common with older drives. |
| Drive Letter Conflict | Sometimes, Windows can't assign a letter to your drive. |
| File System Issues | The drive's file system might not be compatible with Windows. |
| Driver Problems | Windows needs the right drivers to communicate with your HDD. |
| Physical Damage | The drive itself might be damaged. A hard disk has thousands of tiny components; even one failing component can cause a chain reaction that causes drive failure. |
Let’s break down each of these potential causes.
- Connection Problems: Ensure all cables are securely connected. Try a different SATA port or another computer. Make sure the drive is receiving power.
- Drive Letter Issues: Windows won’t display drives without an assigned letter. You can fix this in “Disk Management.”
- File System Problems: Windows requires “NTFS” or “FAT32” file systems. If your drive has a different file system, it might need reformatting (note that this erases data).
- Driver Issues: Check “Device Manager” for errors. Update or reinstall your hard drive’s driver.
- Hardware Failure: If the drive is physically damaged, it is beyond DIY fixes. Data recovery services will be necessary.
The good news is that each of these causes has a specific fix you can attempt, most of which can be done right at home. We will go over them step by step, starting with the easiest.
How to Fix ‘Toshiba HDD Not Showing’ Error – Do’s
If your Toshiba hard disk isn’t showing, first, do not panic. Most probably, your data isn’t gone, it’s just missing, and there are ways to get it back. Let’s start by checking the basics, like whether the drive is properly connected.
Method 1: Check Basic Connections
To begin our process of elimination, let us first find the point of failure. We must test all the points of connection of your Toshiba hard drive.
- Try Different Ports: Plug the drive into different SATA ports on your motherboard to rule out a faulty port.
- Test on Another Computer: Connect the drive to a different computer. If it works there, the issue might lie with your original computer.
- Swap USB Cables: Faulty cables can cause issues. Try a different SATA cable, if available.
- Check for Drive Activity: Listen for sounds of it spinning up, or look for indicator lights to ensure it’s receiving power and functioning.
Method 2: Use Disk Management to Assign a Drive Letter
Here’s how you can assign a drive letter to your Toshiba HDD:
Here’s how you can do that.
- Right-click the Windows Start button and select Disk Management .
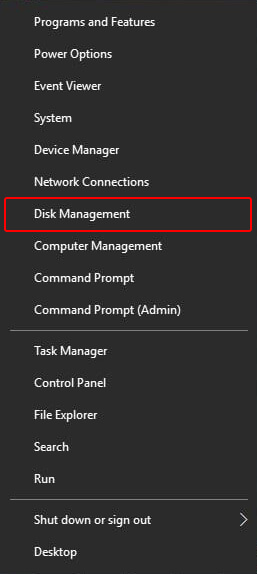
- Find the drive that doesn’t show up in Disk Management. It might be listed without a drive letter.
- Right-click on the drive and choose Change Drive Letter and Paths .
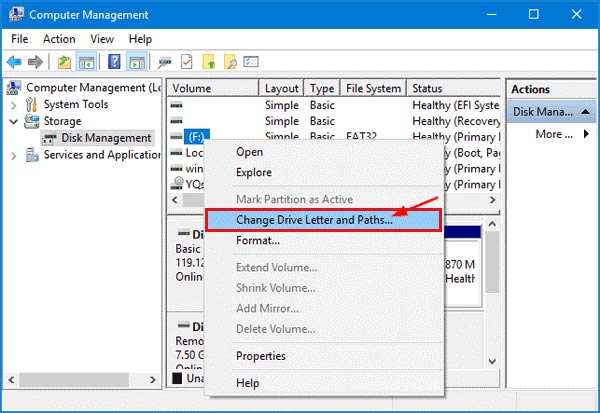
- In the new window, click Add .
- Select Assign the following drive letter , choose an available letter from the drop-down menu, and click OK .
If assigning a drive letter doesn’t work, you must ensure the file system is compatible with Windows. We will show you how to do this next.
Method 3: Address File System Issues
Hard drives use file systems to organize data. Windows supports two specific types: NTFS and FAT32. Your Toshiba hard drive needs to be formatted to one of these file systems.
If it’s a non-compatible type (e.g., XFS, APFS), Windows won’t be able to read it.
The first step in recovering data from your Toshiba hard drive is to address any file system issues. Here’s how you can do that.
Important: In this process, we will format the drive. Note that formatting erases everything on the drive. Back up any crucial data before proceeding.
- In Disk Management, right-click the drive and select Format .
- Choose either NTFS or FAT32 as the file system.
- After formatting, you can safely copy the backed-up files to your drive.
If the file system is correct, but your Toshiba drive still does not show up, we may need to fix driver issues.
Method 4: Troubleshoot Driver Problems
“Drivers” are software components that allow Windows to communicate with hardware. Driver problems can prevent your Toshiba drive from being recognized.
Here’s how you can resolve driver problems.
- Press the Windows Key + X and select Device Manager .
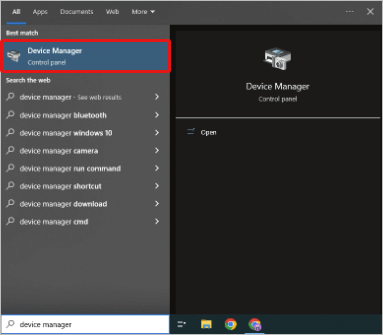
- Expand Disk drives and look for any devices with a yellow exclamation mark, which indicating a driver problem. For an internal drive, it may show up under Disk drives, while an external drive might appear as a USB Mass Storage Device.
- Right-click the problematic drive and choose Update Driver .

- Then, choose Search automatically for updated driver software .
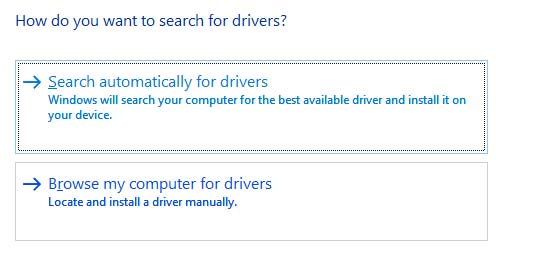
- If updating fails, right-click the drive in Device Manager, select Uninstall Device , then restart your computer to let Windows reinstall the driver.
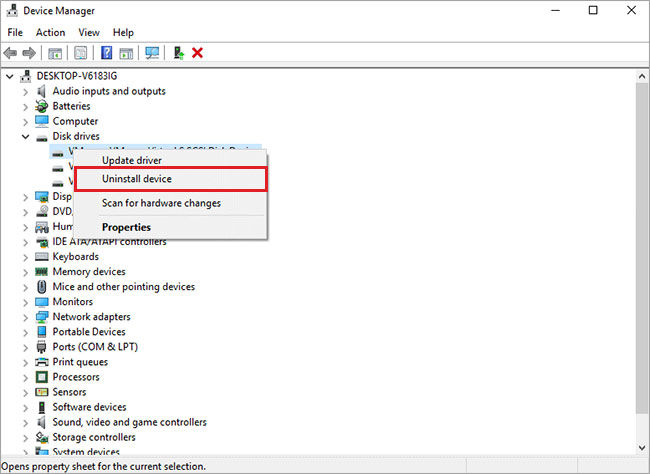
If none of the above methods work for you, consider these additional troubleshooting steps.
Method 5: Additional Troubleshooting
These steps cover less common issues that might still prevent the drive from being recognized.
- In File Explorer, go to View > Options > View tab. Make sure Show Drive Letters is enabled.
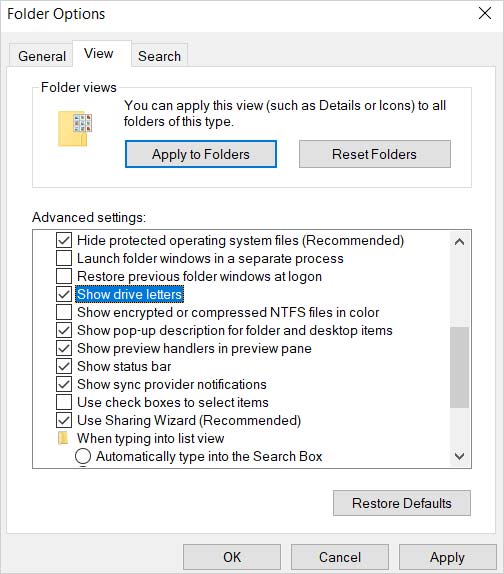
- Open Command Prompt as administrator (search for “CMD” and select “Run as administrator“). Type sfc /scannow and press Enter to repair potential Windows file corruption.
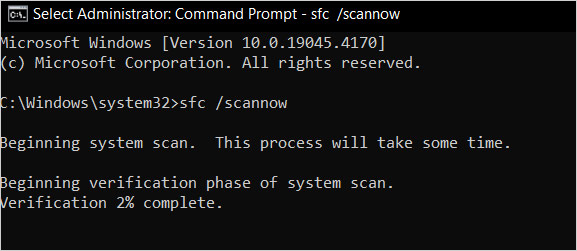
- Open Command Prompt as administrator and type: exe -id DeviceDiagnostic . This will open the hidden troubleshooter.

- If the drive is accessible, prioritize copying any vital data to another location.
Note: If it is an external hard drive, make sure it is connected directly to your computer. Some users may connect their external Toshiba HDD to a USB hub, which can be low voltage. As a result, your Toshiba HDD may not get enough power to register in Windows.
After trying all the above methods, you might still face challenges with your Toshiba HDD not showing up. If these steps haven’t resolved the issue, it’s time to consider a more specialized approach.
Method 6: Use Data Recovery Software
Sometimes, the Toshiba HDD not showing up error may not be resolved with the above steps. In such cases, it is crucial to recover your data and save it on a different storage device. Data recovery software, like Stellar Data Recovery Software, can help. This software scans your drive to locate files, fix errors, and recover data simultaneously.
However, software solutions are effective for issues like accidental deletion or formatting. If your drive has physical damage, such as being broken or not powering on, data recovery software may not work. In these instances, you will need to call in experts and use a professional data recovery service.
Method 7: Use a Data Recovery Service
If the problem with your Toshiba HDD is too difficult to handle on your own (such as when the drive has physical damage) you may have to get professional help. If you find yourself in such a situation, contact us at Stellar Data Recovery Service.
We have branches in 15 major Indian cities, so you can find a location near you when you do a Google search for Toshiba Hard Disk data recovery service near me. You can speak with our technical experts over the phone, who will help determine whether you need a data recovery service.
Note: Find Stellar Data Recovery Services in your city: Gurugram, Kolkata, Delhi, Coimbatore, Chennai, Mumbai, Vashi, Noida, Hyderabad, Pune, Chandigarh, Ahmedabad, and Kochi.
Next, we will provide some tips on how to avoid losing data in the first place.
Fixing ‘Toshiba HDD Not Showing’ Error – Don’ts
When you’re trying to get back data from a Toshiba HDD, there are some key things you should not do.
- If your drive is having issues, avoid adding new files or deleting anything. This can overwrite the data you’re trying to save.
- It might be tempting to open up your HDD to check for obvious issues, but this is a bad idea unless you’re in a specially designed environment for such work.
- Choosing someone without the right skills or facilities, like a Class 100 Cleanroom, can further risk your data. Hard drives are very sensitive, and even a speck of dust can cause significant damage.
- If you decide to use data recovery software, don’t install it on the problematic drive. Doing so can overwrite the very data you want to recover.
- Avoid quick fixes or hacks found online, as they often cause more harm than good. Stick to tried and tested methods.
- If your drive makes clicking or grinding sounds, turn it off immediately. These sounds can indicate physical damage that only professionals can fix.
Remember, the goal is to get your data back safely. Rushing or taking shortcuts can put your data at even greater risk. If you’re unsure, it’s always a good idea to consult with a Toshiba HDD data recovery service with the expertise to help you.
We hope you found the article useful, and we’ll see you in the next one. If you have any other issues with your Toshiba hard drive, let us know in the comments below.
Frequently Asked Questions about Toshiba Hard Disk Data Recovery
1. How long does Toshiba hard disk data recovery take?
The time varies based on the damage. Simple recoveries might take a few days, while complex issues could take weeks.
2. Is data recovery software safe to use?
Yes, reputable data recovery software is safe. But always choose well-known and reviewed options. Avoid trying unreliable software from unknown sites.
3. Will data recovery void my Toshiba HDD's warranty?
Using software won’t void your Toshiba HDD’s warranty, but opening the drive physically might. Check with your seller or the manufacturer manual. Of course, if your drive is out of warranty, you have nothing to worry about.
4. How much does Toshiba hard disk data recovery cost?
Prices vary greatly. It depends on the complexity of the problem, the drive’s size, and the company. Ask us for a free quote for your hard disk data recovery, so you can compare.
5. My computer detects my Toshiba drive, but it says it needs formatting. Should I format it?
Formatting will erase all data on the drive. Do this as a last resort if you have a backup or the data is unimportant. Try troubleshooting with Disk Management or data recovery software first.