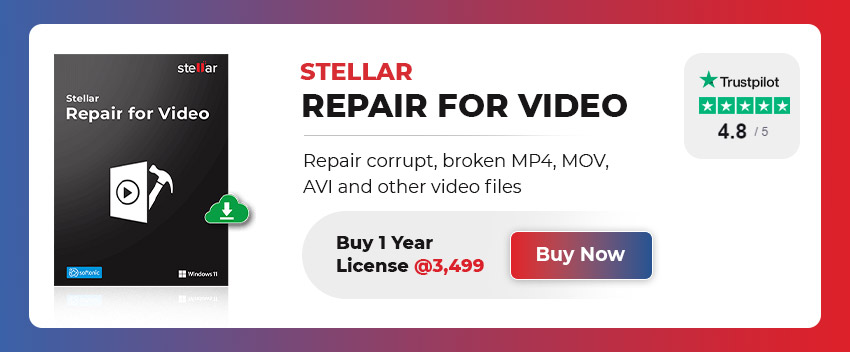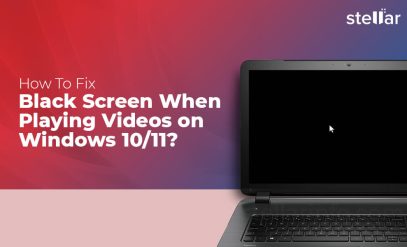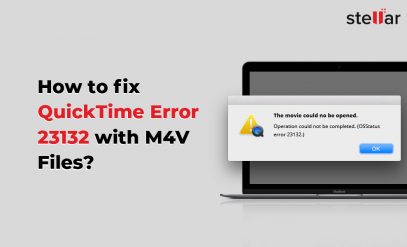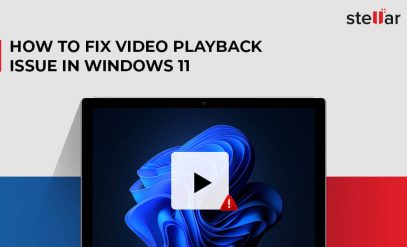| Summary: The Video Scheduler Internal Error is a specific type of Blue Screen of Death (BSOD) error that is commonly caused by graphic card malfunctions. This system freeze forces users to reboot their computers and hence, disrupts their experience. In this article, we present six targeted solutions to address this issue, including updating your graphic card drivers and adjusting hardware acceleration settings. Additionally, we provide guidance on handling corrupted video files caused by the Video Scheduler Internal Error problem. |
|---|
You are working on a presentation when the screen goes blue and shows a ‘Video Scheduler Internal Error.’
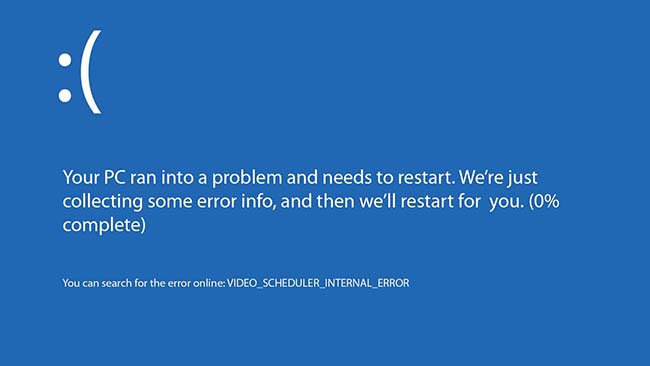
Then the PC crashes and reboots on its own.
You have just been a victim of the infamous Blue Screen of Death (BSOD). Though BSODs have been almost eradicated in Windows 10/11, they still happen due to the Error.
The problem with Video Scheduler Internal Error is that, once it starts, it keeps on occurring. It might happen in the middle of a Google Meet, while you are writing an important email, or while streaming videos on YouTube.
Continue reading for tips to help you fix the Video Scheduler Internal Error problem.
Table of Content:
- What is Video Scheduler Internal Error?
- What Causes Video Scheduler Internal Error?
- How to Fix the Video Scheduler Internal Error?
- Why You Should Not Ignore the Video Scheduler Internal Error?
- How to Repair Corrupted Video Files?
What is Video Scheduler Internal Error?
The Video Scheduler Internal Error is a Blue Screen of Death (BSOD) error that causes your screen to turn blue. The screen displays an error message for a brief moment before your computer restarts. This error typically indicates a problem with the graphics card or a corrupted graphics driver. It can be frustrating and disruptive, but understanding the causes can help you address it effectively.
What Causes Video Scheduler Internal Error?
There can be many causes of this problem:
- Outdated or corrupted graphics card drivers
- Faulty or failing hardware components (particularly the graphics card)
- Malware attack
- Conflict between software or drivers
- Video calling software Skype causing the problem for many users
Also Read: 5 Free and Easy Ways to Fix Bad Quality Videos
Now let’s focus on fixing this problem to make your computer work without interruption.
How to Fix the Video Scheduler Internal Error?
This section provides a few solutions you can try to fix the Video Scheduler Internal Error in Windows 10/11.
Method 1. Run a Malware Scan on Your Computer
Windows has a quite dependable antivirus software called Defender. You can run it to isolate the malware.
1. Type “Windows Security” in the search bar.
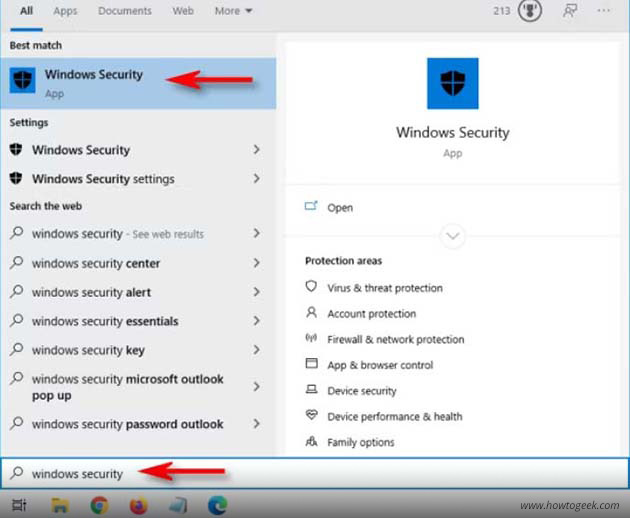
2. Click on the “Windows Security” app icon.
3. Click on “Virus & threat protection.”
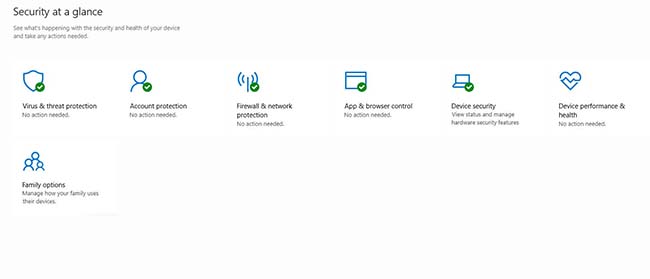
4. Click on “Scan options”. Select the type of scan you want.

5. Click the “Scan now”
Wait for the scan to complete. If no threats are found, you’ll see a message saying “No Current Threats.” If you do find a malware, follow the on-screen instructions to secure your computer.
Also Read: [Fixed] How to Fix Error Code 102630?
Method 2. Disable Hardware Acceleration
This applies only if you have a GPU installed that supports hardware acceleration. Hardware acceleration is a process that lets the graphics card borrow some more computing power from the CPU.
It can sometimes cause a bottleneck in CPU usage and cause a Video Scheduler Internal Error problem.
To fix this, you need to turn off hardware acceleration
1. In the search bar, type “Graphics settings.”
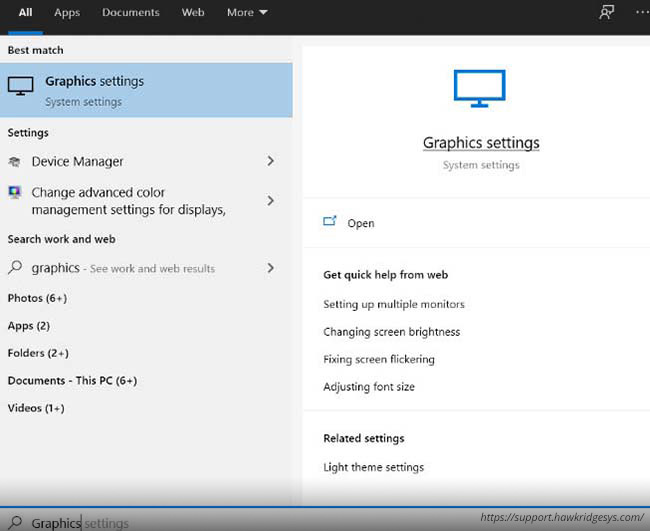
2. If your computer has hardware acceleration enabled, toggle it off.
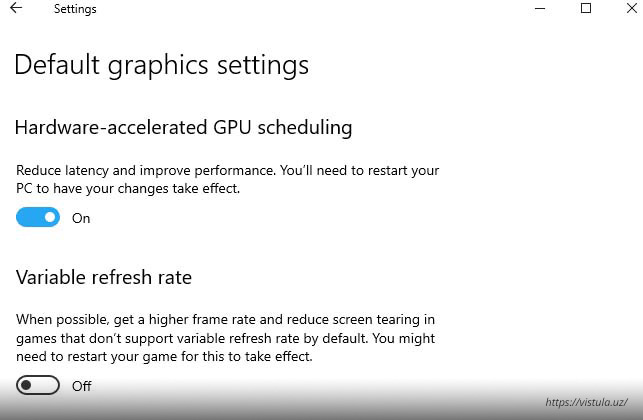
Restart your computer for the change to take effect.
Also Read: How to Fix Black Screen When Playing Videos on Windows 10/11?
Method 3. Run CHKDSK
CHKDSK is a command line tool in Windows. It is an acronym for Check Disk. CHKDSK can check and fix errors in the file system. Here’s how to run it:
1. Type “CMD” in the search bar
2. Right-click and select “Run as administrator.”
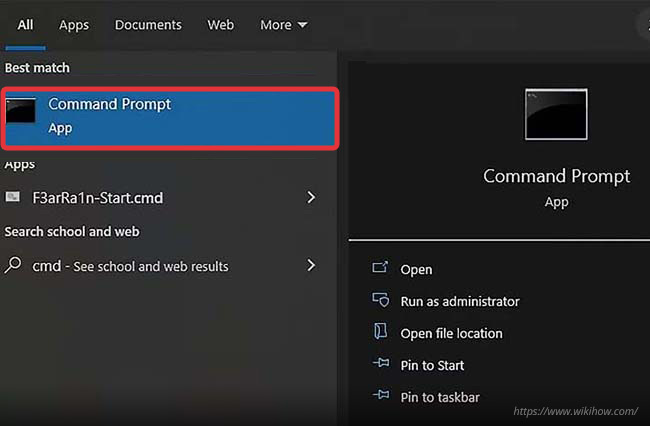
3. Type “CHKDSK C: /f/r” and press Enter. F stands for fix (fix the file system) and R for repair (repair the damaged sectors if any)
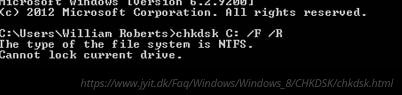
4. Wait for the process to complete.
If there is any damage to the file system or any sectors, CHKDSK will offer a summary of what it found and what it could fix.
Reboot the computer.
Also Read: Free Video Repair Tool to Repair Damaged Videos
Method 4: Run SFC Scan
SFC or System File Checker is another built-in Windows utility. Instead of checking the health of the disk and file system like CHKDSK, SFC checks the Windows system files. Please follow these steps:
1. Type “CMD” in the search bar.
2. Right-click and select “Run as administrator.”
3. In the CMD window, type SFC /scannow and press Enter.
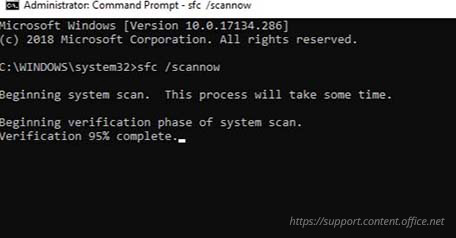
4. The System File Checker will now check the system files.
Wait until the scan is complete and reboot the computer.
Also Read: How Do I Fix 0xc10100be Video Error?
Method 5. Update GPU Driver
The GPU (Graphics Processing Unit) renders video on your computer. It can be a discrete unit, like those made by Nvidia and AMD, or an integrated one, such as Intel UHD Graphics. A malfunctioning GPU can cause the Video Scheduler Internal Error in Windows 10 and 11. Updating the GPU driver ensures it works correctly and can help resolve this error. Follow these steps to update your GPU driver:
1. Press “Win + X” and select “Device Manager” from the menu.
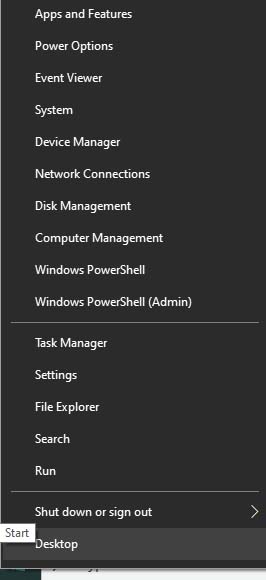
2. Scroll down the Device Manager window and expand the “Display adapters”
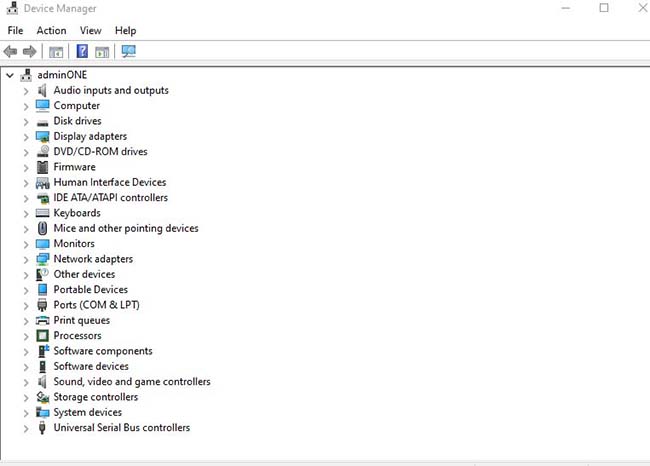
3. Right-click and select “Update driver”.
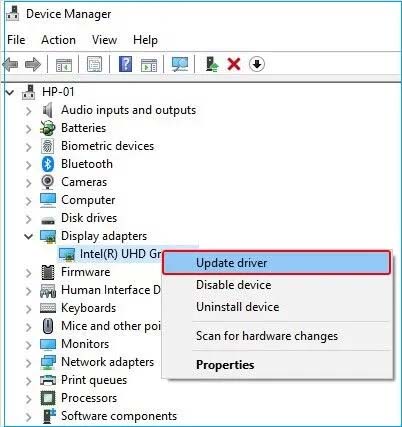
4. Choose “Search automatically for updated driver software”.
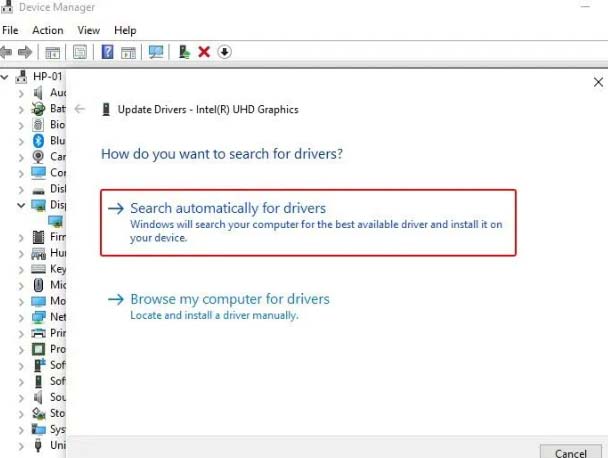
5. Windows will search for the latest driver and install it.
After the installation, reboot your computer.
Also Read: How to Fix Error 0xc00d36cb in Windows 10/11?
Method 6. Update Windows
You must ensure your computer has all the latest security patches and performance improvements. If the Video Scheduler Internal Error BSOD occurs due to any operating system problem, the latest update will fix it.
To update Windows, follow these steps:
1. Press “Win + I” to open the Settings menu.
2. Select “Update & Security”.
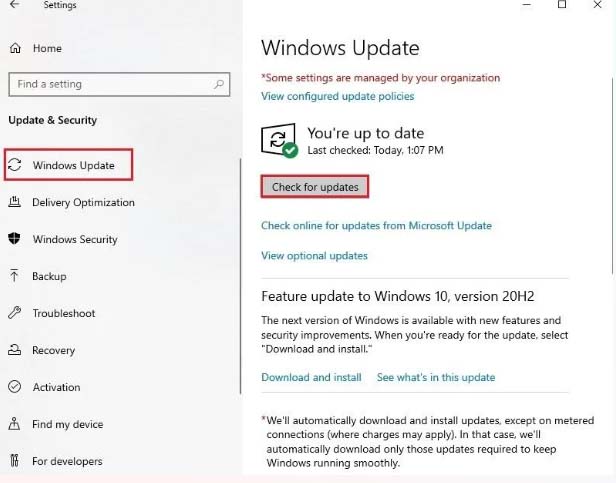
3. Locate the “Windows Update” tab and click on “Check for updates”.
4. Windows will start looking for updates.
5. If updates are found, click on “Download”.
6. After the download, click “Install” to apply the updates.
To complete the process, you need to restart your computer.
Above, we have given all the steps to fix the Video Scheduler Internal Error problem. Once you have applied them, the problem will not reoccur.
Please note that there is no immediate way to verify if the problem is completely fixed. You will need to observe your computer over the next week to see if the error recurs.
Also Read: Fixed: 0xc1010103 Error in Windows
Why You Should Not Ignore the Video Scheduler Internal Error?
The Error can cause significant problems if left unaddressed. Here are some of the issues it can cause:
Your system may freeze, forcing you to perform a hard reboot. This can interrupt your work and lead to potential data loss.
The error can trigger an automatic reboot, disrupting your workflow and potentially causing loss of unsaved data.
In some cases, your computer may shut down and fail to reboot properly, leaving you unable to access your system.
These scenarios can be particularly disruptive for your data, especially sensitive data like videos. If you create and edit video files, they are at a risk of becoming corrupted due to these forced reboots. In such cases, video repair software can repair all your corrupted videos.
How to Repair Corrupted Video Files?
If your video files get corrupted due to the Video Scheduler Internal Error, it is best to use a dependable tool like Stellar Repair for Video. This software can help you retrieve the corrupted video file intact.
Software supports various video file formats, including MP4, MOV, AVI, MKV, and more. The software can fix issues related to video headers, frames, movement, duration, and sound. Our software is available for Windows and Mac OS, making it a versatile solution for your video repair needs.
We hope the methods we explained help you fix the Error. Try them one by one, and if none of them work, you can share more details of your issue (such as when the error occurs, how often it occurs, etc.) in the comments below, and our technicians will try to help you.
Also Read: How to Quickly Fix Grainy Videos?
Next, let’s answer some commonly asked questions about the Video Scheduler Internal Error and how to repair corrupted video files.
FAQs
1. Does Video Scheduler Internal Error BSOD harm the computer?
BSOD happens when due to a hardware component, driver, or software, something somewhere consumes too many resources. Shutting the computer down and rebooting is the only way to save the circuitry. But you should investigate why BSOD occurred from BSOD log files in the Event Viewer.
2. How to load the Event Viewer?
It is quite simple:
1. Press “Win + X” and select “Event Viewer.”
2. Expand “Windows Logs” and select “System”.
3. Click “Filter Current Log” on the right panel.
4. Check “Error” and “Critical” under the Event level, then click “OK”.
5. Look for Event ID starting with 1001 and “bugcheck”.
6. Copy the error and search online to find the exact reason.
Most of the time it can help. Such as bugcheck code 0x00000116 means VIDEO_TDR_FAILURE. If you cannot find the meaning, post it on Microsoft Community for the best answers.
3. Can a failing GPU cause the Video Scheduler Internal Error?
Yes, it is the most likely cause. There is no perfect way to test it since discrete GPUs can work perfectly at a normal load and start to cause problems only when it nears 100% performance.
You could place it under load by doing GPU tests that run 3D renderings to stress the GPU and observe if it crashes.
The best alternative is to remove the GPU and let the computer run for a few days with the integrated GPU on the motherboard. You will not be able to play heavy-duty games but almost every modern integrated GPU lets you watch 1080P video without any problem.
If the Video Scheduler Internal Error BSOD doesn’t appear in the next few days, the GPU you removed was at fault.
4. Is there a free trial version of Stellar Repair for Video?
You can download and install the software for free. The free version lets you preview 20% of the repaired video files. To recover and save the entire file, you need to purchase a license.
5. Can I repair drone footage using Stellar Repair for Video?
Stellar Repair for Video can fix video files irrespective of origin. It works with videos from CCTV, drones, DSLRs, and all other sources. It also works with all video codecs and containers, including MP4, AVI, MOV, and more.