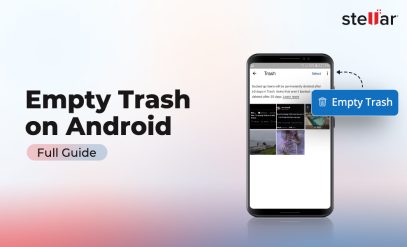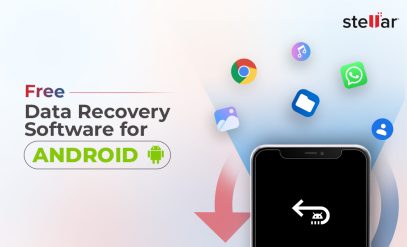|
Summary: If you’ve accidentally deleted photos on Android and want them back, check the Trash/Recycle bin folders in the Gallery app. Then, check whether your lost photos have been backed up in cloud storage apps, like Google Photos. And if you have a broken screen or an unusable phone, connect a mouse via OTG (Android has native support for computer mouse) and then back up your photos. And lastly, if nothing else works, use dedicated tools for Android photo recovery like Stellar Data Recovery for Android. |
|---|
Android photo recovery is possible even after seemingly ‘permanent’ deletion. This guide will show you four methods to recover permanently deleted photos on an Android device.
The methods below will use built-in tools, cloud services, and third-party apps, and can be attempted without any technical know-how. Our easy-to-follow instructions leave out no steps, and you can drop any specific questions in the comment box below the guide.
So, let’s get started.
Table of Content:
- How Does Data Deletion Work?
- Fix 1: Check the Recycle Bin or Trash on Your Phone
- Fix 2: Recover your Photos from a Cloud Backup
- Fix 3: Android Photo Recovery on Devices with a Broken Screen
- Fix 4: Use a Third-Party Recovery App
How Does Data Deletion Work?
Before we jump into how to recover your permanently deleted photos on an Android, let’s learn how the deletion process works on these devices.
When you delete a photo on your Android device, the data isn’t immediately removed.
Instead, the space where the data was stored is marked as free, making it available for new files.
However, the photo remains recoverable until new data overwrites it.
This is why it’s crucial to stop using your phone immediately after deleting a photo, as continued use increases the likelihood that the deleted data will be overwritten, making recovery much more difficult.
Next, let’s learn how to recover permanently deleted photos from an Android gallery for free, without backup.
Fix 1: Check the Recycle Bin or Trash on Your Phone
The first step in Android photo recovery is to check if your deleted photos are in the Recycle Bin or Trash.
Many users don’t know that the Gallery has a built-in recycle bin, just like computers do.
Here, deleted files are temporarily stored for 30, 45, or 60 days (depending on the device) before being permanently removed.
This gives you time to recover your photos before they are gone for good.
Here’s how to do it:
1. Open the app where your photos were stored, such as your Gallery.
2. Look for the “settings” On most Android devices that are running Android 11 or later, there is a hamburger menu.
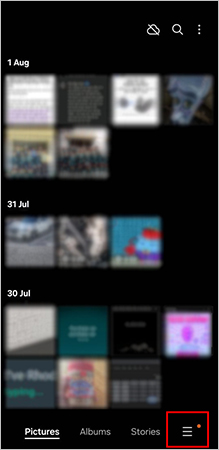
3. Browse through the deleted items and select the photos you want to recover. You can select a photo by long-pressing on it. You can also select multiple photos at a time.
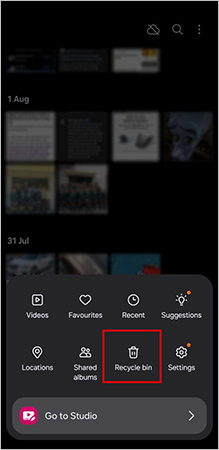
4. Tap Restore to return the photos to their original location.
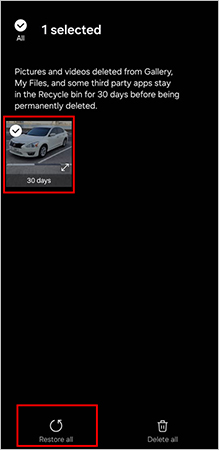
If your photos are not in the Recycle Bin, don’t worry. The next step in Android photo recovery involves checking cloud backups, which we’ll cover next.
Fix 2: Recover your Photos from a Cloud Backup
If your deleted photos aren’t in the Recycle Bin, the next step in Android photo recovery is to check if they are stored in a cloud backup.
Many Android devices automatically backup photos to cloud services like Google Photos or Google Drive, offering an easy way to recover lost files.
Here’s how to check:
1. Open Google Photos on your device or go to photos.google.com on your computer.
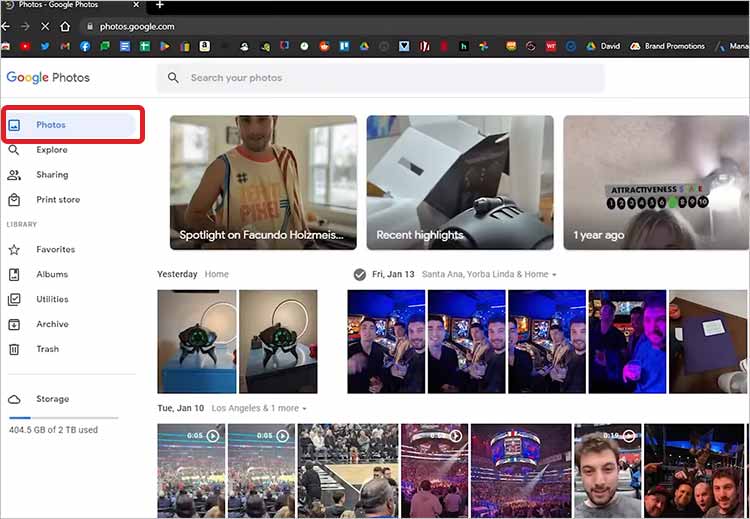
2. Browse through your photo library, including the Trash section, to see if the deleted photos are still there.
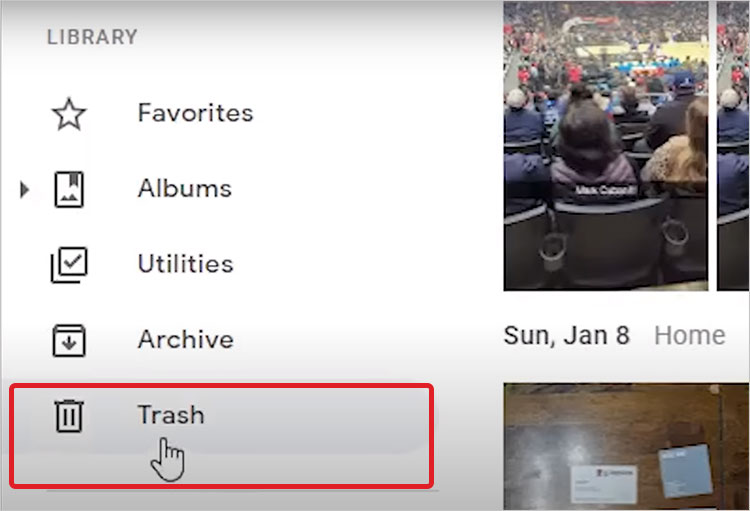
3. If found, select the photos and tap Restore to bring them back to your device.
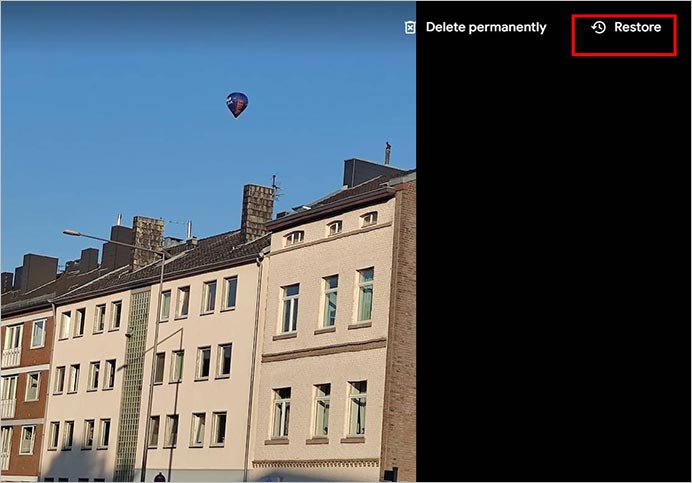
4. If your photos are backed up to any other cloud drive, you can follow a similar process by checking the Backup/Trash/Recycle Bin section within the app.
With the help of any of the above methods, you’ll probably get your photos back.
But what if you cannot use your phone as normal due to it having a broken screen?
That is what we’ll cover in the next section.
Fix 3: Android Photo Recovery on Devices with a Broken Screen
If your Android device has a damaged screen or is otherwise unusable, you can still recover photos with the right tools. Even if the touchscreen isn’t working or the display is black, you may still be able to recover your photos using alternative methods.
Here’s how to do it:
1. Use a USB OTG Adapter:
Connect a USB mouse to your Android device using an OTG (On-The-Go) adapter. This allows you to navigate the device even if the touchscreen isn’t functional. Once connected, access your device’s settings and back up your photos to Google Drive or another cloud service.
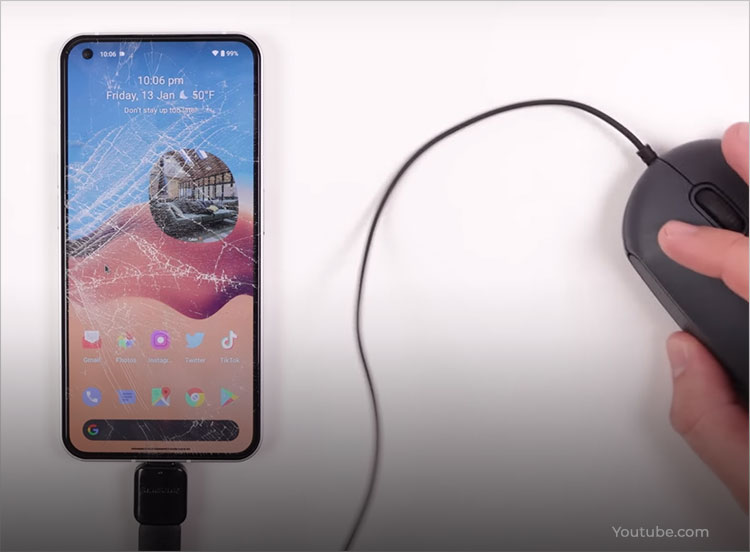
2. Screen Mirroring Software:
If the screen is completely unusable, you can use a tool like Screen Copy (scrcpy) to mirror your Android screen on your computer. This software lets you control your device from your PC, making it possible to back up your data. It’s free and open-source, making it easy to use.
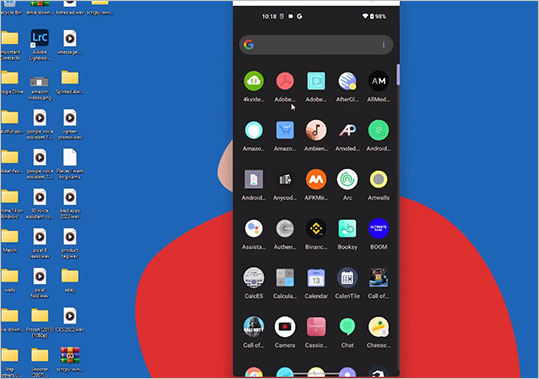
If neither of these methods works, and your device is still operational, the final step in Android photo recovery is to use specialized recovery tools or professional services, which we’ll discuss next.
Fix 4: Use a Third-Party Recovery App
If your deleted photos aren’t in the Recycle Bin or backed up to the cloud, the next step in Android photo recovery is to use a third-party recovery app.
These apps are designed to scan your device’s storage for recoverable data, including permanently deleted photos.
One of the most reliable apps for this purpose is Stellar Data Recovery for Android.
Here’s how to use it:
1. Download and install the Stellar Data Recovery for Android application – it’s free.
2. Connect your phone to the computer via a cable and launch the app.

3. On the next screen, you’ll see a list of different types of files that the software can recover. Select the relevant files, be they photos, videos, contacts, or anything else. Once done, click “Next” at the bottom-right.
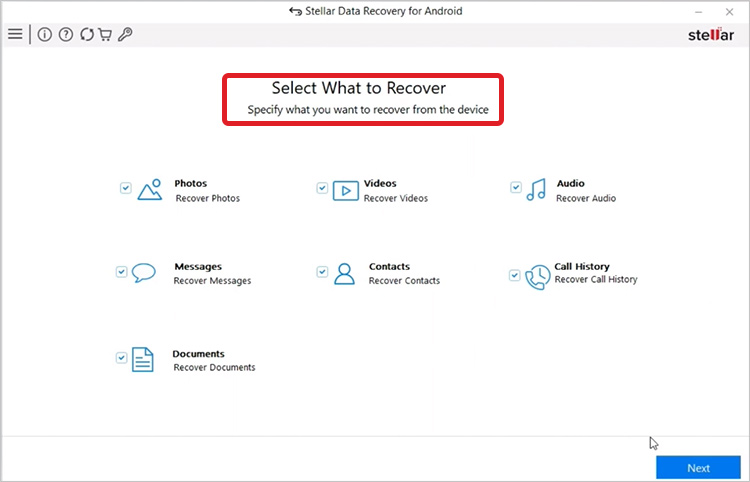
4. The next screen will show you a list of Android devices connected to your computer. Unless you’ve connected multiple phones, you’ll only see one. Select your Android device from the list of connected devices, and then click “Scan” in the bottom right.
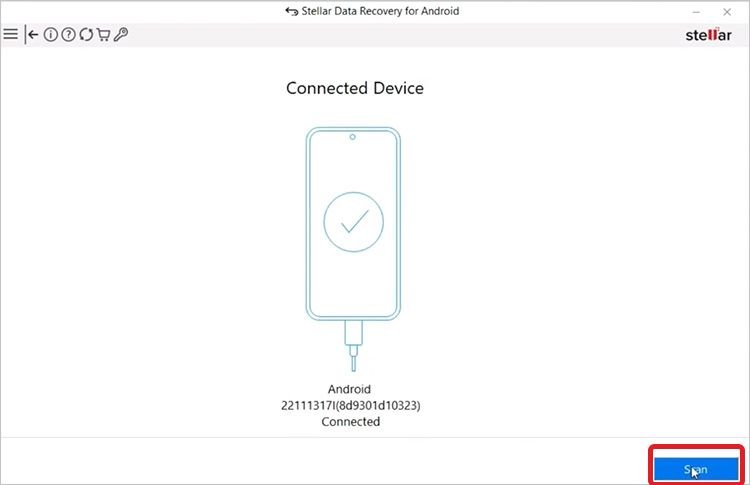
5. Once the scan is over, you’ll get another window. Here, you will see all the recoverable files on the left and their previews in the right pane.
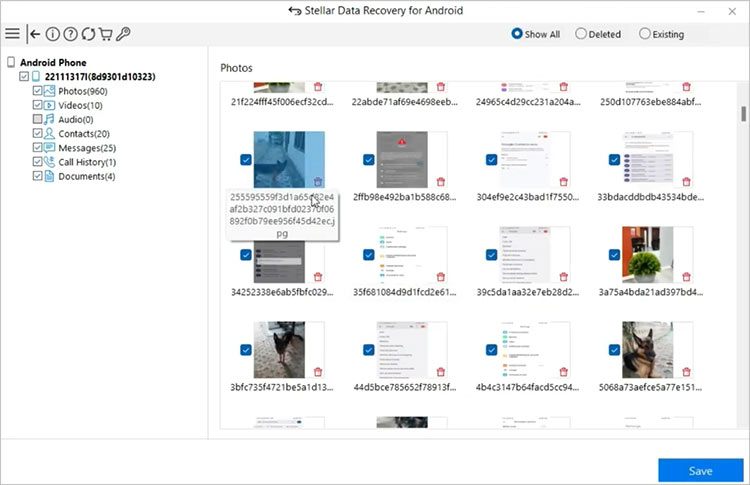
6. Then, simply select the files you’d like to save and click “Save” in the bottom right. Click “OK” in the pop-up that appears, and your files will be saved by default to a folder on the desktop.
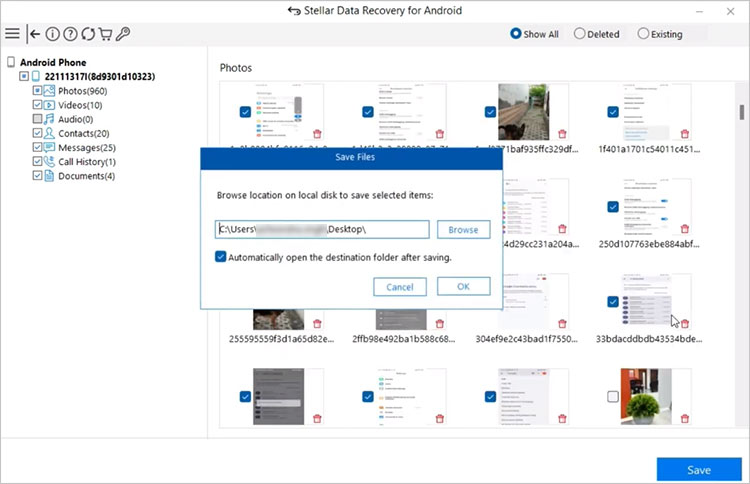
And with that, we come to the end of this article on Android photo recovery. We hope you found it useful, and we’ll see you in the next one.
In the meantime, if you have any specific questions or topics you’d like us to cover, leave them in the comment section below. One of our friendly team of experts will respond to your query as soon as possible.
Watch Video on: Best Android Data Recovery Software: Recover Deleted Photos/Video/Files!!
FAQs
-
Is it possible to recover photos deleted from an SD card on Android?
Yes, photos deleted from an SD card can often be recovered using recovery software like Recuva or Stellar Data Recovery by connecting the SD card to a computer. You need to remove the internal storage card and connect it to your computer with an adapter. Then, during the data recovery process, select the SD card as you would any other external storage device.
-
Can I recover photos from a factory-reset Android device?
Recovering photos after a factory reset is challenging. However, if you had cloud backups enabled, you might be able to restore them. Without a backup, recovery chances are slim. In that case, your best hope is to use data recovery software like Stellar Data Recovery for Android.
-
Do recovery methods work differently across various Android devices?
The basic recovery principles are the same across Android devices. However, the availability of certain features, like built-in recycle bins or specific app compatibility, may vary depending on the device model and OS version.
-
Can I use my phone normally after attempting photo recovery?
Yes, after you’ve tried recovering your photos, you can use your phone normally. However, it’s advisable to back up your important files regularly to avoid future data loss. You can set this backup to happen automatically using Google Photos or Google Drive.
-
Can I recover photos that were deleted a long time ago?
The longer it’s been since the photos were deleted, the lower the chances of recovery, especially if new data has overwritten the storage space. Immediate action is crucial for higher recovery success.