Summary: This article provides a comprehensive guide on how to recover cut files from USB drive. We share the various steps to recover lost cut files from SD/USB/external hard drives.
When using a USB drive for storage, “Cut-Paste” is perhaps the most widely used file operation.
But what if you perform a “Cut” from a USB drive and before you can do a ‘Paste’ the phone or doorbell rings? Absentmindedly you shut your laptop and then remember to your horror that you never pasted the file.
Don’t blame yourself. It happens to all of us, all the time.
In this article, we shall discuss how to recover cut files from USB drive.
What Are Cut Files?
The ‘Cut’ function removes data from its original location. Typically, you can cut data by right-clicking on it and selecting “Cut”, or by using the keyboard shortcut “Ctrl + X”.
Where Are the Cut Files Located?
When you “Cut” something, it is temporarily stored in the computer’s clipboard. The clipboard is a temporary memory space. It is usually deleted when the computer is powered off.
Cut files or text will appear grayed out at their original location, indicating they are in the clipboard. In the next part, we shall learn how to recover cut files from USB drive.
Additional Reading: Recover Data From USB Drives
How To Recover Cut Files From USB Drive?
There are many ways to try and recover cut files from USB drive.
1. Use Undo to Recover Cut Files from USB Drive
You should first try “Ctrl + Z” to recover cut files from USB drive.
It is not a universal solution but might help.
Pressing “Ctrl + Z” is a keyboard shortcut used to undo the last action.
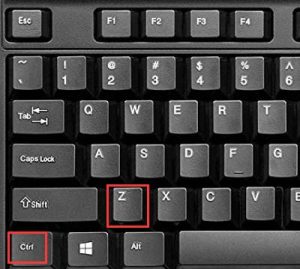
It is a common and widely used command to recover cut files from a Windows PC.
When you make a mistake or perform an action you want to reverse, pressing “Ctrl + Z” helps revert to the previous state.
In file managers such as Windows File Explorer, it can undo file operations such as copying, moving, or deleting files.
Note that you have to be at the exact same location. Such as if you “Cut” from the desktop, you cannot be in File Explorer or another partition when applying “Ctrl + Z”.
This is the easiest way to recover cut files from a Windows PC.
2. Check Temp Folder
The Temp folder, short for temporary folder, is a directory where the operating system and various programs store temporary files.
The exact location of the Temp folder may vary. It depends on the version of Windows you are using.
To open the Temp folder:
- Press Win + R on your keyboard. This opens the Run dialog.
- Then, type %temp% and press Enter.
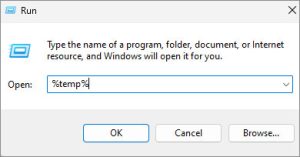
If your computer has multiple users you have to try a different way.
- Type C:\Users\YourUsername\AppData\Local\Temp in the address bar of a browser. (Here the username is whatever your profile name is).
- Usually, there will be thousands of files. Look for the one that has been lost.
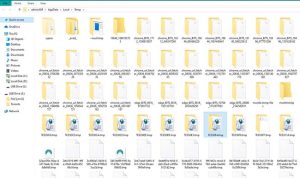
- If you find it, “Cut-Paste” it to a desirable location such as the desktop.
This is a very simple way to recover cut files from USB drive.
3. Using Previous Versions
Previous Version is a useful feature in Windows 10 and 11.
This feature is very useful when you’ve made changes to a file and need to revert to an earlier version.
That file could be stored in a USB, an external drive, or a different hard drive in the same laptop or desktop.
If you want to recover cut files from USB drive, here’s what you can do:
- Open File Explorer by pressing “Win + E”
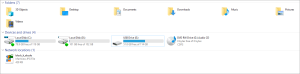
- Navigate to the folder where the file was located
- Right-click and select “Restore previous versions”
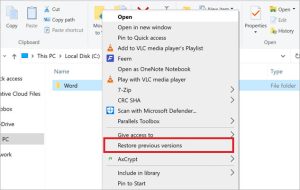
- You will be shown previous versions of the file
- Select the version you want to restore and click “Restore”
Keep in mind that File History must be enabled before the loss of files occurs for it to be effective.
If These Steps Don’t Work
You can try these steps. If you are in luck they will work and let you recover cut files from USB drive.
But there is always the chance that they might not work as you want.
The only choice is to ask professionals to help.
At Stellar Data Recovery Service, we employ state-of-the-art technology and sophisticated recovery techniques.
Stellar Data Recovery Service: Your #1 Solution For Recovering Cut Files
At Stellar Data Recovery we provide solutions for recovering lost data.

We specialize in recovery from hard drives, SSDs, USB drives, SD cards, and other storage media.
Why are we the best data recovery service?
- High Success Rate: Up to 100% recovery in diverse data loss scenarios.
- Security and Privacy: Stellar ensures the utmost security, and privacy in data recovery.
- Unmatched In-Lab Service: Stellar boasts up to 100% success rate in data recovery.
- Exclusive Class 100 Clean Room Lab: The only one of its kind in India.
- Extensive Experience: Over 40,000 data recovery jobs handled annually.
- ISO Certified: Backed by ISO 9001 & ISO 27001 certifications for quality and security.
- Free Phone Consultation: Initial consultation at no cost.
- Extensive Inventory: Ready for a wide range of recovery scenarios.
- Years of Expertise: We have been in this field for over 30 years.
To recover cut files from USB drive you may need to send the USB or the hard drive or both. Call us and we shall guide you.
Additional Reading: Fix A USB Drive Not Showing In My Computer
FAQs – Recover Cut Files From USB Drive
1. How do you recover data?
We first assess the data loss. What is the extent and why it happened?
Then we use proprietary algorithms to scan the drive. If possible, we construct a clone that will contain the lost file.
The recovered data is then verified for integrity and completeness.
2. How to backup files from Windows PC?
Windows 10 and 11 have a robust backup tool.
- Plug in an external hard drive or USB drive.
- In the Search Bar, type Settings.
- Then, in the Settings window, select “Update & Security.”
- Click on “Backup” from the left-hand menu.
- Click on “Add a drive” and select your external drive.
- Then, after selecting the drive, File History will be enabled.
3. Is cloud backup better?
In some ways, it is:
- Your local backup can be victim of the same malware that affects your hard drive. Cloud backup offers you 100% protection from viruses.
In some ways, it is not:
- OneDrive gives you 5 GB and Google Drive offers 15 GB, any more and you either need to buy storage or use multiple accounts.
- If using an USB drive you can buy a 32 GB USB for ₹800, a 512 GB USB for ₹4200.
You don’t have to worry about your internet being offline.
Additional Reading: Recover Data From Virus Infected USB HDD
4. How to install cloud backup?
One of the best is Microsoft OneDrive.
- Download the installer and run it from here.
- Then, add the files and folders to backup using the wizard.
- Set the frequency of backup (such as every 4 hours).
Dropbox and Google Drive work in exactly the same way.
5. What is 3-2-1 rule of data protection?
The 3-2-1 backup rule is a sensible guideline so that you never lose data.
- Keep 3 copies of any important file (1 primary and 2 backups)
- Then, store the files on 2 different types of media
- Keep 1 backup copy offsite.
Such as store one copy of “Cut File Recovery.docx” on desktop, one copy in a 64 GB USB (two different storage media at least) and the last copy on Google Drive (offsite).
Additional Reading: Recover Data From Formatted USB







