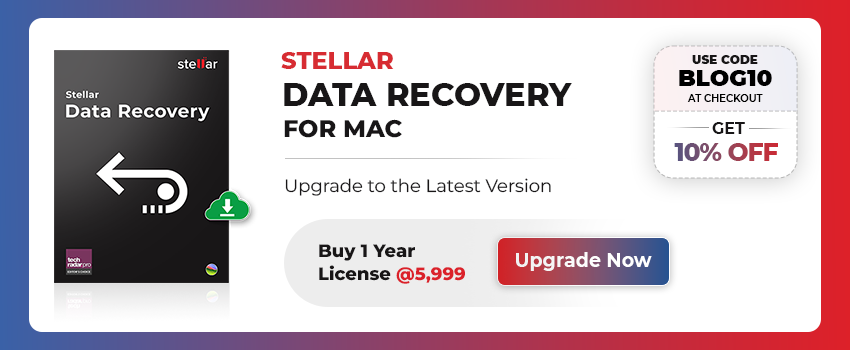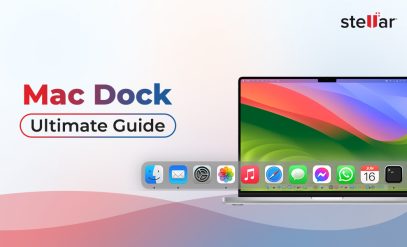| User Query “Hi, my Mac hard drive got corrupted suddenly. It has 185 GB of data stored in it, including some important videos and photos. I have lost access to my important files completely. Is data recovery from corrupt Mac partition possible? Please help me as I urgently need those video and photos files?” |
|---|
When a Mac hard drive or partition gets corrupt, it stops responding, crashes often, becomes inaccessible, or fails to mount. Moreover, all your stored data will become inaccessible that may lead to data loss.
In this blog, we have discussed some solutions that can help you fix the corrupted Mac partition and restore the data.
Also Read: How to Fix Corrupt Mac Hard Drive and Recover Data?
Different Types of Corrupted Mac Partitions
Partitions are organized depending on the file system format. On Mac, there are three supported file system formats:
| Apple File System (APFS) | Mac OS Extended (HFS+) | MS-DOS (FAT) & exFAT |
| Default file system for devices running on macOS 10.13 or later | This file system is supported by the devices with macOS 10.12 or later | Compatible with Windows-formatted external storage devices or dual operating systems
|
| Mainly optimized for flash and SSD storage. However, it can be used with older system featuring hard disk drives and external, direct -attached storage as well | A journaling file system keeps track of changes to aid in recovery after a system crash
|
Also Read: Recover Deleted Files From Mac Trash
Methods to Recover Data from Corrupted Mac Partition
Below we have mentioned some effective methods to fix corrupted Mac partitions and retrieve the lost data.
Method 1: Use ‘Disk Utility’
You can run the diskutil command through Terminal to verify and repair the corrupt drive or volume.
Step 1: Scan Hard Disk for Errors
If your Mac partition is corrupt, the foremost thing you need to do is verify it. To do this, proceed with the below-mentioned steps:
- Go to Utilities and open the Terminal app. There, enter the command: diskutil list.
- It will display a list of all your hard drives and their individual partitions. Go through the size of each partition and find the one you want to verify.
- Once found, note down its identifier for further use.
- Further, enter the command: diskutil verify Volume [drive name] in the same Terminal window.
Note: Make sure to replace [drive name] with the identifier that you noted above.
- Wait until the verification process completes and carefully read the last text in the Terminal window.
- If it displays “The volume /dev/rdisk3s1 appears to be OK,” it signifies that the hard drive, partition, or volume that you want to verify is not corrupted. However, if the text states “The volume Macintosh HD was found corrupt and needs to be repaired,” then proceed to the further steps.
Important: Before you begin to repair the corrupted volume and retrieve files from it, make sure to create a data backup.
Also Read: Complete Guide to Fix Apple Mac Error Code 1407
Step 2: Use DiskUtil to Repair the Hard Disk
- To repair a corrupted volume, enter the following command in the Terminal: diskutil verify Volume [drive name] and press the Enter key.
Note: Make sure to replace [drive name] with the identifier of the volume you want to repair.
- Diskutil will repair the volume.
Also Read: How to Recover Files From Corrupt Time Machine Hard Drive?
Method 2: Recover Data with a Mac Disk Recovery Software
If the above method didn’t work, you can try using a Mac disk recovery software, such as Stellar Data Recovery for Mac to recover inaccessible or lost data from the corrupt Mac partition. It is the best DIY data recovery software to recover data, such as documents, audio & video files, photos, etc. from all Mac devices and drives. The software efficiently recovers lost data after emptying the Trash, macOS upgrade, factory reset, etc.
Follow the below-given steps to recover lost files using the Mac data recovery software:
Step 1: Select What to Recover
- Firstly, select the type of files you want to recover.
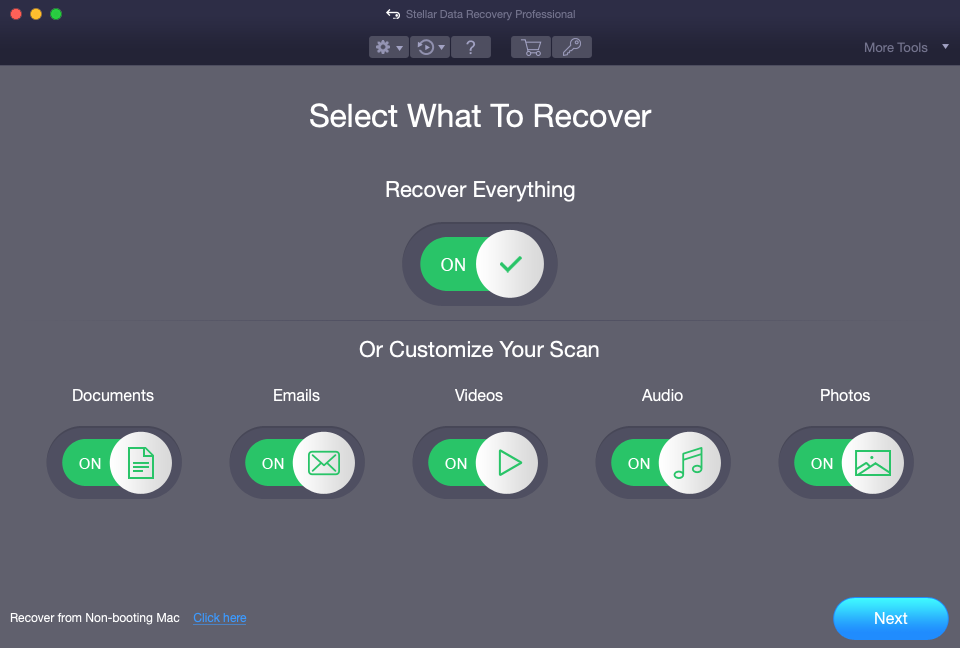
Step 2: Select Location and Scan
- Once selected, choose the drive location and click on Scan.
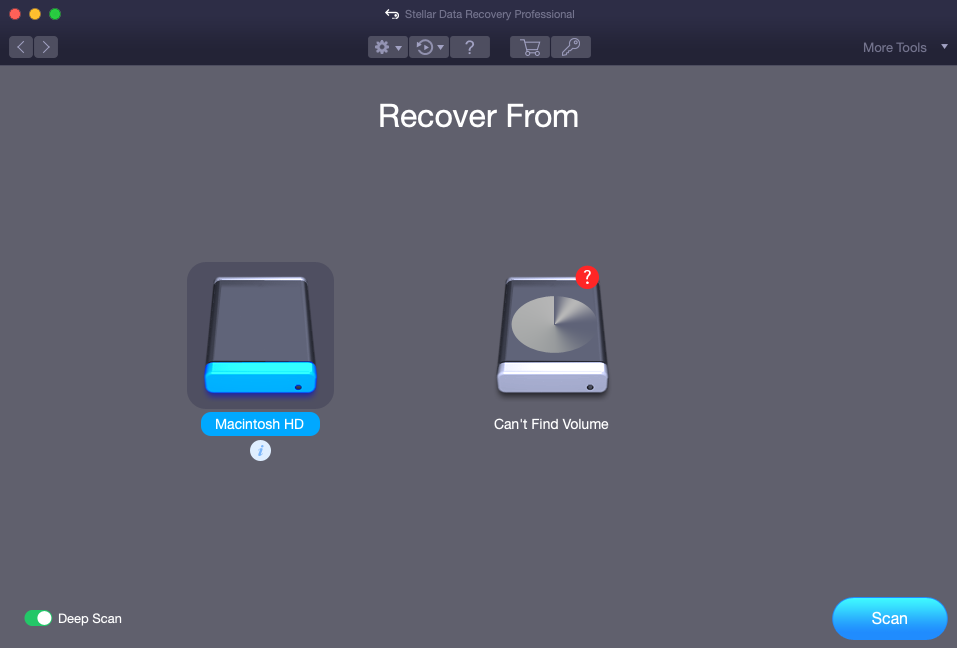
Step 3: Recover & Save Data
- At last, click on Recover and save the recovered data to a distinct volume.
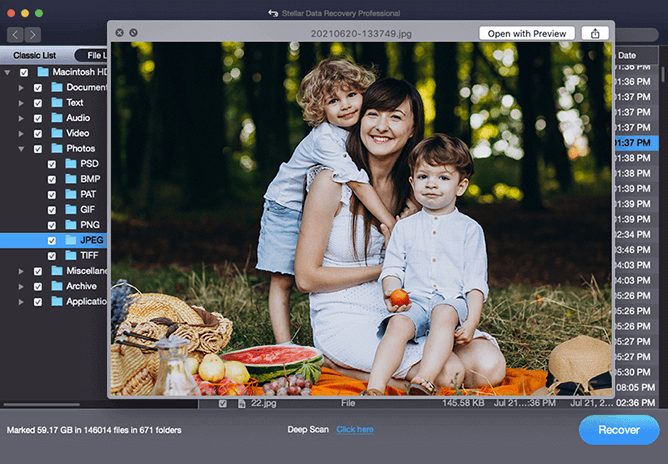
Also Read: Why is Safari not Working after Update?
Note: If you aren’t sure about the effectiveness of the Stellar Mac Data Recovery Software, then you can go for the opt for free mac recovery software from stellar. The free mac tool allows you to scan the drive, preview the recoverable data, and recover up to 1 GB of data for free.
Once satisfied with the results, you can upgrade to any of the advanced editions, i.e., Standard, Professional, and Premium. All the editions of Stellar Data Recovery for Mac software come with a 30-day money-back guarantee.
Conclusion
This post has covered some effective methods that can help you recover data from a corrupted Mac partition. If the diskitis fails to repair the corrupt Mac partition or hard drive, you can use efficient software, such as Stellar Mac Data Recovery. The software comes with a user-friendly interface and can recover data in 3 simple steps, i.e., Select, Scan, and Recover.