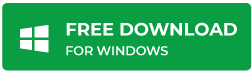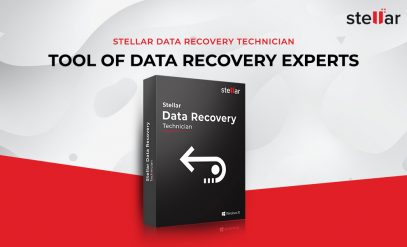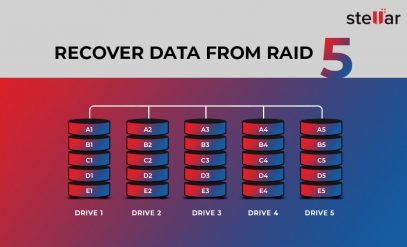| Summary: In this blog, we’ll discuss the ways with which you can fix corrupt and inaccessible RAID partition. We’ll also discuss RAID recovery methods to recover data from RAID 0, RAID 5, and RAID 6 partitions that are deleted, lost, or inaccessible. These situations may arise due to human errors, malware infection, software-related problems, disk issues, and so on. For customer evaluation, you can download our RAID recovery software from the link below. |
|---|
Table of Content
RAID partitions are logical volumes of a RAID array. There are various situations when you lose data from RAID, such as deleted, lost, undetected, or corrupt RAID partition.
| [WARNING]: You can fix RAID partition that has become inaccessible due to corruption by formatting it. But if you do that, you lose all the data stored on that partition. Hence, if the data is important, don’t format the inaccessible partition. |
|---|
Reasons Behind Data Loss from Raid Partition
The reasons for RAID partition loss can be due to logical errors listed below:
- Sudden power failure
- Abrupt shutdown of system
- Human errors
- Malware or virus intrusion
- Server crash
- Bad sectors of Raid partition
- Other software and hardware related errors
Also Check: How to Recover Data from an Inaccessible RAID Volumes?
Methods to Recover Data from RAID Partition
If you’ve lost data due to accidental deletion of partition, this guide is worth reading. You can also follow this guide if the RAID partition is lost, undetected, or inaccessible.
| [NOTE]: Before performing RAID recovery methods, check disk health and SMART status. If disk health is poor or you observe disk failure symptoms, back up the data from RAID volumes or partitions immediately. |
|---|
1.Use Disk Management Utility to Restore RAID Partition
Sometimes the system fails to assign a drive letter to a RAID partition and the partition/volume becomes inaccessible. Open Disk Management utility to check if a drive letter is assigned to RAID partition. If not assigned, follow the steps given below to assign a drive letter:
- In the Disk Management utility, right-click the RAID partition which doesn’t have a drive letter assigned to it and select ‘Change Drive Letter and Path’
[NOTE]: If you’re unable to see the RAID partition in Disk Management utility, it’s probably deleted.
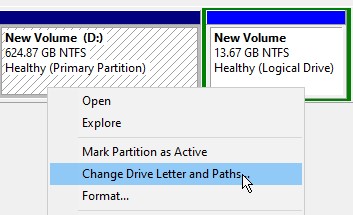
- Click ‘Add’ on the window that opens, and choose a drive letter from the drop-down
- Click ‘OK’, and then click ‘OK’ again
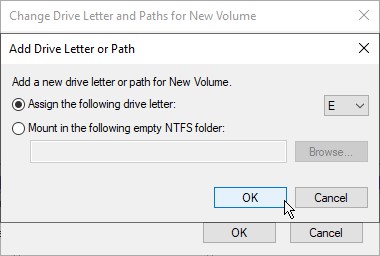
- Check if you’re able to access the RAID partition in File Explorer
If you’re able to access the volume now, back up the data immediately.
If you encounter an error such as ‘File system can’t be recognized’ which prompts you to format the RAID partition, it means that the partition is probably corrupt due to file system issues. Follow the next method to fix a corrupt partition.
2. Run CHKDSK Command
CHKDSK is a command-line utility that fixes file system issues and other disk-related issues. Running this command on the affected RAID partition may fix its corruption, and help you restore data from corrupt RAID.
Follow the steps given below:
[WARNING]: Running CHKDSK command may result in data loss as it marks the non-readable sectors as bad sectors.
- Launch Command Prompt as an Administrator
- On Command Prompt window, type the below-given command, and hit Enter
chkdsk /f /r x:
Where x is the drive letter of a RAID partition
/f fixes errors
/r identifies the bad sectors and tries to read information from them
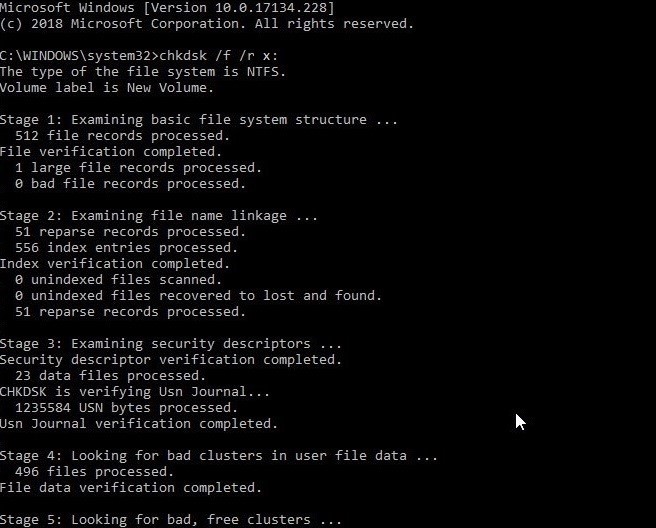
- Check if the file system issue is fixed and you’re able to access the partition
If CHKDSK fails to fix the corruption, follow the next method.
3. Use a RAID Partition Recovery Tool
A RAID partition recovery tool such as Stellar Data Recovery Technician recovers data from a RAW/corrupt raid partition. Additionally, it also recovers data from deleted or missing, partitions that are not visible in the Disk Management utility.
| [IMPORTANT]: Label all the physical disks in the RAID array before removing them from the rack and recovering data by using the partition recovery tool. This will help reassemble the disks (if needed) to their original position. |
|---|
Follow the steps given below to recover data from corrupt raid partition, deleted or Missing RAID partition:
- Disconnect the RAID disks, and then connect them to a Windows system as standalone (separate) disks by using SATA connectors or SATA to USB converter cable/enclosure
- Install Stellar Data Recovery Technician software, and launch it. Download link share above/
- Choose ‘All Data’, and click ‘Next’
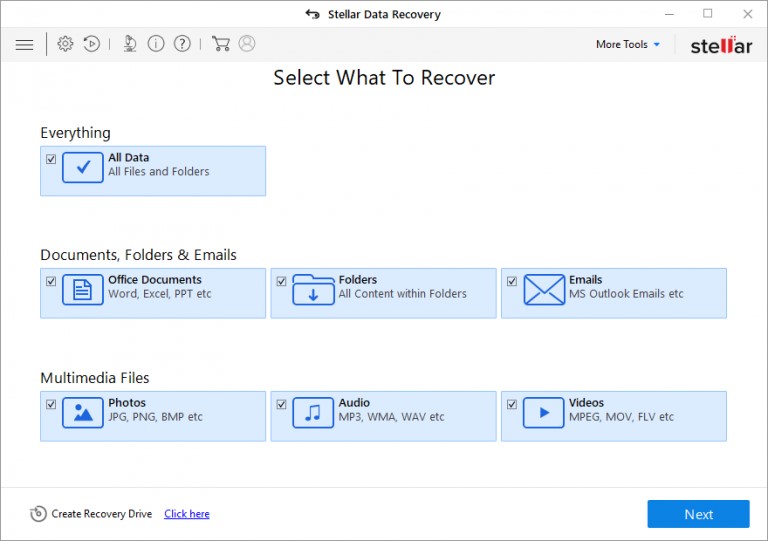
- Select ‘RAID Recovery’, and click ‘Scan’
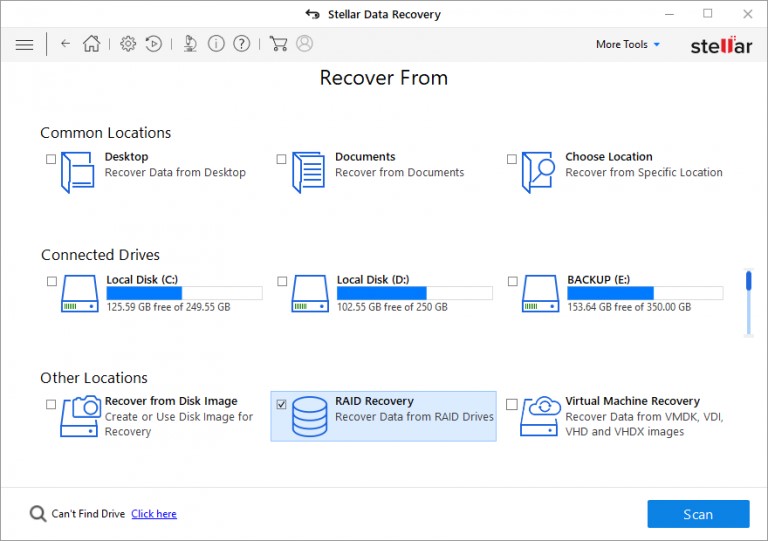
- Now Select RAID 0, RAID 5, or RAID 6 tab based on the RAID configuration you’ve been using
- You can select RAID disks from ‘Select Hard Drives to Reconstruct RAID’ and move them to ‘Move hard drives up/down for disk order’ box by using the arrow buttons
- Use the up-down arrow buttons to arrange RAID drives in the same sequence as they were in the RAID array
- Under “Select RAID parameters” select the RAID parameters
[NOTE]: If you don’t know the parameters, you can choose the ‘Don’t know …’ option or select a probable value
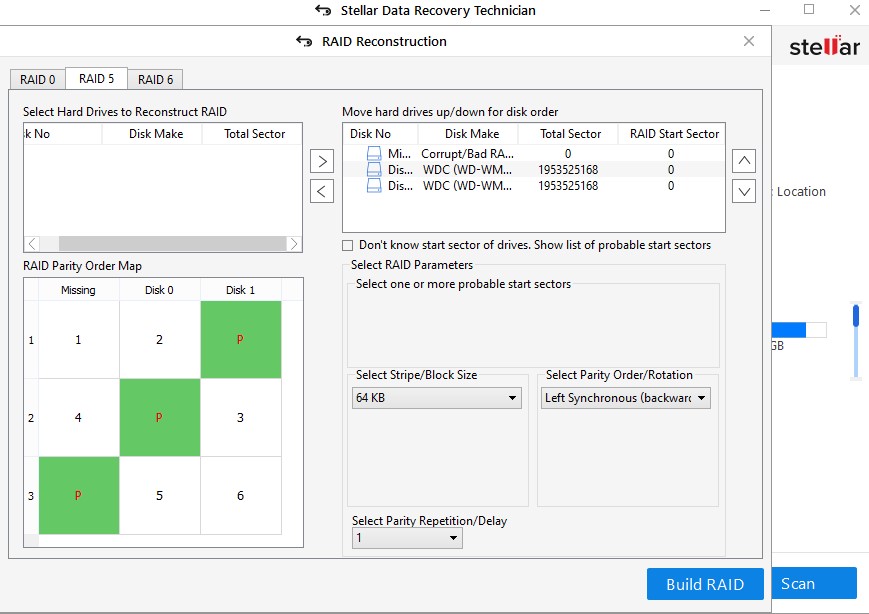
- Click ‘Build RAID’ at the bottom-right corner
This will construct RAID in accordance with the provided RAID parameters. However, if you had chosen “Don’t know…” and had selected probable parameters, the software would automatically detect the RAID parameters and construct a few probable RAID constructions.
- Select the constructed RAID, and click ‘Show Volume List’
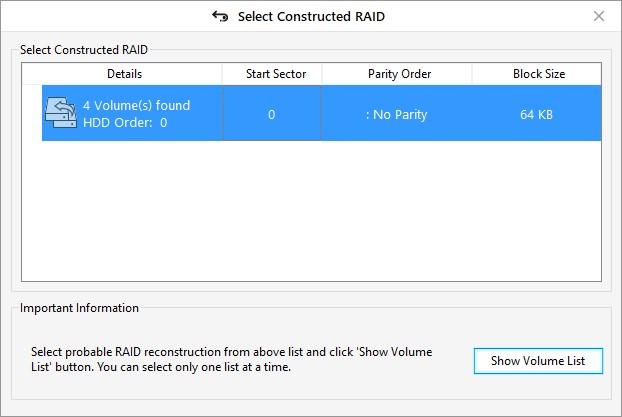
- Under ‘Physical Disk’ choose the RAID drive, and click ‘Scan’
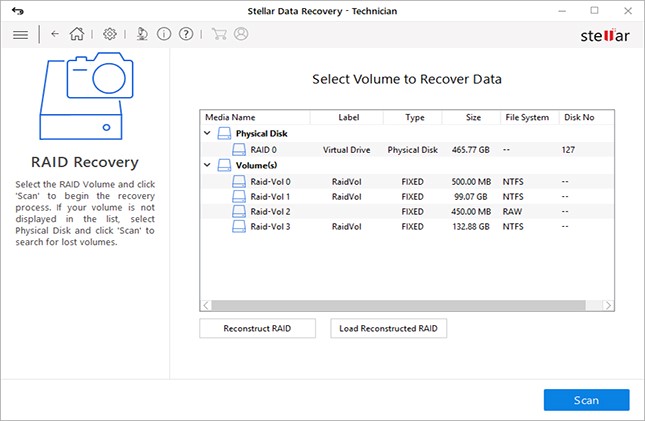
- Choose the RAID drive, and click ‘Search’
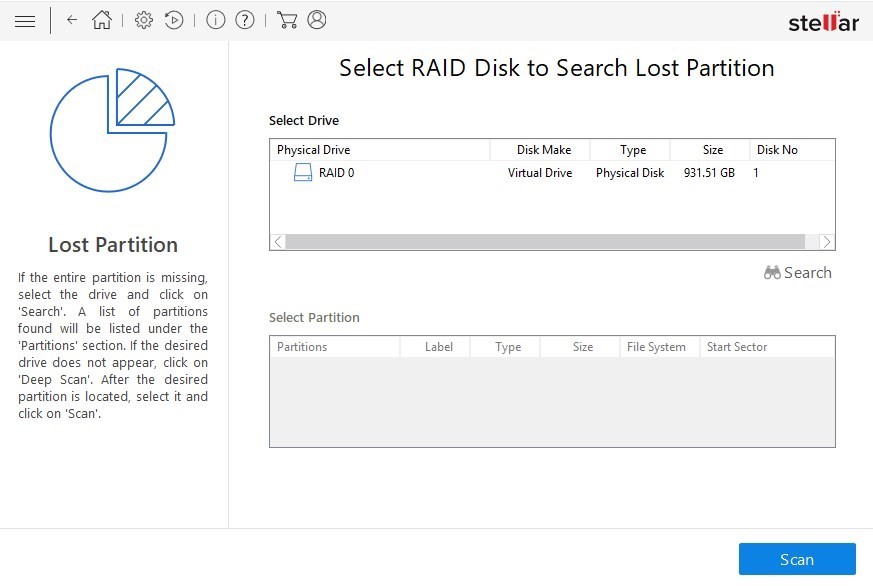
- If you still don’t find the missing or deleted partition, click ‘Click Here’ link at the bottom to run ‘Extensive Scan’
By running an extensive scan on the RAID drive, you should be able to see all the partitions including missing, undetected, and deleted ones.

- Choose the partition from which you want to recover data, and click ‘Scan’
- Once the scanning is complete, click ‘Click Here’ link at the bottom-left to start ‘Deep Scan’ of the partition
This will show you a list of all your files on the RAID partition. You can select a file to “preview” it before saving.
- Choose the files you want to save, and click ‘Recover’. You’ll be prompted to browse the desired location to save the recovered RAID partition data.
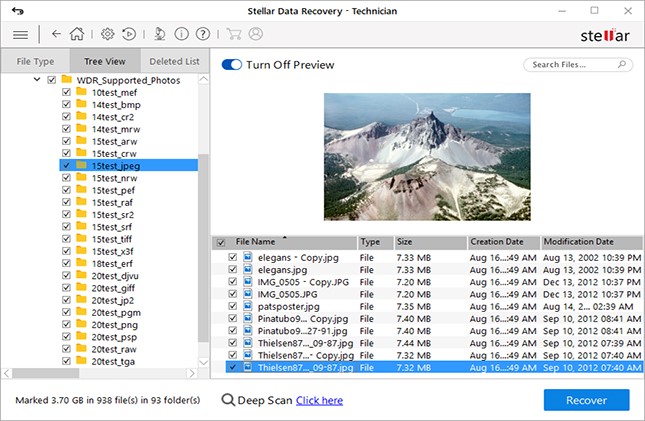
- Connect a spare drive to the PC, click ‘Browse’, and choose spare drive as the save location
- Click ‘Start Saving’ to save the recovered files.
Watch the video on “Recover Deleted Photos, Videos & Files” with the help of Stellar Recovery Software
Once you’ve restored the required data on a spare drive, you can reassemble the labeled RAID disks on the RAID server/rack, turn on RAID, and then format the corrupt partition to make it accessible and usable.
Stellar Data Recovery Technician Reviewed By MVP
Conclusion
A RAID partition may go missing/lost, or get corrupted due to bad sectors, drive errors, virus intrusion, etc. It may also get deleted due to human errors and accidental deletion. As a result of this, you lose precious data.
Though running CHKDSK command may fix the corrupted RAID and help you restore RAID partition data, there is no way to recover data lost due to a missing or deleted partition other than using a RAID recovery software such as Stellar Data Recovery Technician. This software recovers data from lost, deleted, or corrupt RAID drive partition. It also helps in rebuilding a broken RAID 0, RAID 5, or RAID 6 array.