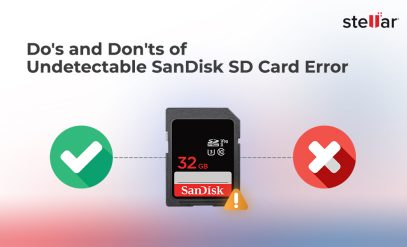| Summary: If an SD card is not being detected, various factors could be at play. Learn what are the reasons behind an SD card not detected in this blog. The blog also mentions how to solve SD card not detected issues on mobile devices and PCs. Further, it mentions methods how to recover data from micro SD card not detected. You can also learn about Stellar Data Recovery Software and Stellar SD Card Data Recovery along with tips to protect your SD card and answers to FAQs. |
|---|
We’ve all been there – that heart-sinking moment when you insert your SD card into your device, only to realize it’s not being detected.
Now, while an SD card not detected by any device can put you in panic mode, know that you aren’t alone.

Source: reddit.com
The issue is common. And more importantly, fixable.
Yes, there are ways to reclaim your seemingly lost data from an SD card that’s gone incognito.
This comprehensive guide will walk you through:
- The Reasons Why Your SD Card Is Not Detecting
- How To Fix SD Card Not Detected In Mobile Or Laptop
- How To Recover Data From Micro SD Card Not Detected
- Case Study: Recovered Data From Undetected SD Card
- Tips To Protect Your SD Card
- Answers To FAQs
Why Is My SD Card Not Detecting?
There are several reasons why an SD card might not be detected. Some of them include:
- Physically damaged card
- Debris in the card slot
- Incompatible or corrupted file systems
- Outdated or incompatible drivers
- Poor contact between the card and the device’s card slot
- Compatibility issues between the device and SD card
- Virus or malware
- Outdated device firmware
Knowing possible causes can help you keep your SD card safe and pick the right method to fix micro SD card not detected issue.
Additional Reading: SD Card Errors
How To Fix SD Card Not Detected In Mobile Or Laptop?
Here’s how to solve SD card not detected on your movie or SD card not detected in laptop
Common Methods:
1. Clean The SD Card Slot
Dust or debris might hinder the connection. Cleaning the SD card slot can thus, help fix micro SD card not detected issue. Remember:
- Power off your device before removing the SD card.
- Gently blow into the SD card slot to remove dust or use compressed air.
2. Format The SD Card
Formatting the SD card can resolve compatibility or corruption issues that may cause the SD card not to detect issues.
- Back up important data from the SD card.
- Go to “Settings” > “Storage” or “Device care” > “Storage.”
- Find the SD card and tap on “Format” or “Erase.”
- Confirm the action and let the formatting process complete.
3. Repair Hardware Issues
If none of the software fixes work, there might be a hardware problem. Consider seeking professional repair services to fix the SD card to not detected issues.
Ways To Fix SD Cards Not Detected In Mobile
1. Unmount And Remount The SD Card
- Go to “Settings” > “Storage” or “Device care” > “Storage.”
- Find the SD card and tap on “Unmount” or “Eject.”
- Wait a few seconds, then tap on “Mount” or “Mount SD card.”
2. Perform A Factory Reset
If other fixes fail, performing a factory reset might solve the issue.
Caution: A factory reset will erase all data on the device.
- Back up all important data from your device.
- Go to “Settings” > “System” > “Reset options.“
- Choose “Erase all data (factory reset)” or a similar option.
- Confirm the action and follow the on-screen instructions.
3. Clear Cache
- Go to Settings > Apps.
- Find and select “Storage” or “Apps” depending on your device.
- Choose the app that uses the SD card and clear its cache.
Ways To Fix SD Card Not Detected In Laptop Or PC
1. Reinstall The SD Card Reader Driver
- Right-click on the Start button and select “Device Manager.”
- Expand the “Disk drives” section and find your SD card reader.
- Right-click on the SD card reader and choose “Uninstall device.”
- Restart your computer.
Note: Drivers should be automatically installed. If not, visit the manufacturer’s website to download and install the latest driver.
2. Assign A New Drive Letter To The SD Card
- Right-click on the Start button and select “Disk Management.”
- Locate your SD card in the list of drives at the bottom.
- Right-click on the SD card’s partition and choose “Change Drive Letter and Paths.”
- Click “Change” and select a new, unused drive letter from the dropdown.
- Click “OK” and restart your computer.
3. Create A Partition On The SD Card
- Right-click on the Start button and select “Disk Management.”
- Find your SD card, which might be labeled as “Unallocated” or “Raw.”
- Right-click on it and select “New Simple Volume.”
- Follow the wizard to create a new partition, assign a drive letter, and format it.
- After formatting, the SD card should be accessible.
Additional Reading: How to Choose the Right Storage Device?
How To Recover Data From SD Card Not Detecting Issue?
Whether it’s cherished photos, vital documents, or irreplaceable memories, there are ways to recover your data even when you are struggling with an SD card not detected by any device.
Here’s how to recover data from SD card not detected
Option 1: Data Recovery Software
Data Recovery software employs advanced algorithms to scan the storage media (like SD cards) for remnants of lost files. This helps recover the file if the card is not detected by the device.
Stellar Data Recovery is a user-friendly tool you can trust for the job.
The software offers a user-friendly interface and a wide range of features to help you recover your precious data.
One of the advantages of the Stellar Data Recovery software is that it gives you control over the data you can recover.
Option 2: Data Recovery Services
Stellar also offers a Professional Data Recovery service for cases where the DIY approach isn’t enough.
Data Recovery Services involve sending your malfunctioning SD card to professionals who specialize in recovering data from damaged or inaccessible storage devices.
Here’s the process of data recovery:
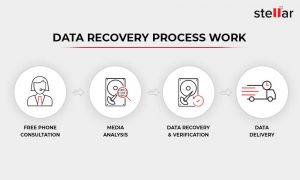
The experts at Stellar have the necessary tools and cleanroom facilities to handle even the most challenging data recovery situations.
Here’s an example of when they successfully recovered data from an undetected SD card.
Case Study: Recovered Data From Undetected SD Card
Client: Individual
Goal: To recover data from an undetected SD card
Approach: Stellar Data Recovery successfully recovered data from the client’s SD Card
Challenge Faced
- The client has a 128 GB SD Card which had important photographs.
- The SD card was damaged and thus was undetected, rendering it inaccessible at the client’s end.
Stellar Data Recovery’s Process
- Initial analysis revealed that the SD card was in working condition.
- Images showing physical damage were clicked and the same was conveyed to the client.
- Upon the client’s request, we used our advanced tools and recovered the data successfully.
Client Feedback
Our exceptional services ensured the successful recovery of valuable data from an initially undetected SD card, which left the client thoroughly satisfied.
Whether you choose to recover your data using software or opt for professional assistance, the key is to act promptly. So don’t wait. Act fast. And recover your data from an SD card that is not getting detected.
Want to keep your SD card functioning and in top condition? Here are some…
Tips To Protect Your SD Cards
- Always eject your SD card properly to avoid data corruption.
- Avoid physical damage by storing cards in protective cases.
- Protect cards from moisture and extreme temperatures.
- Invest in reputable brands to minimize compatibility problems.
- Keep your devices and card readers updated.
- Only download software from reliable sources to prevent malware.
- Regularly scan your SD cards for malware.
- Before removing the card, unmount it from the device.
Pro tip: Backup your data to prevent loss in case of card issues.
FAQs
1. Can a damaged SD card be repaired?
Repairing a physically damaged SD card is usually difficult. Minor issues like file system errors can sometimes be fixed using software tools, but if the card is physically broken or has electronic damage, professional recovery services might be the best option.
2. Is it safe to use online SD card repair tools?
It’s generally not recommended to use online SD card repair tools. These tools might not be trustworthy and could potentially lead to data loss or further damage to the card. It’s safer to use reputable data recovery software or seek professional help.
3. Can I use the same SD card data recovery software for both Windows and Mac?
The Stellar data recovery software is available for both Windows and Mac platforms. Get Stellar Data Recovery for Windows or Mac.