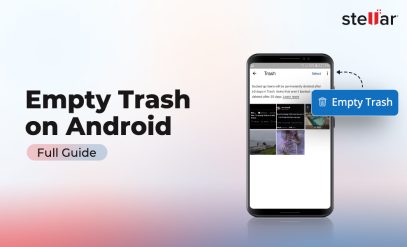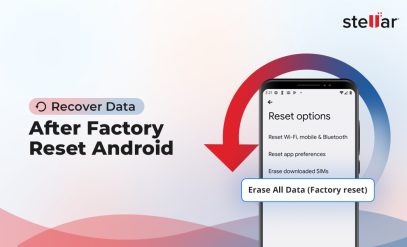|
Summary: Android devices can experience file loss due to accidental deletion, corrupted storage, app issues, factory resets, and malware. While the Recycle Bin and Files by Google app offers basic recovery options, specialized software like Stellar Data Recovery for Android is more robust. Know more about the DIY techniques and how to install and use Stellar Data Recovery for Android, the best file recovery app to recover deleted files android. |
|---|
Android OS has emerged as the most popular mobile operating system. However, device malfunctions and software errors can occur anytime on an Android phone anytime, and many of these could lead to inadvertent data loss.
However, there is no need to worry. We offer you a step-by-step guide to performing Android file recovery. Please read on to learn how to recover data from an Android device.
Table of Content:
- Top Causes of Data Loss in Android Phones
- What Should You Do on Losing Data from Your Android Phone?
- Method 1: Recover Deleted Files From Android Using Built-in Features and Apps
- Method 2. Recover Deleted Files From Android Using Data Recovery Software
- Method 3: Recover Deleted Files From Android Using Professional Data Recovery Services
Top Causes of Data Loss in Android Phones
Files can go missing on Android devices for multiple reasons. Understanding these would help you prevent data loss in the future. Here are some common reasons why files might disappear from an Android device:
1. Accidental Deletion
The most common cause is accidentally deleting files. This can happen while managing files through the file manager or gallery apps. You want to delete one image but accidentally delete all of them. The same can happen with other types of files.
2. Corrupted Storage
If the internal storage is corrupted, files may be inaccessible or disappear. The Android operating system utilizes Linux file systems like EXT. If the file systems encounter errors, it can result in corrupted data.
3. App Issues
Apps with permission to access storage can sometimes behave unpredictably. These usually happen with apps that are “side-loaded,” i.e., installed without using the Play Store. Such apps are mostly unofficial versions of app stores, gaming apps, ad blockers, and free VPN services.
4. Factory Reset
Performing a factory reset without a backup will delete all user data. As the name suggests, “Factory Reset” restores a device to its original factory settings. All apps and their data, including photos, PDF documents, and downloads will be uninstalled.
5. Malware
Malicious software is a significant threat to Android devices. Malware can corrupt files and delete them, making it impossible for the user to access images and videos.
Kaspersky, a well-reputed cybersecurity provider, reported that in Q1-2024, their anti-virus stopped 10.1 million malware attacks on smartphones.
In the next section, we will look at how you can perform Android file recovery and recover your lost files.
What Should You Do on Losing Data from Your Android Phone?
A word of caution before we proceed. If you discover the files have been deleted, limit your phone use immediately. You can still make and receive calls and messages, but avoid taking pictures or videos as this could overwrite lost data.
Here are the methods to recover your lost data from an Android device.
Method 1: Recover Deleted Files From Android Using Built-in Features and Apps
Your Android phone comes with built-in features and default apps that can help you recover lost data in certain situations. This is often the easiest and quickest method to try, so we’re covering it first.
For instance, many Android devices have a Recycle Bin or Trash functionality that allows you to access recently deleted files. If you accidentally deleted your data recently, you might be able to retrieve it from here. Additionally, your phone might have automatically backed up your files to Google Drive or Google Photos, provided you have the right backup settings enabled. This means that documents, photos, and videos could be safely stored in your Google account. You can also use the Files by Google app to access backed-up data.
In this section, we’ll provide a couple of examples to show you how these features can be used to recover your lost data.
a. Android File Recovery Using Recycle Bin- Recover Deleted Files From Android
If you mistakenly deleted files, they might still be in the Recycle Bin. Android phones have a Recycle Bin or Trash folder. The name varies by brand–Samsung calls it the Recycle Bin, while Xiaomi calls it Trash.
Here are the steps to recover files from the Recycle Bin of Samsung:
1. Navigate to the Samsung folder on your device and tap on it.
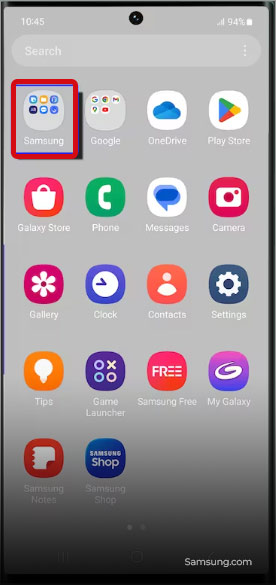
2. Tap on the My Files app to open it.
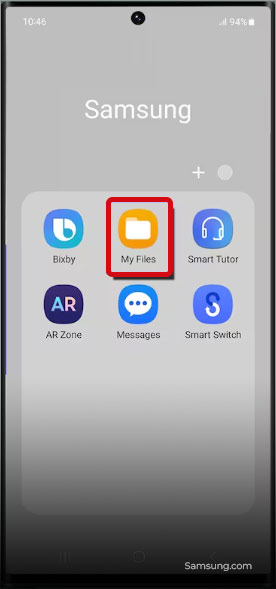
3. Tap on the Recycle Bin option within the app.
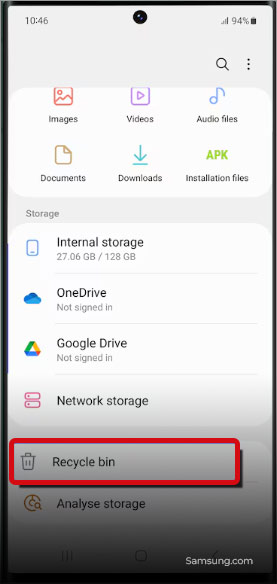
4. Select the images you want to restore.
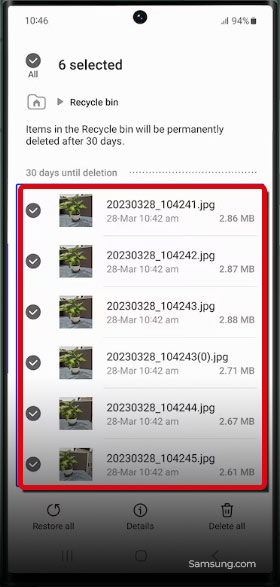
5. Tap on the Restore All button to recover the selected images.
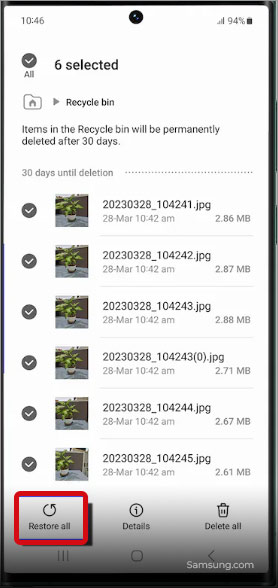
6. Your data will be restored successfully.
The steps outlined here will be similar for most Android phones. However, the specific details of the steps to follow will differ based on your phone’s make and model.
Also Read: How To Recover Data From Dead Android Phone?
b. Android File Recovery Using the Files by Google App
If your smartphone does not have a native file manager app like My Files on Samsung, you are probably using an app like Files by Google. It keeps track of files and their type (documents, videos, images, music, downloads, and installation APK files).
Here is how to perform Android file recovery using the Files by Google app.
1. Open the Files by Google app.
2. Tap on the hamburger menu located in the top-left corner of the home page.
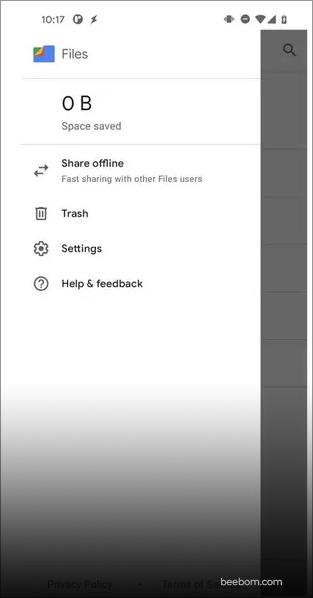
3. In the menu, select the Trash
4. In the Trash section, you’ll see your deleted files.
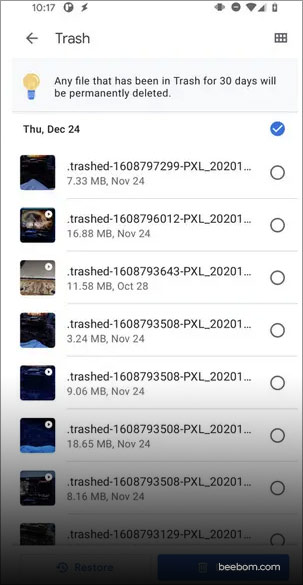
5. Restore them to their original location.
Note that files in the Trash will be automatically deleted after 30 days, so you have to hurry.
The methods we just discussed might not work if your data loss is due to a software-related issue like data corruption. You’ll need a more robust solution to recover your lost data. This is where using reliable data recovery software becomes essential.
Method 2. Recover Deleted Files From Android Using Data Recovery Software
Data recovery tools are designed to scan the internal storage of your Android device. They analyze the sectors where deleted files may reside before being permanently erased.
If they find these files, data recovery software uses powerful algorithms to clone and create a copy of the storage media.
Stellar Data Recovery for Android is a reliable software known for recovering lost data from Android smartphones. With its friendly UI and powerful scanning algorithms, our software makes the recovery process swift and easy.
Key Features of Stellar Data Recovery for Android
- Recovers lost or deleted photos, videos, music, documents, contacts, messages, and more from Android phones.
- Supports recovery from the internal memory of Android devices and retrieves deleted data from Android devices without needing root access.
- Recovers data from both phone memory and SD card.
- It is compatible with Android 6.0 or above and installs on computers running Windows 11, 10, 8.1 & 7.
You can download and use the Stellar Data Recovery for Android for free. It lets you scan and preview photos, videos, files, and documents. Once you can preview your lost files, you can purchase the software license, and carry out the recovery to get back your data.
How to Use Stellar Data Recovery for Android?
It is very easy to install and use our software.
1. Download and install the Stellar Android Data Recovery software on your computer.
2. Select the type of files you wish to retrieve from your Android device (e.g., photos, videos, contacts).
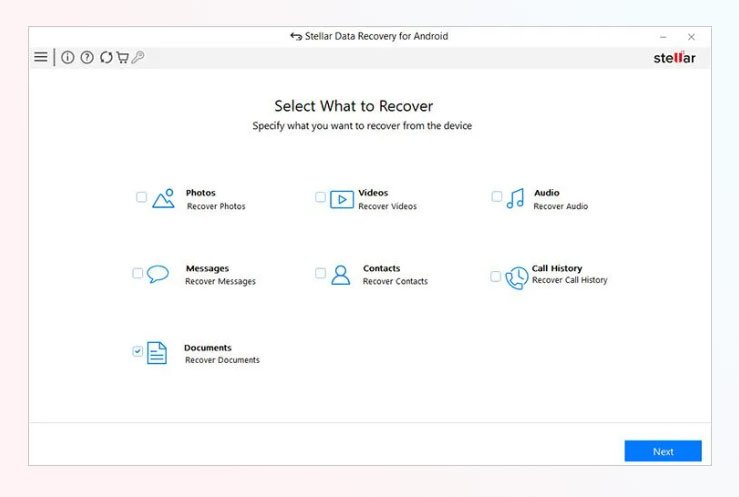
3. Use a USB cable to connect your phone to the computer.
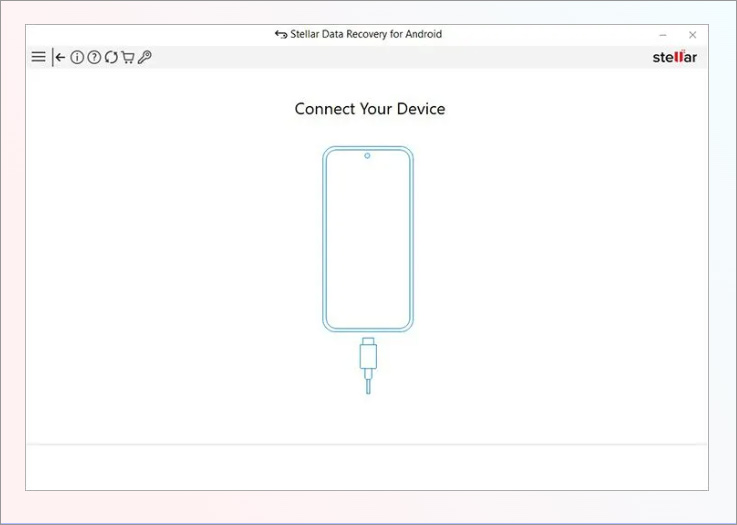
4. On your phone, select “File Transfer/Android Auto” when prompted with the “Use USB For” pop-up.
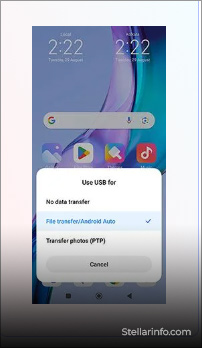
5. Enable “USB Debugging” by navigating to “Settings” > “About Phone.”
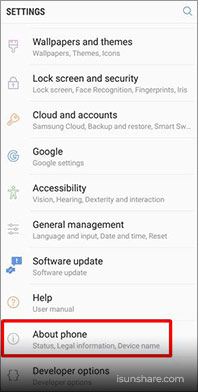
6. Tap “Build number” seven times.
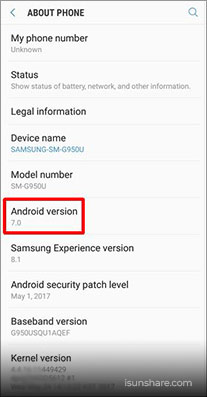
7. Access “Developer Options.”
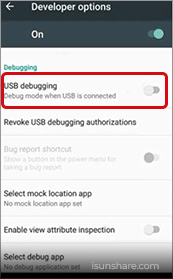
8. Turn on “USB Debugging” and “Install via USB.”
9. The software will indicate that your device is connected.
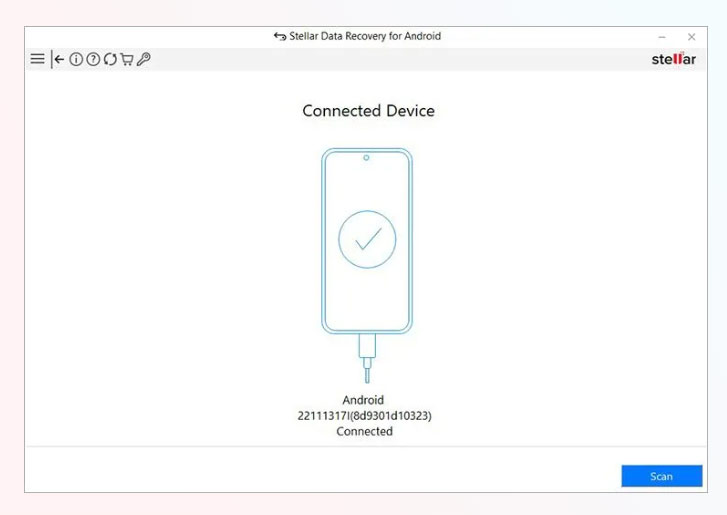
10. When prompted, click “Install” for “Install via USB.”
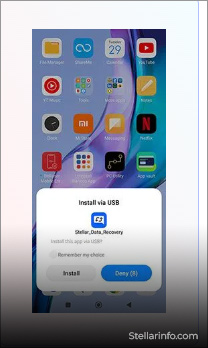
11. Grant access to call logs, contacts, SMS, and photos by clicking “Allow” when prompted.
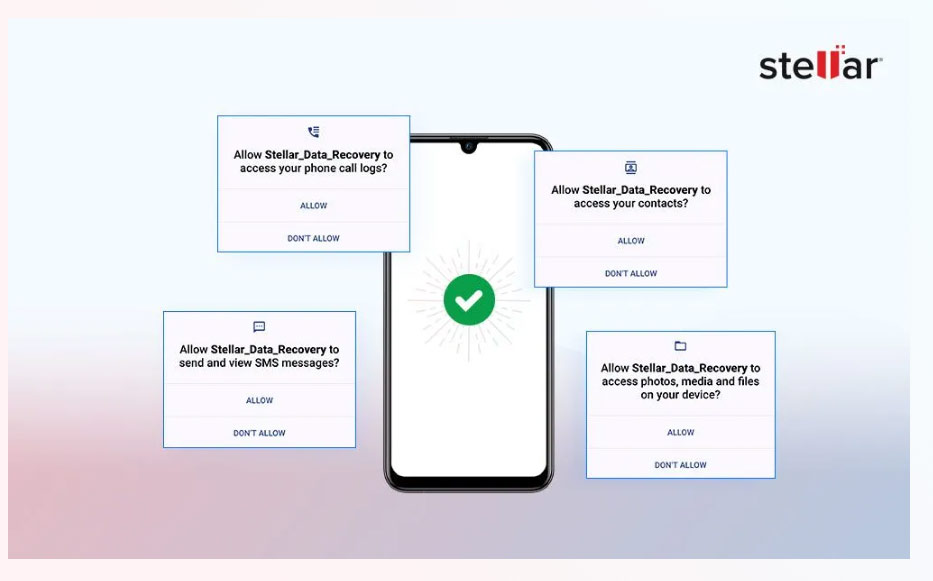
12. The software will then scan your device. Wait for the process to complete.
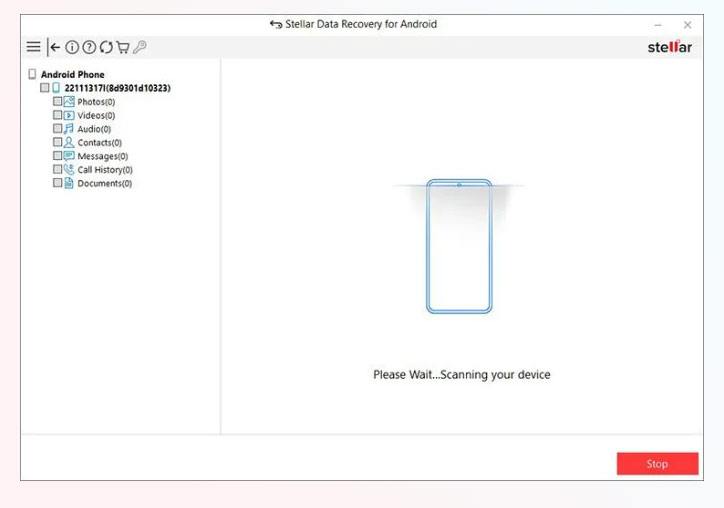
13. Once the scan is finished, click “OK.”
14. Preview the files in the folders displayed in the left pane.
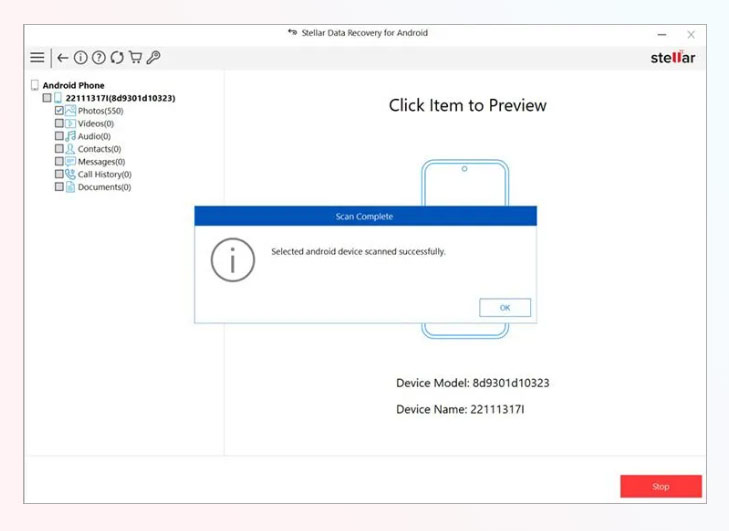
15. Select the files you want to recover, then click “Save” to store them on your computer.
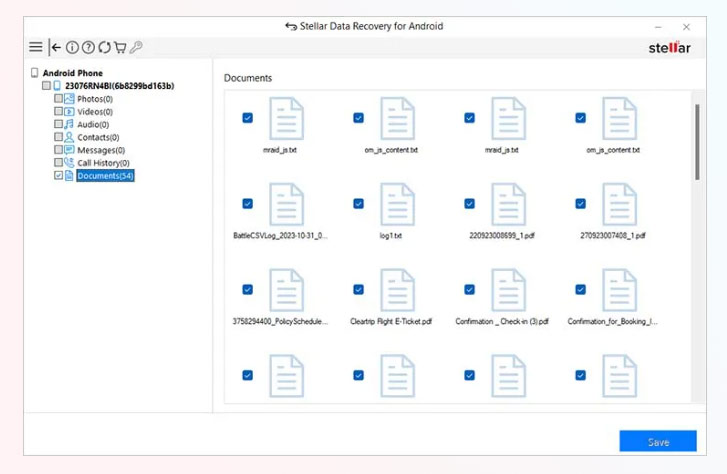
Stellar Android Data Recovery Software is the perfect solution for anyone looking to recover lost data from their Android devices. Our software is designed for ease of use, making it accessible for both tech-savvy users and beginners.
Method 3: Recover Deleted Files From Android Using Professional Data Recovery Services
If none of the above methods work, the only recourse is to use a data recovery service. Data recovery services specialize in retrieving lost, deleted, or inaccessible data from Android phones. They employ advanced techniques to restore the lost files.
At Stellar Data Recovery Services, we have a proven track record of three decades in the field. With an unmatched 80% success rate, we are India’s most trusted choice for data recovery.
If you need further assistance, please call our helpline. Describe the issue with our data recovery consultant, and we’ll guide you through the next steps.
We hope this guide was helpful. Feel free to leave any questions in the comments below. Let’s address some frequently asked questions now.
Watch Video on: Best Android Data Recovery Software: Recover Deleted Photos/Video/Files!!
FAQs
-
What is USB Debugging?
USB Debugging is a feature on Android devices that is primarily used by app developers. This feature allows an Android phone to connect to a computer and acts as a bridge, allowing users to install custom software.
Before releasing an app on the Play Store, developers must test its performance on real devices. USB Debugging allows them to install APK (Android Package) files directly onto a phone for thorough testing.
It can also be used to install data recovery software, rooting and installing custom ROMS like GrapheneOS.
-
How long does the scanning process for Stellar Data Recovery Software for Android take?
The duration of the scanning process depends on multiple factors. These include:
- The more data on your device, the longer the recovery process will take.
- Recovering document files is generally faster than recovering video files.
- A high-performance computer will complete the recovery process much quicker than an older model.
Therefore, it depends on the quantum of data, the type of data, and the efficiency of the CPU.
-
Is the data recovery process with Stellar Data Recovery for Android safe?
The Stellar Android Data Recovery tool is designed with safety in mind. The data recovery process is completely secure and our software ensures that your data is completely protected.