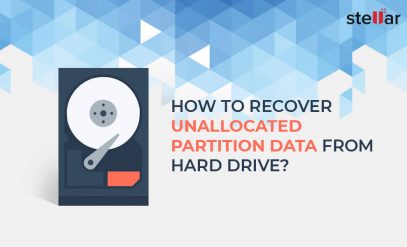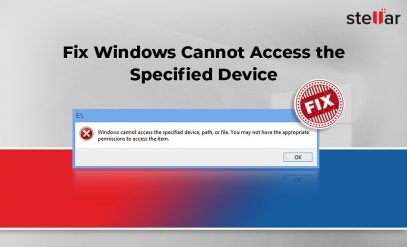| Summary: In this blog, we’ve discussed ways to locate missing files after a Windows update. Also, we’ve mentioned a DIY data recovery software that can help you recover lost files after upgrading to Windows 10. The software can recover deleted, lost, or formatted data from any storage device. You can download the software’s demo version to evaluate its functionality. |
|---|
The process of upgrading to Windows 10 from the previous version of Windows such as Windows 8.1 or Windows 7, is usually faultless. It usually restores all the files and other data in their original form. However, at times, you may lose files after upgrading to Windows 10.
The reasons that can lead to files not showing or being undetectable can be many. Some of them include:
- You’re signed in with a temporary Windows account.
- Administrator account that was created before the upgrade is now disabled.
- Files have relocated to other locations.
- In the process of upgrading to Windows 10, the files got deleted.
If you have any of the below-mentioned queries, read further…
| 1. How to restore files after Windows 10 upgrade? 2. How to recover files after Windows 10 update? 3. How to recover files after upgrading to Windows 10? 4. Files missing after Windows 10 update. 5. How to recover files after Windows 10 reset? 6. How to recover data after Windows reinstall? |
|---|
Can I Retrieve Files after Windows 10 Update?
Yes, you can recover files by using a data recovery tool such as Stellar Windows Data Recovery Software. However, before assuming that the files are deleted forever, follow the below-given ways to locate the lost files after the Windows update.
इस पोस्ट को हिंदी में पढ़ने के लिए यहां क्लिक करें।
Methods to Locate Missing Files after Windows Update
1. Sign Out from Temporary Windows Profile
At times, Windows creates a temporary Windows profile after upgrading. Because of that, you won’t be able to see files stored in your old profile. To sign out of the temporary account and sign in with your old profile to find the missing files, follow the given steps:
a) Type Settings in the search box on the taskbar, and click the “Settings” app that populates.
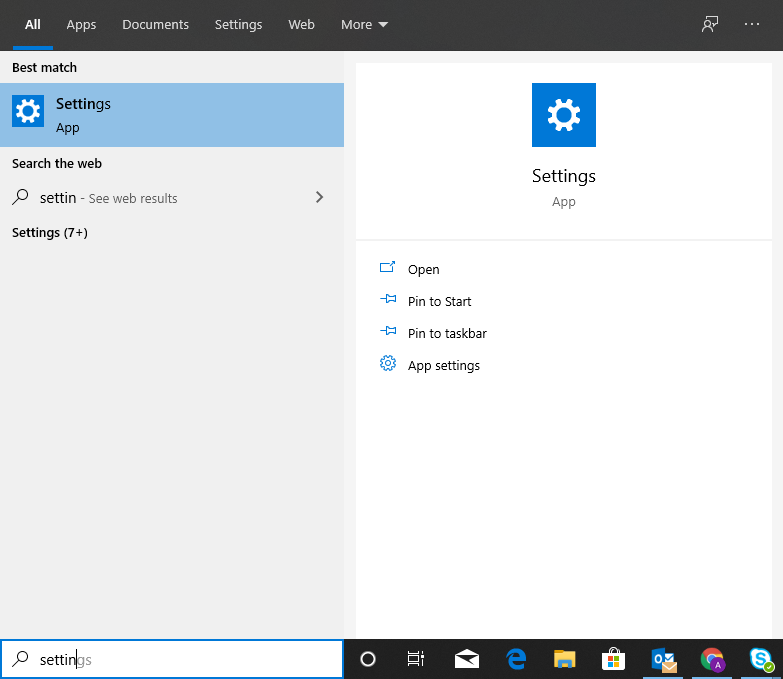
b) Click “Accounts”.
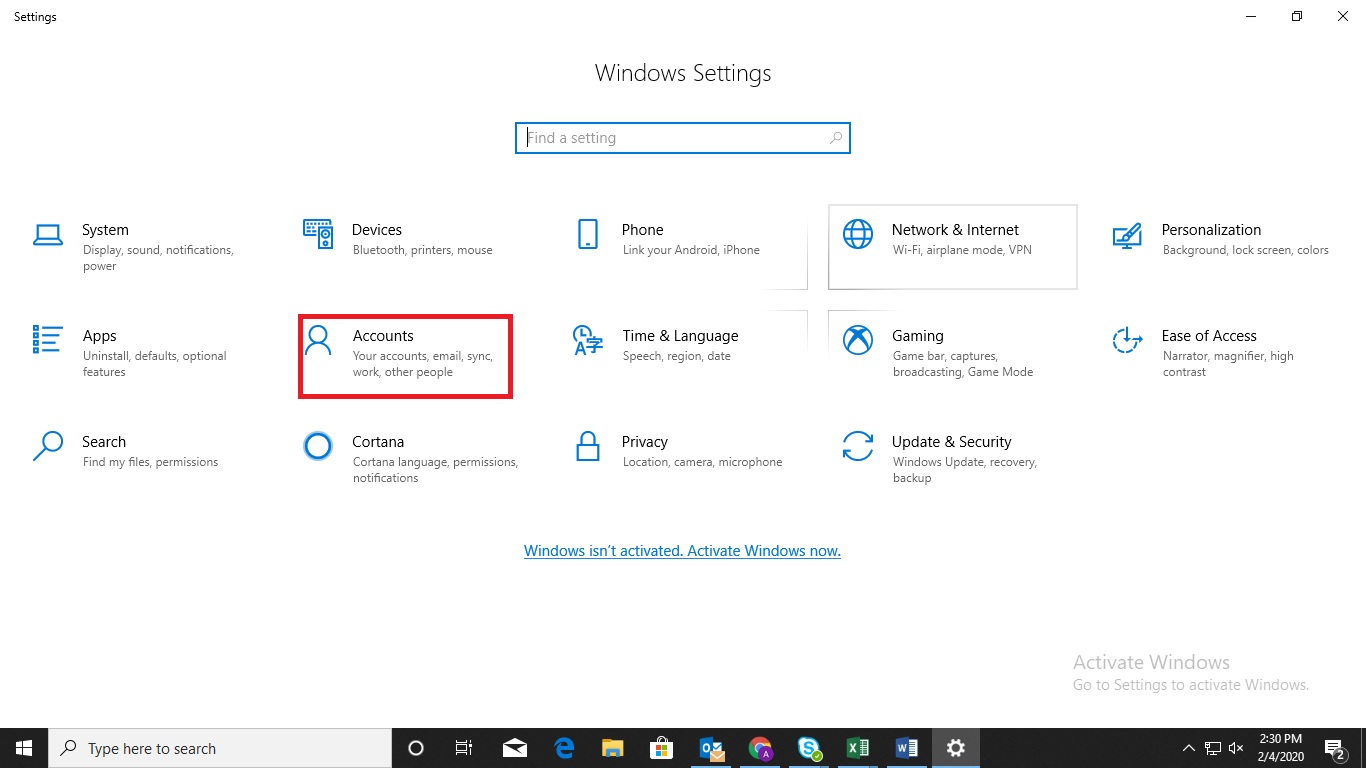
c) Click “Sync your settings” in the left pane of the window that opens.
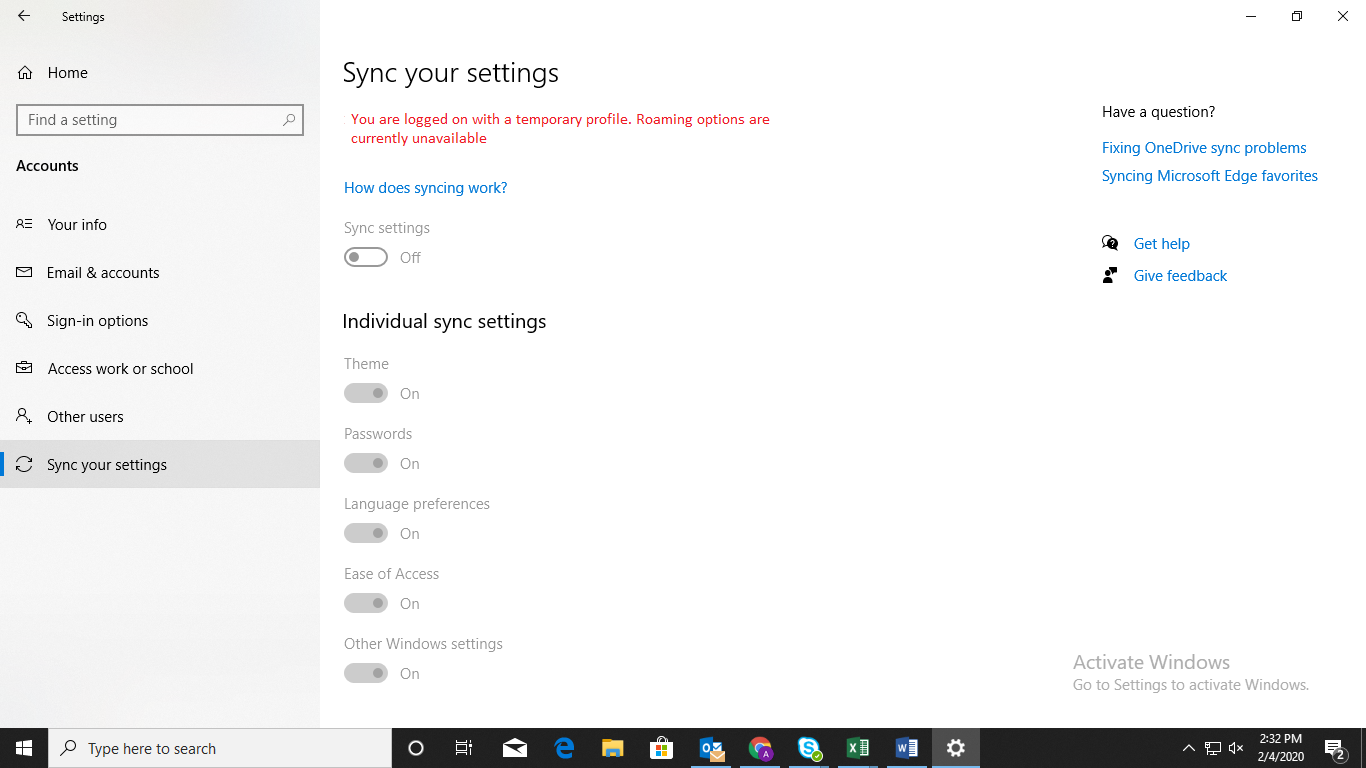
If you see a message, “You are logged on with a temporary profile. Roaming options are currently unavailable”, it indicates that you’re signed in with a temporary Windows profile.
d) Restart your system, sign in again, and check if you’re able to see the missing files.
[CAUTION]: Before restarting your system, back up the data that you saved on a temporary profile after upgrading to Windows 10.
[NOTE]: You might need to restart the system more than once to make this work.
2. Use Search Box on Taskbar to Find Files
If you’re not signed in with a temporary Windows profile, you can directly search for the missing file(s) through the search box on the taskbar. To find a file, you can search by the file name or the file type. For example, if you’re looking for a lost Excel file, search with the file name (with which it was saved earlier) or *.xlsx (check the picture below).
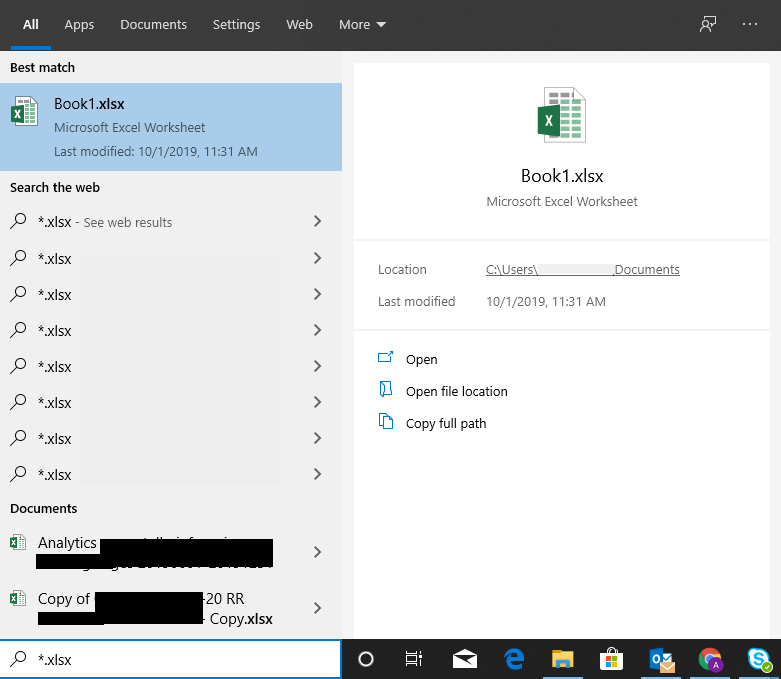
3. Enable Administrator Account Created for Upgrade
After upgrading to Windows 10, the Administrator account that you may have created while upgrading may get disabled automatically. If that’s the case, you won’t be able to see the files stored on the disabled Administrator account. To see the files, you need to enable this account.
To do so, follow the steps below:
- Type “Computer Management” in the search box on the taskbar.
- Click on “Computer Management”.
- When the “Computer Management” window opens, click on “Local Users and Groups” in the left pane.
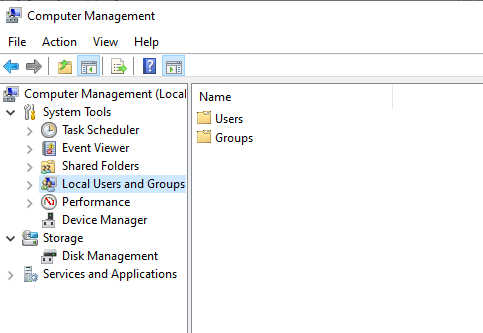
- Double-click Users on the right-hand pane
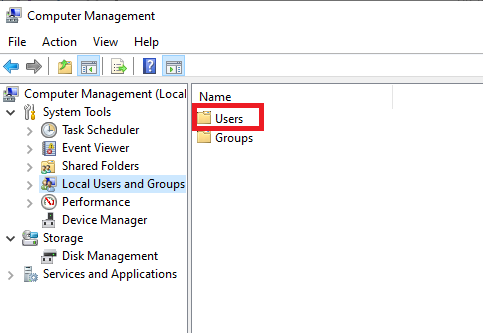
- Double-click “Administrator
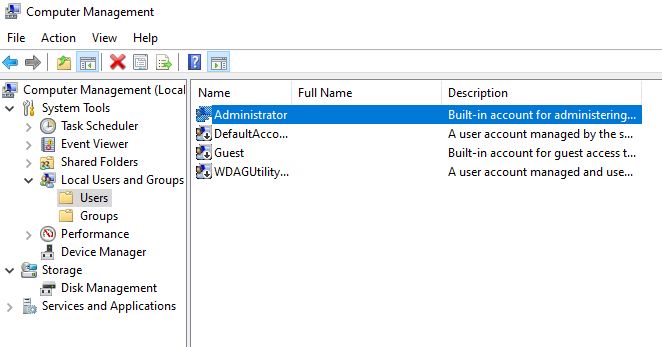
6. If you see that the checkbox “Account is disabled” is tick marked, uncheck the box.
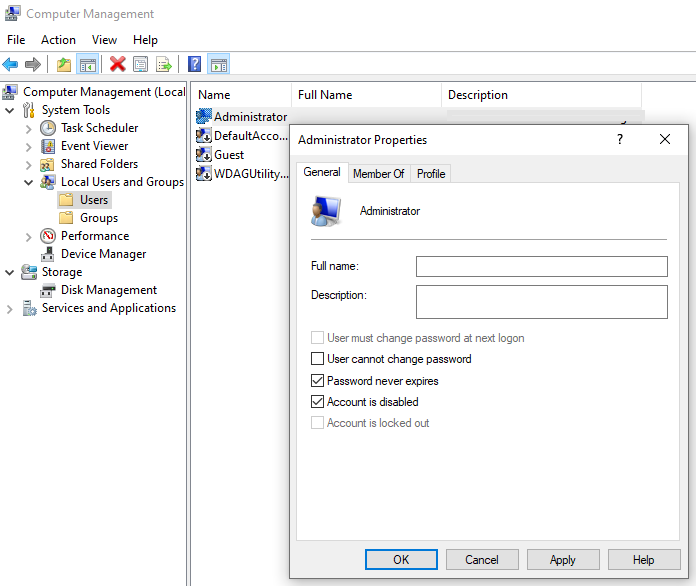
- Click “Apply”, and then click “OK”.
- Sign in with this Administrator account and try to locate your lost files.
If you’re still unable to locate the missing files, it means the files got deleted during the process of upgrading to Windows 10. To recover deleted files, use Stellar Data Recovery Software, a DIY data recovery tool that can effectively recover deleted files and folders from any location on your system.
Here are the steps to recover missing files by using the Windows data recovery software:
- Download and install Stellar Windows Data Recovery software.

- Launch the software.
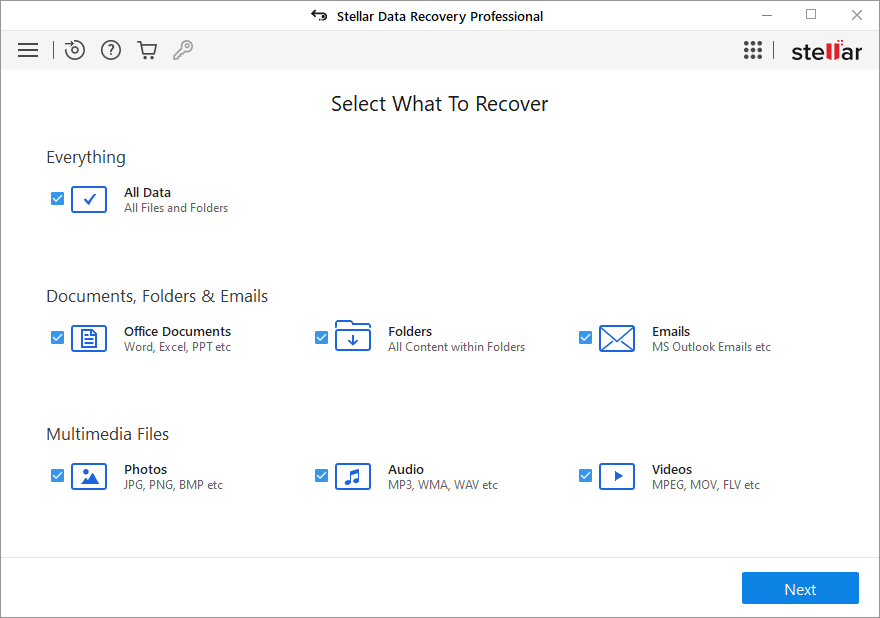
- Choose the file type you want to recover.
- Select the drives from which you want to recover missing files, and click “Scan”.
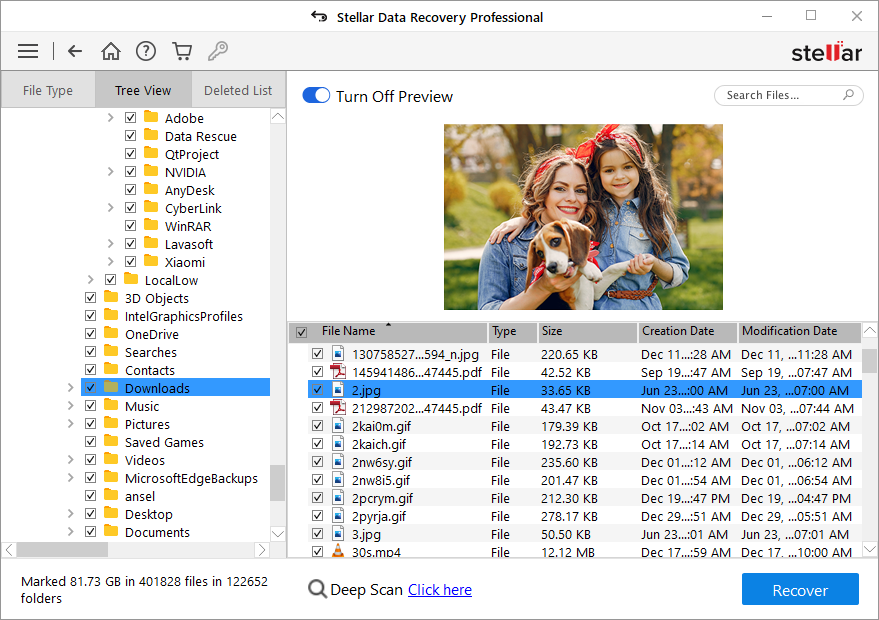
- Once the scanning is complete, select the files you want to recover and click “Recover”.

- Click “Browse” to choose a location of your choice and then click “Start Saving” to save the recovered files.
Watch the video on “How to recover deleted files for Windows?” with the help of Stellar Recovery Software
Additional Reading: How to recover files after format Windows 10?
Conclusion
When you upgrade the system to Windows 10, you may not be able to locate some files on your system. It’s possible that the Windows 10 update may have moved your files to another location on your system.
Upgrading to Windows 10 may disable the Admin account, created while upgrading. It may also sign you in with a temporary account. If the Administrator account is disabled, you won’t be able to see the files stored in the Administrator account. Likewise, if you’re signed in with a temporary account, you won’t find the files stored in other accounts.
This blog mentions some easy-to-use methods to find the missing files after Windows 10 update. But while upgrading to Windows 10, if the files get deleted or are permanently lost, Stellar Data Recovery Software is the most reliable option to retrieve them.
Frequently Asked Questions
Ques: Windows 10 update deleted my files. How can I recover them?
Ans: At times, while updating to Windows 10, your important files get deleted. You can use Stellar Data Recovery Software to recover files, deleted after the Windows 10 update.
Ques: Will upgrading to Windows 10 delete all data?
Ans: Upgrading to Windows 10 may remove data such as programs, files, and the previous settings. It is advisable to back up all the data before proceeding with an upgrade.
Ques: Will upgrading to Windows 10 delete all data?
Ans: Upgrading to Windows 10 may remove data such as programs, files, and the previous settings. It is advisable to back up all the data before proceeding with an upgrade.