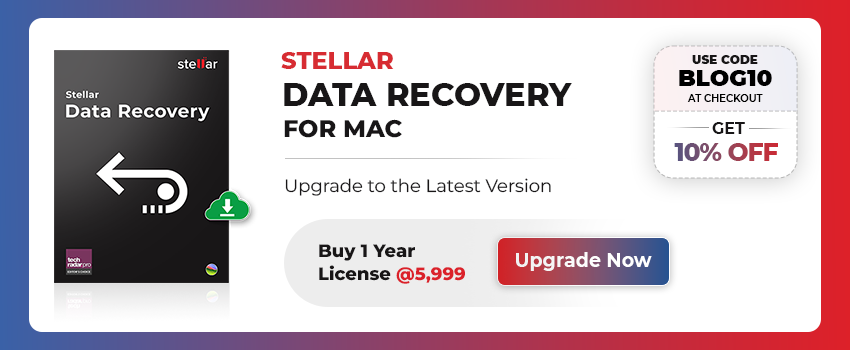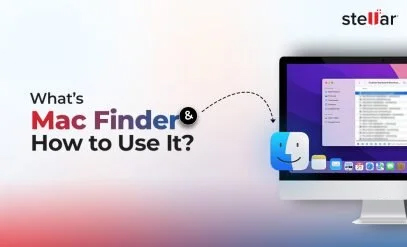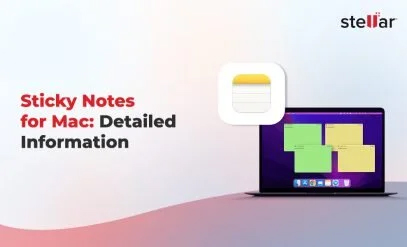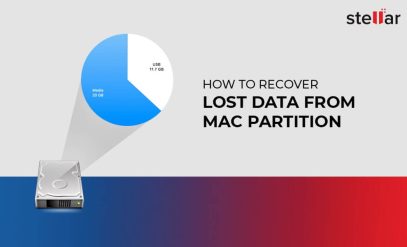How to Fix Fusion Drive Problems and Recover Fusion Drive Data?
Apple has introduced Fusion Drives in 2012 and is usually available in models such as iMac and Mac Mini. The working of Apple Fusion Hard Drives is quite complex. This makes it difficult to recover fusion hard drive data in the case of data loss. Let’s take a look at how to fix fusion drive issues and recover fusion drive data.
|
Table Of Contents 1.2. Common Fusion Drive Problems 1.3. Solution to Fusion Drive Problems |
|---|
What are Fusion Drives?
Fusion Drives are two drives that are attached together. They are a combination of Solid StateDdrives and Hard Disk Drives. They come up with both – high speed and high storage capacity.
Mac OS puts frequently used data on SSD and less frequently used data on the HDD. The Mac OS is skilled enough to operate both halves of the drive simultaneously. This makes it function as a single storage device. You can access data quickly and also store a lot of it. For this purpose, Apple fusion drives offer up to 1 TB of storage.
What are the Common Fusion Drive Problems?
Just like any other storage device, mac fusion drives have also some common problems. Below are the most common problems that users of Apple Fusion Drive encounter.
- The fusion drive can appear as two drives in the finder. Mac OS might start recognizing the component drives as two separate entities.
- Mac Fusion drive might have been split into its component drives and deleted in the wrong order.
- Fusion drive disk unmounting error that strikes when either the SSD or the HDD fails.
These are the most common problems that users of Apple Fusion Drive encounter.
How to Fix Fusion Drive Problems?
If your Fusion Drive is giving you any of the above-mentioned errors, let’s understand how you can fix fusion drive. Simply follow the steps given below based on the error that you are facing.
1. Fusion Drive Appears as Two Drives in the Finder
Since this error occurs in the case the Fusion Drive has been split, we will first check whether it is in a Split stage. Simply follow these steps:
- Click on Apple Menu.
- Click on ‘About this Mac’. Then click on ‘Storage’.
- Check if you can see a drive named ‘Fusion Drive’. If you can see one, your drive is working perfectly.
- In the case the drive has been split, it will be available as two different drives. In order to fix it, you need to fuse them together again as a single logical volume.
To fix the mac fusion drive that has been split, simply follow the steps given below.
Note: Before you do that, we advise you to take a complete backup of your drive. When ready, begin:
- Shut down your Mac or iMac.
- Start it again and immediately hold the ‘Command-R’ or ‘Option-Command-R’ keys during boot. Release the keys only when you see the Apple logo. This will start the MacOS Recovery drive.
- Navigate to ‘Utilities’. Click on ‘Terminal’.
- In the terminal window, type ‘diskutil list’. Hit Return.
- You should be able to see the identifiers of the two internal storage drives. Note them.
- In the terminal, type ‘diskutil cs create Macintosh\ HD identifier1 identifier2’. Hit the return key.
- Type ‘diskutil cs list’. Hit the return key.
- Note the identifier after Logical Volume Group.
- In the terminal, type ‘diskutil cs createVolume logical-volume-group-identifier jhfs+ Macintosh\ HD 100%’. Hit the return key.
- Quit the terminal and select Reinstall MacOS.
- Click on ‘continue’.
When the installation finishes and the system restarts, you would be able to see the drive as a single Fusion Drive.
2. Fusion Drive is Deleted in the Wrong Order
If you have been trying to delete a Fusion Drive but deleted it in the wrong order, you can fix the issue. Usually, in such a case, the terminal would never finish reformatting one of the drives. Here are the steps through which you can fix this:
- Quit the terminal.
- Restart the Mac.
- Launch the disk utility mode.
- Reformat each drive from the old fusion array.
The commands that you can use to delete each drive are:
- For Logical Volume: diskutil cs deleteVolume identifier
- For Logical Volume Group: diskutil cs delete identifier
Here, the identifiers are the UUID of each drive. You need to make sure that these IDs are correct.
3. Disk Unmounting Error
If you encounter this Fusion drive error, follow these steps:
- Go to the terminal.
- Type the command – ‘diskutil unmountDisk identifier’
- Hit the return key.
One issue with mac fusion drives is that even if one of the component drives fail, the entire drive fails. In such a case, the best bet would be to avail of professional data recovery services to recover fusion drive data.
How to Recover Mac Fusion Drive Data?
If you have been suffering from data loss in your fusion drive, Stellar Data Recovery services can help you save your valuable data. Data Recovery from the Apple Fusion drive is a complex process. It requires years of experience and high expertise to successfully handle a fusion storage device.
With Stellar, you can handle every type of Fusion drive data loss issue. Depending on the type of problem, you can choose the best data recovery process. Here are two ways in which Stellar can help you with Mac fusion drive data recovery:
1. In the case of a logical Issue: Logical issues can be easily handled by our DIY data recovery software solution. All you have to do is download the Mac Data Recovery Software, install it on your system, and start recovering your fusion drive lost files.
2. In the case of a physical Issue: Physical issues require the opening of a hard drive in a class 100 cleanroom. For this purpose, Stellar Data Recovery Service makes it super easy for you to submit your mac fusion drive for analysis and recover your lost data from the fusion drive. Stellar breaks down the complex recovery process into 4 easy steps:
- Consultation: Get in touch with us at 1800-102-3232 and avail of consultation about your problem.
- Drive Analysis: Once we pick up the fusion drive from your doorstep, we evaluate it for all underlying issues. We also communicate the issue to you immediately.
- Data Recovery: The fusion drive recovery process follows and based on the hard drive error, we assign the right specialist to tackle the issue.
- Data Delivery: After successful data recovery, you will get back the drive at your doorstep.
Conclusion
Apple Fusion Drives are complex storage devices. If you have fixed the errors with the above methods but are still not able to recover fusion drive data, Stellar Data Recovery services can come to your rescue. Simply get in touch with us and get the ball rolling!