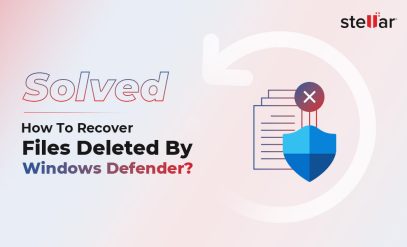How To Recover Permanently Deleted Excel Files From Pen Drive?[2025]
| Summary: Deleted MS Excel files can be quite a bother to deal with. There are a number of ways to recover permanently deleted Excel files from Pen Drive(s) and other storage media. However, the easiest and most efficient way to go about this is to leave it to the experts, like those at Stellar Data Recovery. |
|---|
Before we begin, you can recover permanently deleted Excel files from Pen Drive(s) and other devices on your own. However, you would require moderate technical skills to do that.
A common way to transfer Excel files between devices is to use removable storage like Pen Drives, HDDs, SSDs, etc. And sometimes, these Excel files get deleted. This article will teach you how to recover permanently deleted Excel files from Pen Drive(s) and other storage media.
Table Of Contents
Through the course of this article, you will learn the following things:
- Methods To Recover Permanently Deleted Excel Files From Pen Drive(s)
- Tips To Prevent Data Loss From Excel Files From Pen Drive(s)
- A Case Study About The Recovery Of Excel Files From A Pen Drive
- FAQs
And now, without any further ado, let us get right into the article.
Methods To Recover Permanently Deleted Excel Files From Pen Drive(s)
Here are methods to recover permanently deleted PST files from Pen Drive(s) and other storage media.
Method 1: Recover The Deleted Excel File From The Recycle Bin
All these points hold true for both the Recycle Bin on Windows as well as the Trash on macOS.
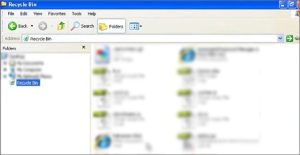
While this option may seem obvious, and you’ve probably done it, bear with us.
The recycle bin is where all permanently deleted files from a Pen Drive would go. Thus, when trying to recover permanently deleted Excel files from Pen Drive(s) and other storage media, this should be your first port of call.
However: it is extremely important to remember that the Recycle Bin and Trash (for macOS) are local environments.
If your Excel file is on a Pen Drive, it probably means that you want to transfer it somewhere else.
Thus, it wouldn’t be too much of a stretch to assume that the Pen Drive has been connected to different computers.
Here is the process to recover deleted Excel files from USB drive(s) and other storage media:
Process: Here is an explanation:
- You plug in a Pen Drive to computer 1.

- You delete a file on that Pen Drive by sending it to the recycle bin.
- You go to the recycle bin on computer 1, you can see the file.
- You then plug the Pen Drive into computer 2.
- Go to the recycle bin on the computer 2. You will not be able to see the deleted file.
This is because Recycle Bins and the macOS trash are local to their machines.
Thus, it would be a prudent move to check the Recycle Bins of the computers that the Pen Drive was connected to before, rather than only the current one.
It is possible that the file was deleted on another computer, and not the one you are connected to.
If you do find the file(s) you want, simply click on “restore” and they will reappear in the Pen Drive.
Additional Reading: Best Solutions to Recover Data from Pen Drive
Method 2: Create An Image
Another possibility is that the hardware is damaged and that your data is still intact. In this case, imaging may help recover permanently deleted Excel files from Pen Drive(s) and other storage media.
1. Download a free tool for “Drive Imaging”. We recommend ImageUSB.
Use a Pen Drive or other storage media that is the same size OR larger than the one you are imaging.
This is because byte-for-byte copies will fail on smaller drives.
Note: Say your original Pen Drive is 8GB and you image it to a 64 GB Pen Drive.
Though the 64 GB Pen Drive will technically have about 56 GB free, you won’t be able to use any of the free space until you format the 64 GB drive.
2. Unzip the downloaded file.
3. Insert your Pen Drives into the computer and make sure they are both being read.
4. Open imageUSB. Select the drive you want to create an image of.
5. Select “Create Image From USB Drive”
6. Select the destination of the image as the other free USB drive, and click create.
Do this by clicking “Browse”, navigating to your replacement Pen Drive, and giving the file a name. Here, we have named our image as “Pen Drive 1”.
7. The “post verification” option is basically a scan that imageUSB does to make sure that the image was copied correctly. You can leave this on or off.
8. Click “Create” and then, in the pop-up window, click “Yes”. Wait for the process to finish.
This method will work if only the hardware on your Pen Drive is damaged. It will not work for software issues where the Pen Drive is unreadable or blocked, for instance.
These were the two free methods to recover Excel files from Pen Drive(s) and other storage media devices
Method 3: Data Recovery Services
For all other types of problems, it is highly recommended to use professionals such as those at Stellar Data Recovery Services.
There are certain free utilities that one can use to recover data, but all of these are a) old, b) outdated, and c) quite unreliable.
If your data is important enough for you to be reading this article, it is simply common sense to not risk losing it.
DIY solutions only have a 50-50 chance of working: sometimes they do, sometimes they don’t.
In the process, you would very likely jigger things up even more, potentially making the recovery process impossible.
At Stellar Data Recovery Services, our lab technicians recover over 30 petabytes of data each calendar year.

This recovery happens across over 40,000 unique devices, so we know exactly what we are talking about.
On top of that, we have received awards on the international stage, and have over 3,000,000 satisfied customers in nearly every country on earth (190+).
Here’s a rule of thumb: If your data is valuable, it is always better safe than sorry.
Getting a cost estimate from Stellar Data Recovery Services is as simple as clicking this link and following the on-screen prompts.
Additional Reading: How to Choose the Right Storage Device?
How To Prevent Data Loss From Excel Files From Pen Drive(s)
When attempting to recover permanently deleted Excel files from Pen Drive(s) and other storage media, here are some tips to prevent further data loss:
- Stop Using The Pen Drive: Files often get deleted due to malware or corruption. As soon as you suspect that a storage device has been corrupted/ infected, stop using it immediately. Performing further write operations could actually end up overwriting any salvageable data on the drive.
- Attempt Cloning: If you know how to work on cloning the storage device. This ensures that even if your attempts at recovery fail, the experts will still have something to work on.
- Preserve The Original: If you do manage to create a clone of your storage device, it makes more sense to work on the clone, rather than the original.
- Isolate The Pen Drive: Working on isolating the storage media should also be a top priority. Even if you do not think malware is the root cause, disconnect the media from the computer.
- Create A Log Of Running Tasks And Programs: If you call in the pros to help recover permanently deleted Excel files from Pen Drive(s) and other storage media, they would want to know exactly what you were doing at the time of deletion.
Why Stellar: Case Study
We prefer to let our work speak for itself. Here is a case study of one of our more complex projects.
Though not exactly the same, it would be a similar process when trying to recover permanently deleted Excel files from Pen drive(s) and other storage media.
The Client: An Individual Gentleman
The End Goal: The client urgently needed data recovered from a SanDisk 128 GB Pen Drive. This also included several MS Excel files.
The Problem: The client’s Pen Drive had developed lots of bad sectors, making the situation quite difficult to navigate.
What Stellar Did: Here is how we handled the rather complex situation:
- Preliminary/ Initial Analysis: After a thorough scan, we found that the file(s) needed by the client were completely inaccessible.
- Secondary/ Tertiary Analysis: Though we had a suspicion from the get-go, our analysts confirmed that the cause was bad sectors in the storage media.
- Major Roadblock 1: Traditional recovery methods could not be used as further read-write operations could potentially have damaged the Pen Drive further.
- Major Roadblock 2: We found various versions of the same file, and were initially confused as the client had not mentioned which version to restore.
- Recovery Success: After running specialized scans, we managed to recover the latest version of the file on the 4th/ 5th attempt at scanning.
Feedback From The Client: All this was done in the span of just 6 hours, as the client needed the files on the very same day that he had given us the drive.
The operation was a resounding success, and the client was elated with our Stellar data recovery services.
He was so satisfied that he even agreed to review Stellar Data Recovery Services on video.
FAQs
1. Are these recovery methods specific to Excel files?
No — the methods listed in the article above allow you to Recover deleted data from Pen Drive(s), no matter what kind of data that is.
In fact, the methods are not specific to Pen Drives alone either: they can work on all major types of storage devices, including SSDs, HDDS, Pen Drives, and more.
2. How much would it cost to Recover deleted data from Pen Drive(s)?
Like with so many other things in life, the answer is — it depends. The degree of corruption, data loss, and other complications if any will determine the final price.
The size of the Pen Drive is not as much of a variable as you might think either, the type of damage to your files is the biggest factor.
Luckily, you can get a 100% free quote by following this link.
3. How Long Would It Take To Recover Deleted Data From Pen Drives?
If you are pressed for time, we can (and have) recover data from a Pen Drive within 6-8 hours of the Pen Drive reaching us.
This is our expedited service, normal service would usually take a little bit longer, from 1 to 7 working days on average.
Additional Reading: Fix Insert New Disk Error Showing up in Pen Drive